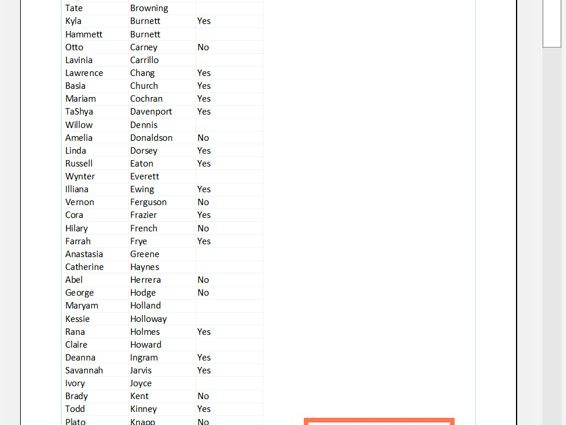sadržaj
Recimo da imamo Excel tabelu koja je u potpunosti ispunjena informacijama. Dobro je organiziran, formatiran i izgleda upravo onako kako želite. I ovdje odlučujete da ga odštampate na papiru. A onda počinje da izgleda užasno.
Tabele ne izgledaju uvijek dobro na papiru jer nisu dizajnirane da se koriste u štampi. Posebno su napravljene da budu onoliko dugačke i široke koliko je potrebno.
Ovo je zgodno kada tabelu treba urediti i otvoriti na ekranu, ali to znači da njeni podaci neće izgledati dobro na standardnom listu papira.
Ali u svakom slučaju, ništa nije nemoguće, posebno kada je u pitanju tako fleksibilan alat kao što je Excel. Štaviše, to uopšte nije teško. Evo nekoliko savjeta o tome kako ispisati Excel dokumente tako da izgledaju dobro na papiru.
Savet 1: Koristite opciju pregleda štampe pre štampanja
Možete tačno vidjeti kako će vaša tabela izgledati kada se odštampa ako koristite ovu funkciju. Ovaj alat je posebno vrijedan i pomoći će uštedjeti ogromnu količinu vremena i papira. Možete čak napraviti određene promjene u tome kako će izgledati kada se ispiše, kao što je proširenje margina i tako dalje.
Možete provjeriti kako to funkcionira u praksi, a bit će vrlo lako podesiti prikaz tabele na stranici.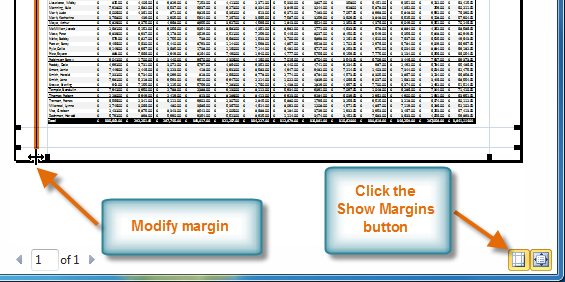
Odlučite šta planirate da štampate
Ako samo trebate odštampati određeni podatak, ne morate štampati cijelu knjigu, samo određene podatke. Možete ispisati, na primjer, samo list ili određenu datoteku. Također možete odštampati malu količinu podataka. Da biste to učinili, trebate ih odabrati, a zatim odabrati stavku "Istaknuti raspon" u postavkama ispisa.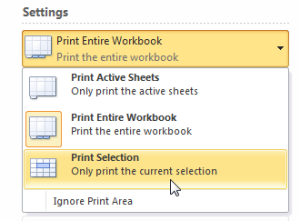
Proširite svoj prostor
Ograničeni ste veličinom papira na kojem štampate, ali postoji nekoliko načina na koje možete povećati taj prostor. Na primjer, promijenite orijentaciju lista papira. Podrazumevana je portretna orijentacija. Pogodan je za tabele sa velikim brojem redova i za pejzaž - ako ima mnogo kolona.
Ako vam treba još više prostora, možete smanjiti margine na rubovima lista. Što su manji, više informacija može stati na jedan list. Konačno, ako je tabela mala, možete koristiti funkciju Custom Scaling Options da biste uklopili cijeli dokument na listu.
Koristite zaglavlja za štampanje
Vrlo je teško razumjeti gdje se osoba nalazi u stolu ako je nemoguće ispisati tabelu na jednom listu papira. U tom slučaju morate koristiti funkciju “Ispis zaglavlja”. Omogućava vam da dodate naslove redova ili kolona na svaku stranicu tabele.
Koristite prijelome stranica
Ako se vaš dokument prostire na više od jednog lista papira, dobra je ideja koristiti prijelome stranica kako biste lakše razumjeli koji podaci trebaju biti na određenoj lokaciji. Kada umetnete prijelom stranice u tabelu, sve ispod nje prelazi na sljedeću stranicu. Ovo je zgodno jer vam omogućava da podijelite podatke na način na koji osoba želi.
Ako slijedite ove preporuke, možete uvelike pojednostaviti čitanje Excel dokumenata ispisanih na listu papira.