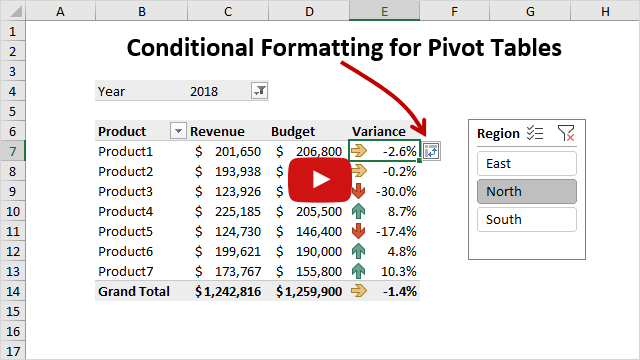sadržaj
Helen Bradley objašnjava neke od razlika u formatiranju zaokretne tablice u programu Excel 2010.
Sa izdavanjem Excel 2007, Microsoft je dodao neke dodatne funkcije uslovnog oblikovanja, kao što su trakasti grafikoni i skupovi ikona, koji vam omogućavaju da vizualizujete relativne vrednosti u ovim ćelijama.
Microsoft je izmenio način na koji se uslovno formatiranje primenjuje na zaokretne tabele. Sada imate više opcija i više fleksibilnosti kada koristite uslovne formate. U ovom članku ću vam pokazati kako primijeniti uvjetno oblikovanje na zaokretne tablice i kako iskoristiti snagu novih funkcija.
Kako funkcionira uvjetno formatiranje
U programu Excel 2007 i 2010, kada se uslovno oblikovanje primenjuje na zaokretnu tabelu, ono se više primenjuje na strukturu zaokretne tabele nego na same ćelije. Dakle, kada radite sa zaokretnom tablicom, poput pomicanja polja ili prikazivanja podataka na različite načine, formatiranje se ažurira dok to radite. Sve ovo, u kombinaciji sa novim formatima, čini uslovno oblikovanje veoma zgodnim alatom za upotrebu sa zaokretnim tabelama.
Kako primijeniti uvjetno oblikovanje na zaokretnu tablicu
Pogledaćemo uslovno formatiranje koristeći zaokretnu tabelu koja prikazuje raspored od 4 pregleda kod veterinara u godini. U tabeli je prikazan broj klijenata po kvartalima i po lokaciji (farma ili ordinacija).
Da bi podaci bili vizualniji, biram vrijednosti farma (Farma) i hirurgija (Operacija) prvog veterinara s prezimenom brauning, odnosno ćelije iz B6 to E7. Kada je odabran ovaj raspon, idem na karticu Početna (Kuća), pritisnite Uslovno oblikovanje > Data Bars (Uvjetno oblikovanje > Trakasti grafikoni) i odaberite koju boju želite koristiti. Ovi koraci formatiraju odabrani raspon tako da se u svakoj ćeliji pojavi trakasti grafikon koji prikazuje relativni broj kupaca u svakom kvartalu i za svaku lokaciju.
Na sljedećoj slici primjenjujemo format Data Bars (Histogram) do prvog raspona podataka:
Da biste primijenili isto formatiranje na slične podatke za druge veterinare, trebate odabrati prethodno formatirani raspon, kliknuti na ikonu Opcije formatiranja (Postavke formata) koji se pojavljuje u donjem desnom uglu raspona i odaberite treću od opcija (pogledajte sliku ispod).
Dakle, pravilo će se primijeniti na iste podatke svih drugih veterinara u zbirnoj tabeli, bez potrebe da se ovo pravilo primjenjuje na svaki raspon pojedinačno. Iste opcije možete pronaći ako odlučite kreirati novo pravilo oblikovanja u dijaloškom okviru Novo pravilo za formatiranje (Kreirajte pravilo formatiranja).
Ova slika pokazuje kako primijeniti isto uvjetno oblikovanje na sve podatke istog tipa u našoj zaokretnoj tablici:
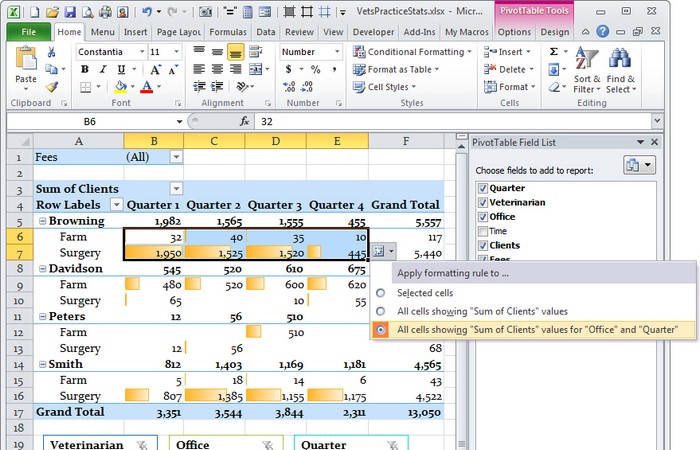
Sada kad god sakrijete ili prikažete podatke dok radite sa zaokretnom tabelom, histogrami ćelija će se promeniti da odražavaju relativnu vrednost vrednosti u svakoj vidljivoj ćeliji u poređenju sa svim ostalim vidljivim ćelijama istog formata.
Histogrami se mijenjaju kada se podaci u pivot tablici mijenjaju, dužina histograma ovisi o podacima u svim vidljivim ćelijama:
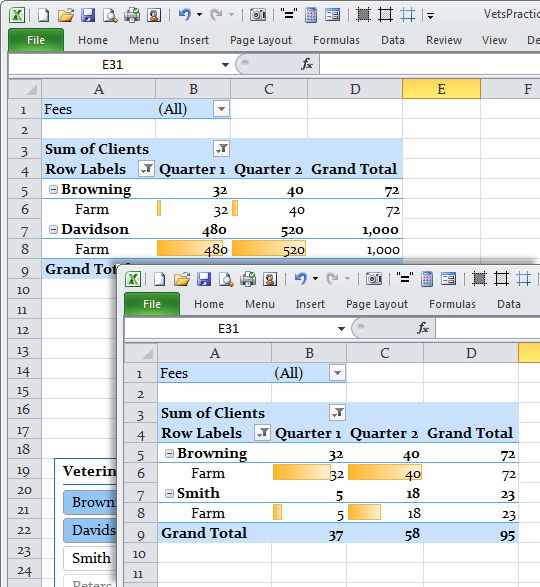
Možemo ići još dalje i upoređivati ukupne iznose koristeći drugačiji uvjet oblikovanja. U ovom slučaju, želim uporediti ukupne vrijednosti za svakog veterinara sa ukupnim vrijednostima za ostale veterinare, tako da biram ćelije iz B5 to E5 – ukupan broj klijenata (po kvartalima) veterinara brauning. Kreiranjem histograma različite boje u ovom rasponu mogu uporediti ukupne klijente koje je pregledao veterinar brauning za ta četiri bloka.
Kao i prošli put, pojavljuje se ikona Opcije formatiranja (Opcije formatiranja), pomoću kojih možemo primijeniti isto uvjetno formatiranje na ukupne podatke za klijente svakog veterinara.
Ovdje vidite histograme različite boje u ćelijama sa ukupnim vrijednostima koje se mogu vizualno uporediti jedna s drugom:
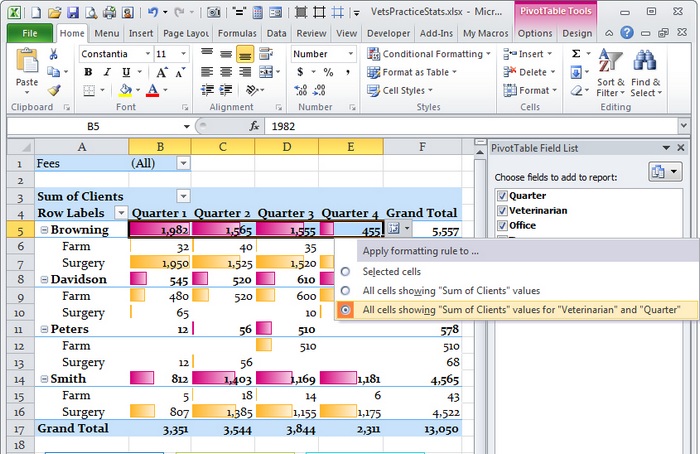
Ostale opcije
U nekim slučajevima ima smisla odvojiti uslovno oblikovanje, kao što je urađeno u prethodnom primjeru, primjenjujući ga samo na ćelije koje sadrže podatke istog nivoa, kako bi se odvojili ukupni i ukupni zbrojevi (Grand Total). Ali nema smisla uvijek to činiti.
Podaci u sljedećoj zaokretnoj tabeli pokazuju prosječan broj kupaca, a ne ukupan broj kupaca, tako da možete primijeniti isto uvjetno oblikovanje na sve ćelije u tabeli.
Da biste to učinili, odaberite raspon B6: E6, idemo dalje Uslovno oblikovanje > Data Bars (Uslovno oblikovanje > Histogrami) i odaberite zelenu boju za histograme. Zatim, u opcijama formatiranja, odaberite drugu opciju (pogledajte sliku ispod). Uslovno oblikovanje sada pokriva i ukupne i ukupne zbrojeve, koji su, kao i svi podaci u zaokretnoj tabeli, prosječni. Stoga, neće biti prekršaj upoređivati ih na isti način.
Ovdje sve ćelije sadrže prosječne vrijednosti, tako da je prihvatljivo primijeniti jedno pravilo uvjetnog oblikovanja:
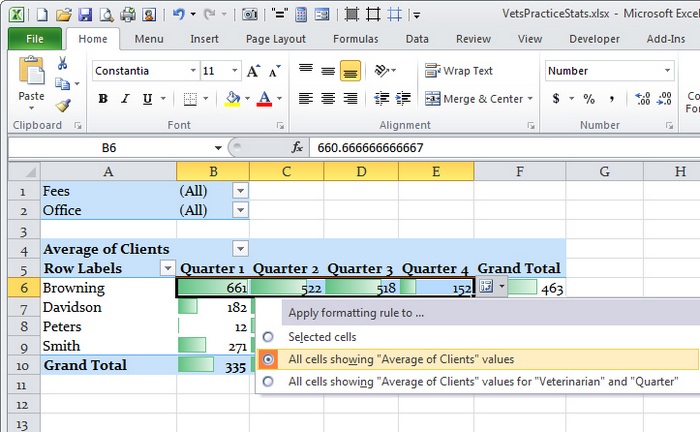
Pokretni podaci
Vratimo se na našu originalnu stožernu tabelu i počnimo premeštati podatke. Dok to radite, primijetit ćete da je formatiranje pohranjeno na pravim mjestima. Pomerili smo teren ured (mjesto prijema) u regiju filteri izvještaja (Filtri) i pomjerio polje Četvrtina (Kvartal) u regiju Redne oznake (Redovi), a istovremeno su svi ljubičasti histogrami ostali na svojim mjestima.
Čak i ako se struktura tabele promeni i polja premeste, uslovno oblikovanje ostaje na mestu:
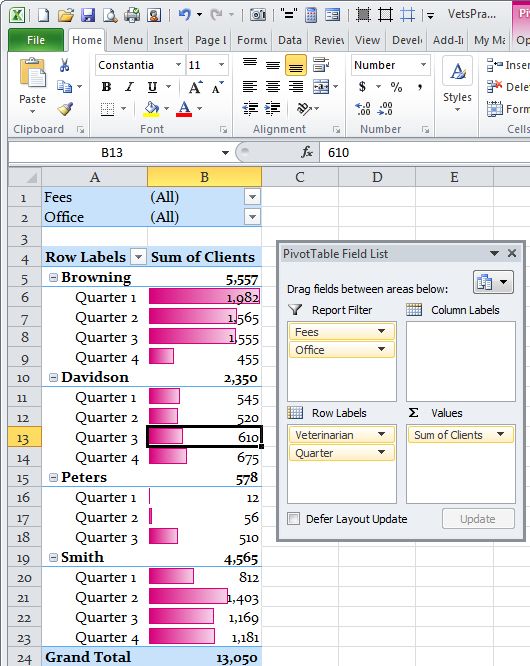
Ograničena pravila formatiranja
Naravno, postoje situacije u kojima ne želite da primenite uslovno formatiranje na sve opsege, već želite da uporedite podatke unutar užeg opsega. U našem primjeru želimo vidjeti u kojoj se četvrtini svaki od naših veterinara najbolje pokazao, bez obzira na lokaciju.
Napravit ćemo zasebno pravilo uvjetnog oblikovanja za kvartalne zbrojeve svakog veterinara, tj. moramo istaknuti i primijeniti formatiranje na ćelije D7:D10 (zatim D12:D15, zatim D17:D19 i tako dalje). Zatim koristimo pravilo Uslovno oblikovanje > Top 10 stavki (Uslovno oblikovanje > Prvih 10 elemenata), postavite uslov za 1 ćelije, ostavite zadani format. Možete kopirati ovo pravilo u susjedni raspon ili ga kreirati za svako pojedinačno.
Da biste kopirali oblikovanje, odaberite jednu ili više ćelija sa željenim formatom i kliknite kopija (Kopija). Zatim odaberite raspon u koji želite kopirati oblikovanje i na kartici Početna (Početna) odaberite paste Special > formati (Specijalno zalijepi > Formati).
U nekim slučajevima, možda ćete htjeti usporediti podatke unutar malog područja, umjesto da primjenjujete pravilo uvjetnog oblikovanja na cijelu grupu nesusjednih raspona:
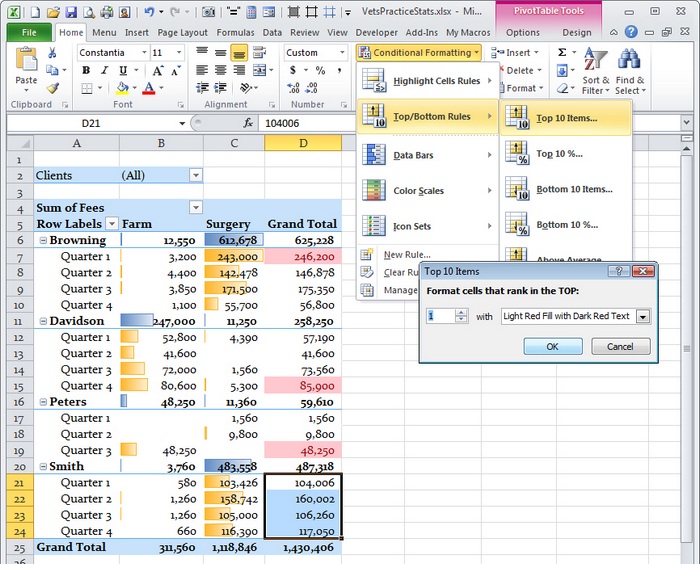
Uslovno formatiranje u Excelu, u kombinaciji sa snagom zaokretnih tabela, omogućava vam da fino podesite formatiranje i tačno odredite koje podatke želite da uporedite. Možete porediti slično sa sličnim kako u cijeloj pivot tablici tako i unutar jednog polja koje vas zanima. Poznavanje opcija i znanje kako ih koristiti pomoći će vam da jasnije uporedite vrijednosti i dobijete željeni rezultat.