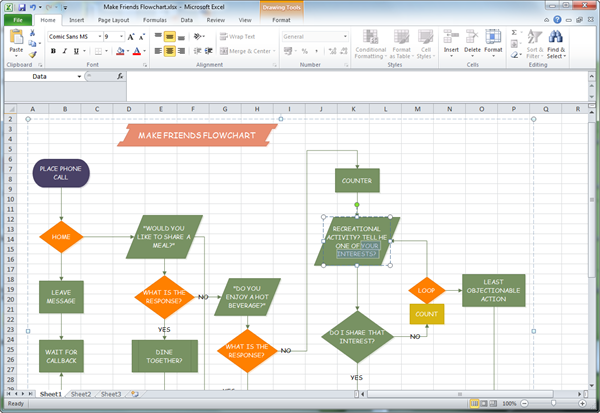sadržaj
Da li ste ikada dobili zadatak da kreirate dijagram toka za mapiranje poslovnih procesa u organizaciji. Neke kompanije plaćaju skup, visoko specijalizovan softver koji gradi dijagrame toka u samo nekoliko koraka i klikova. Druge kompanije radije koriste postojeće alate koji će biti jednako laki kada ih naučite. Jedan od njih je Excel.
Planirajte svoje korake
Budući da je svrha dijagrama toka da označi logički redoslijed događaja, odluka koje se donose i rezultate tih odluka, većina ljudi smatra da je najbolje to predstaviti u obliku dijagrama toka. A to im je mnogo lakše ako odvoje nekoliko minuta da organizuju svoje misli.
I zaista jeste. Ako vaše misli nisu dovoljno promišljene, dijagram toka neće biti dobar.
Stoga, prije nego što pređete direktno na kreiranje dijagrama toka, preporučuje se da napravite određene napomene. Format u kojem će se izvoditi nije toliko važan. Glavna stvar je navesti svaku fazu procesa, odrediti svaku odluku i njene posljedice.
Stavke za podešavanje
- Idite na karticu "Insert", gdje ćete pronaći element "Shapes".
- Nakon toga, pojavit će se lista oblika, organiziranih po grupama. Zatim, morate ih pregledati sve dok se ne pronađe grupa "Diagram toka".
- Odaberite željeni element.
- Da biste dodali tekst, kliknite desnim tasterom miša na element i izaberite „Promeni tekst“ iz kontekstnog menija.
Konačno, na vrpci Formatting morate odabrati stil i shemu boja za dijagram toka.
Nakon odabira željenog elementa, morate dodati sljedeći za određenu stavku i nastaviti dok se ne prikaže svaka faza.
Zatim oblik koji prikazuje svaki element dijagrama toka mora biti označen. Tada će onaj ko ga pogleda shvatiti koju ulogu svaki element dijagrama toka igra u njemu i kako je povezan s drugima.
Svaka figura obavlja svoju standardnu funkciju. Ako nepravilno koristite elemente dijagrama, neko ko ga pogleda može vas pogrešno razumjeti.
Evo nekih od najčešćih elemenata:
- Početak ili kraj dijagrama toka.
- Proces rada.
- Unaprijed definirani proces, kao što su rutine koje se ponavljaju.
- Izvor podataka. To može biti ili tabela, ili neka vrsta dokumenta, ili web stranica.
- Odluke donete. Na primjer, to može biti kontrola ispravnosti prethodno izvršenog procesa. Iz svakog ugla romba mogu biti linije koje pokazuju rezultate donesene odluke.
Elementi naručivanja
Nakon što su elementi postavljeni na ispravna mjesta, možete slijediti ove korake:
- Da biste rasporedili elemente u kolonu, morate odabrati nekoliko elemenata pritiskom na tipku SHIFT, a zatim pritiskom na svaki od njih, a zatim odabrati Poravnaj po sredini na kartici Format.
- Ako trebate napraviti iste razmake između elemenata okomito, onda ih trebate odabrati, a zatim na istoj kartici odabrati stavku "Distribuiraj okomito".
- Zatim morate biti sigurni da su veličine svih elemenata iste kako bi grafikon bio vizualno privlačniji.
Postavljanje linije veze
Na kartici "Insert" nalazi se stavka "Oblici" gdje trebate odabrati strelicu. Može biti ravno ili pod uglom. Prvi se koristi za elemente u direktnom nizu. Ako se trebate vratiti na određeni korak nakon završetka svih radnji, tada se koristi zakrivljena linija.
Šta je sledeće?
Generalno, Excel nudi ogroman broj oblika za crtanje. Ponekad možete zanemariti standarde i uključiti kreativnost. Ovo će samo koristiti.