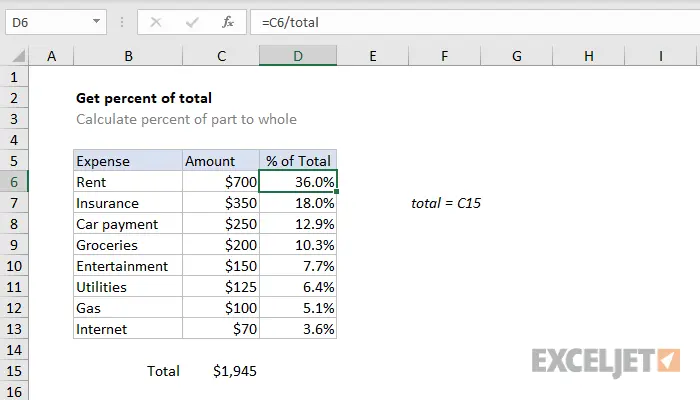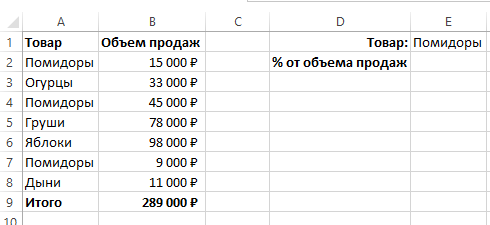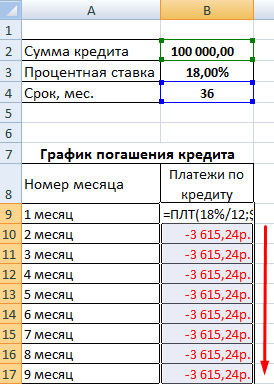sadržaj
- Šta je procenat
- Obračun procenta iznosa u Excelu
- Kako izračunati postotak zbira vrijednosti Excel tabele
- Kako izračunati procenat broja u Excelu
- Kako izračunati postotak višestrukih vrijednosti iz zbira tabele
- Kako dodati procente broju u Excelu
- Razlika između brojeva kao postotak u Excelu
- Kako množiti postotak u Excelu
- Kako pronaći procenat između dva broja iz 2 reda u excelu
- Kako izračunati kamatu na kredit koristeći Excel
Excel vam omogućava da izvršite razne operacije s postocima: odredite postotak broja, zbrojite ih, dodajte postotak broju, odredite za koji postotak se broj povećao ili smanjio, a također izvršite ogroman broj drugih operacija . Ove vještine su veoma tražene u životu. S njima se stalno morate baviti, jer se na osnovu njih obračunavaju svi popusti, krediti, depoziti. Pogledajmo pobliže kako sa zanimanjem izvršiti razne operacije, od najjednostavnijih do najsloženijih.
Šta je procenat
Gotovo svi razumijemo šta je kamata i kako je izračunati. Hajde da ponovimo ove stvari. Zamislimo da je 100 jedinica određenog proizvoda isporučeno u skladište. Ovdje je jedna jedinica u ovom slučaju jednaka jednom postotku. Ako bi se uvezlo 200 jedinica robe, onda bi jedan posto bio dvije jedinice i tako dalje. Da biste dobili jedan posto, trebate podijeliti originalnu cifru sa sto. Ovo je mjesto gdje se sada možete izvući.
Obračun procenta iznosa u Excelu
Općenito, gore opisani primjer je već živopisna demonstracija dobivanja procentualne vrijednosti iz veće vrijednosti (to jest, zbroja manjih). Da bismo bolje razumjeli ovu temu, uzmimo još jedan primjer.
Saznat ćete kako brzo odrediti postotak zbira vrijednosti koristeći Excel.
Pretpostavimo da je na našem računaru otvorena tabela koja sadrži veliki opseg podataka i konačne informacije su zabeležene u jednoj ćeliji. Shodno tome, treba da odredimo koliki je udeo jedne pozicije u odnosu na pozadinu ukupne vrednosti. Zapravo, sve se mora uraditi na isti način kao u prethodnom pasusu, samo se veza u ovom slučaju mora pretvoriti u apsolutnu, a ne relativnu.
Na primjer, ako su vrijednosti prikazane u stupcu B, a rezultirajuća brojka je u ćeliji B10, tada će naša formula izgledati ovako.
=B2/$B$10
Analizirajmo ovu formulu detaljnije. Ćelija B2 u ovom primjeru će se promijeniti kada se automatski popuni. Stoga, njegova adresa mora biti relativna. Ali adresa ćelije B10 je potpuno apsolutna. To znači da se i adresa reda i adresa kolone ne mijenjaju kada prevučete formulu u druge ćelije.
Da biste vezu pretvorili u apsolutnu, morate pritisnuti F4 potreban broj puta ili staviti znak dolara lijevo od adrese reda i/ili kolone.
U našem slučaju, moramo staviti dva znaka dolara, kao što je prikazano u gornjem primjeru.
Evo slike rezultata.
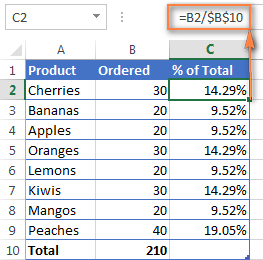
Uzmimo drugi primjer. Zamislimo da imamo sličnu tablicu kao u prethodnom primjeru, samo što su informacije raspoređene u nekoliko redova. Moramo odrediti koji udio ukupnog iznosa čini narudžbe jednog proizvoda.
Najbolji način da to učinite je korištenje funkcije SUMMESLI. Uz njegovu pomoć postaje moguće zbrojiti samo one ćelije koje potpadaju pod određeno stanje. U našem primjeru, ovo je dati proizvod. Dobijeni rezultati se koriste za određivanje udjela u ukupnom iznosu.
=SUMIF(opseg, kriterijumi, opseg_zbira)/ukupni zbir
Ovdje kolona A sadrži nazive robe koje zajedno čine asortiman. Kolona B opisuje informacije o rasponu sumiranja, koji predstavlja ukupan broj isporučene robe. Uslov je upisan u E1, to je naziv proizvoda na koji se program fokusira prilikom određivanja procenta.
Generalno, formula će izgledati ovako (s obzirom da će ukupni zbroj biti definiran u ćeliji B10).
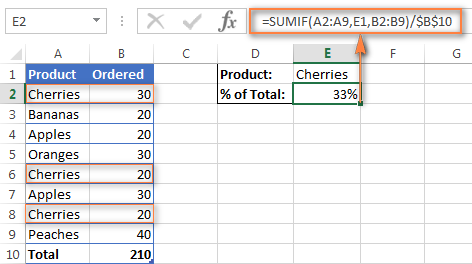
Također je moguće upisati ime direktno u formulu.
=СУММЕСЛИ(A2:A9;»cherries»;B2:B9)/$B$10
Ako želite izračunati postotak nekoliko različitih proizvoda od ukupnog broja, onda se to radi u dvije faze:
- Svaki predmet se kombinuje jedan sa drugim.
- Zatim se rezultujući rezultat podijeli s ukupnom vrijednošću.
Dakle, formula koja određuje rezultat za trešnje i jabuke bit će sljedeća:
=(СУММЕСЛИ(A2:A9;»cherries»;B2:B9)+СУММЕСЛИ(A2:A9;»apples»;B2:B9))/$B$10
Kako izračunati postotak zbira vrijednosti Excel tabele
Hajde da napravimo takvu tabelu sa spiskom prodavaca i obimom koji je uspeo da ispregovara. Na dnu tabele je posljednja ćelija u kojoj se bilježi koliko su svi zajedno uspjeli prodati proizvoda. Recimo da smo za tri teme, čiji je procenat ukupnog prometa najveći, obećali bonus. Ali prvo morate razumjeti koliko posto ukupnog prihoda otpada na svakog prodavca.
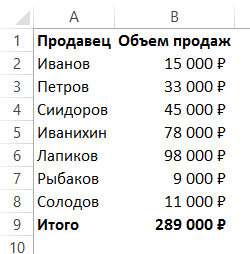
Dodajte dodatnu kolonu postojećoj tabeli.
U ćeliju C2 upišite sljedeću formulu.
=B2/$B$9
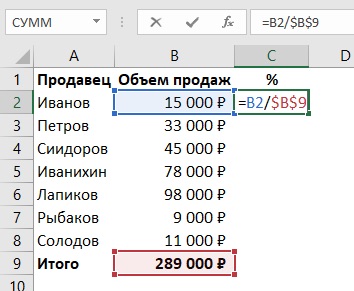
Kao što već znamo, znak dolara čini vezu apsolutnom. Odnosno, ne mijenja se ovisno o tome gdje je formula kopirana ili povučena pomoću ručke za autodovršavanje. Bez upotrebe apsolutne reference, nemoguće je napraviti formulu koja će uporediti jednu vrijednost s drugom određenom vrijednošću, jer kada se pomakne naniže, formula će automatski postati ova:
=B3/$B$10
Moramo biti sigurni da se prva adresa pomiče, a druga ne.
Nakon toga, direktno prevlačimo vrijednosti u preostale ćelije kolone pomoću ručke za autodovršavanje.
Nakon primjene formata postotaka, dobivamo ovaj rezultat.
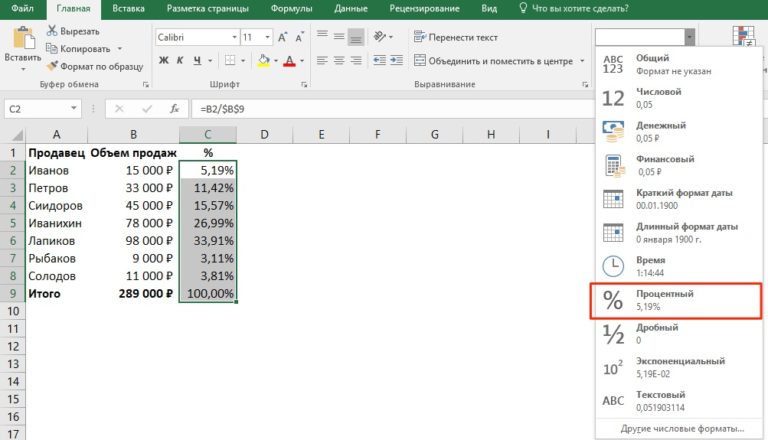
Kako izračunati procenat broja u Excelu
Da biste odredili koji dio određenog broja u Excelu, trebate podijeliti manji broj većim i sve pomnožiti sa 100.
Interes za Excel ima svoj format. Njegova glavna razlika je u tome što takva ćelija automatski množi rezultirajuću vrijednost sa 100 i dodaje znak postotka. U skladu s tim, formula za dobivanje postotka u Excelu je još jednostavnija: samo trebate podijeliti manji broj većim. Sve ostalo program će sam izračunati.
Sada opišimo kako to funkcionira na stvarnom primjeru.
Recimo da ste kreirali tabelu koja prikazuje određeni broj naručenih artikala i određeni broj isporučenih proizvoda. Da bismo razumjeli koji je postotak naručen, potrebno je (formula je napisana na osnovu činjenice da je u ćeliji B upisan ukupan broj, a u ćeliju C isporučena roba):
- Podijelite broj isporučene robe sa ukupnim brojem. Da biste to učinili, samo unesite = C2/B2 na traku formule.
- Zatim se ova funkcija kopira na potreban broj redova pomoću markera za autodovršavanje. Ćelijama se dodeljuje format „Percentage“. Da biste to učinili, kliknite na odgovarajuće dugme u grupi „Početna“.
- Ako ima previše ili premalo brojeva iza decimalnog zareza, možete podesiti ovu postavku.
Nakon ovih jednostavnih manipulacija, dobivamo postotak u ćeliji. U našem slučaju to je navedeno u koloni D.
Čak i ako se koristi drugačija formula, ništa se suštinski ne mijenja u akcijama.
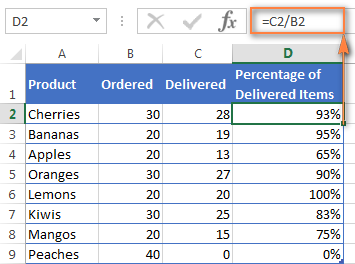
Željeni broj se možda ne nalazi ni u jednoj od ćelija. Tada će se morati ručno unijeti u formulu. Dovoljno je samo upisati odgovarajući broj umjesto traženog argumenta.
= 20/150
Kako izračunati postotak višestrukih vrijednosti iz zbira tabele
U prethodnom primjeru je bila lista imena prodavaca, kao i broj prodatih proizvoda do kojih su uspjeli doći. Trebali smo utvrditi koliko je značajan doprinos svakog pojedinca ukupnoj zaradi kompanije.
Ali zamislimo drugačiju situaciju. Imamo listu na kojoj su iste vrijednosti opisane u različitim ćelijama. Druga kolona je informacija o obimu prodaje. Potrebno je izračunati učešće svakog proizvoda u ukupnom prihodu, izraženo u procentima.
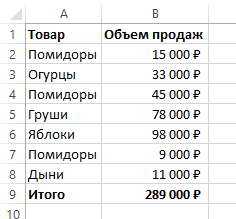
Recimo da trebamo otkriti koji postotak našeg ukupnog prihoda dolazi od paradajza, koji je raspoređen u više redova u rasponu. Redoslijed radnji je sljedeći:
- Navedite proizvod na desnoj strani.

8 - Napravimo tako da se informacije u ćeliji E2 prikazuju u procentima.
- primijeniti SUMMESLI da zbrojimo paradajz i odredimo procenat.
Konačna formula će biti sljedeća.
=СУММЕСЛИ($A$2:$A$8;$E$1;$B$2:$B$8)/B9
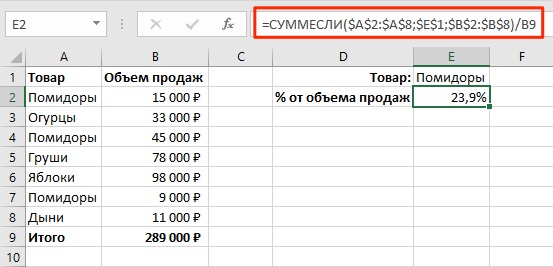
Kako ova formula funkcionira
Primijenili smo funkciju SUMMESLEY, dodavanjem vrijednosti dvije ćelije, ako, kao rezultat provjere njihove usklađenosti s određenim uvjetom, Excel vraća vrijednost ISTINITO.
Sintaksa za ovu funkciju je vrlo jednostavna. Opseg vrednovanja kriterijuma je napisan kao prvi argument. Uslov je napisan na drugom mjestu, a opseg koji se sabira je na trećem mjestu.
Opcioni argument. Ako ga ne navedete, Excel će koristiti prvi kao treći.
Kako dodati procente broju u Excelu
U nekim životnim situacijama može se promijeniti uobičajena struktura troškova. Moguće je da će se morati napraviti neke promjene.
Formula za dodavanje određenog procenta broju je vrlo jednostavna.
=Vrijednost*(1+%)
Na primjer, dok ste na odmoru, možda biste željeli povećati budžet za zabavu za 20%. U ovom slučaju, ova formula će imati sljedeći oblik.
=A1*(1-20%)
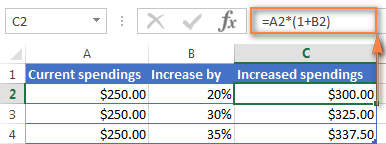
Razlika između brojeva kao postotak u Excelu
Formula za određivanje razlike između ćelija ili pojedinačnih brojeva u procentima ima sljedeću sintaksu.
(BA)/A
Primjenjujući ovu formulu u stvarnoj praksi, morate jasno razumjeti gdje umetnuti koji broj.
Mali primjer: recimo da ste jučer u magacin isporučili 80 jabuka, a danas čak 100.
Pitanje: koliko ih je danas dovedeno? Ako računate prema ovoj formuli, povećanje će biti 25 posto.
Kako pronaći postotak između dva broja iz dvije kolone u Excelu
Da biste odredili postotak između dva broja iz dvije kolone, morate koristiti gornju formulu. Ali postavite druge kao adrese ćelija.
Pretpostavimo da imamo cijene za isti proizvod. Jedan stupac sadrži veći, a drugi stupac manji. Moramo razumjeti u kojoj mjeri se vrijednost promijenila u odnosu na prethodni period.
Formula je slična onoj datoj u prethodnom primjeru, samo na potrebna mjesta ne morate umetnuti ćelije koje se nalaze u različitim redovima, već u različitim stupcima.
Kako će formula izgledati u našem slučaju jasno je vidljivo na snimku ekrana.
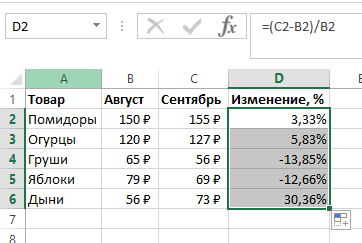
Ostaje napraviti dva jednostavna koraka:
- Postavite format procenta.
- Prevucite formulu u sve ostale ćelije.
Kako množiti postotak u Excelu
Ponekad ćete možda morati pomnožiti sadržaj ćelija određenim postotkom u Excelu. Da biste to učinili, samo trebate unijeti standardnu aritmetičku operaciju u obliku broja ćelije ili broja, zatim upisati zvjezdicu (*), zatim upisati postotak i staviti znak %.
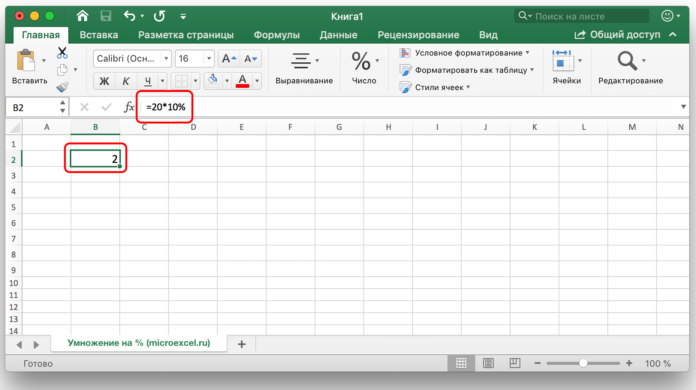
Postotak također može biti sadržan u drugoj ćeliji. U ovom slučaju morate navesti adresu ćelije koja sadrži postotak kao drugi množitelj.
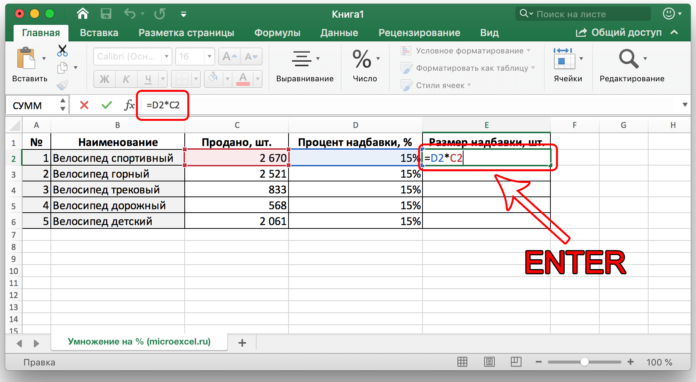
Kako pronaći procenat između dva broja iz 2 reda u excelu
Formula je slična, ali umjesto manjeg broja, morate dati vezu do ćelije koja sadrži manji broj, odnosno umjesto većeg broja.
Kako izračunati kamatu na kredit koristeći Excel
Prije sastavljanja kreditnog kalkulatora, morate uzeti u obzir da postoje dva oblika njihovog obračunavanja. Prvi se zove anuitet. To podrazumijeva da svaki mjesec iznos ostaje isti.
Drugi je diferenciran, gdje se mjesečne uplate smanjuju.
Evo jednostavne tehnike kako izračunati isplate anuiteta u Excelu.
- Kreirajte tabelu sa početnim podacima.
- Kreirajte tabelu plaćanja. Za sada u njemu neće biti tačnih podataka.
- Unesite formulu =PLT($B$3/12; $B$4; $B$2) do prve ćelije. Ovdje koristimo apsolutne reference.

14
Kod diferenciranog oblika plaćanja početne informacije ostaju iste. Zatim morate kreirati oznaku drugog tipa.
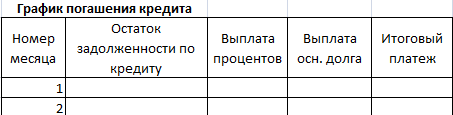
U prvom mjesecu stanje duga će biti isto kao i iznos kredita. Zatim, da biste ga izračunali, morate koristiti formulu =ЕСЛИ(D10>$B$4;0;E9-G9), prema našoj tablici.
Da biste izračunali isplatu kamate, trebate koristiti ovu formulu: =E9*($B$3/12).
Zatim se ove formule unose u odgovarajuće kolone, a zatim se prenose u cijelu tablicu pomoću markera za autodovršavanje.