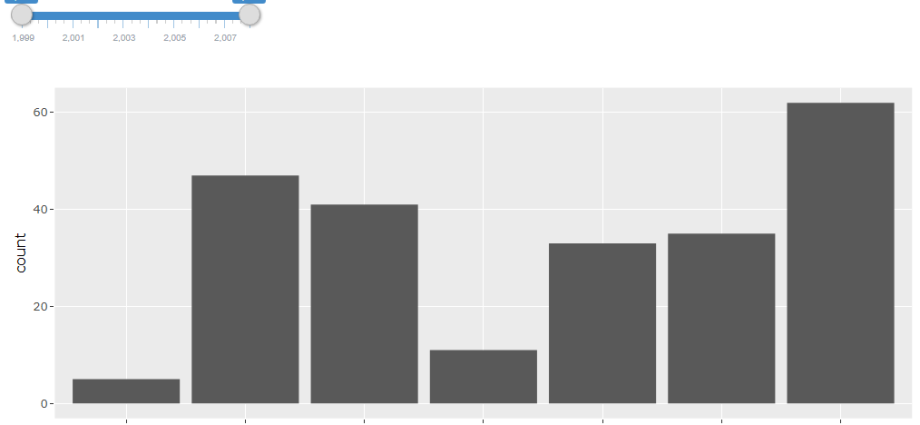sadržaj
Na kratko: Naučite kako kreirati interaktivni trakasti grafikon (ili grafikon distribucije) tako da prikazuje više informacija kada odaberete određeni stupac.
Nivo teškoće: prosjeka.
Interaktivni trakasti grafikon
Evo kako izgleda gotov histogram:
Prikažite dodatne informacije kada je odabrana određena kolona
Histogram distribucije je dobar jer vam omogućava da brzo shvatite kako su dostupni podaci raspršeni u opštoj masi.
U našem primjeru gledamo podatke o telefonskim računima zaposlenika za mjesec dana. Trakasti grafikon prikuplja zaposlenike u grupe na osnovu veličine računa, a zatim prikazuje broj zaposlenih u svakoj grupi. Gornji grafikon pokazuje da je 71 zaposlenik imao mjesečni telefonski račun između 0 i 199 dolara.
Pored toga, vidimo da je 11 zaposlenih imalo telefonski račun koji je premašio 600 dolara mjesečno. Blimey! Evo šta se dešava kada provodite mnogo vremena na Fejsbuku! 🙂
Odmah se postavlja pitanje:Ko su ovi ljudi sa tako ogromnim računima???»
Zaokretna tabela sa desne strane grafikona prikazuje imena zaposlenih i vrednost njihovog računa za mesec. Filter je kreiran korištenjem rezača i konfiguriran da prikazuje samo one zaposlenike koji pripadaju odabranoj grupi na listi.
Kako ovaj grafikon funkcionira?
Sekač sa granicama grupe je naznačen iznad oznaka horizontalne ose grafikona. Kao rezultat, izgleda kao da se radi o oznakama vodoravne ose, ali to je zapravo samo komad.
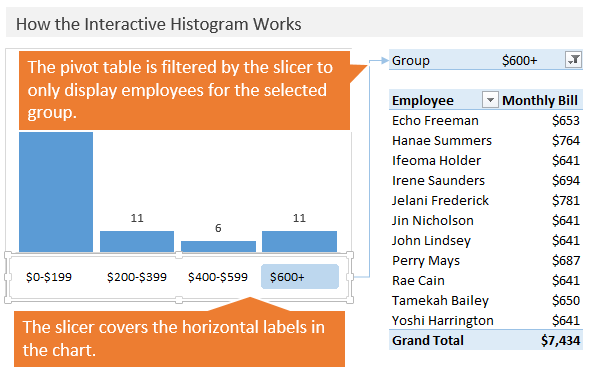
Sekač je povezan sa zaokretnom tabelom na desnoj strani i počinje da filtrira po imenu grupe. Region Rows (Redovi) ove pivot tabele sadrže imena zaposlenih i oblast Vrijednosti (Vrijednosti) – vrijednost računa.
Početni podaci
Početni podaci sadrže zaseban red za svakog zaposlenog sa podacima o zaposlenom i veličini njegovog računa. U ovom obliku, podatke obično daju telefonske kompanije.
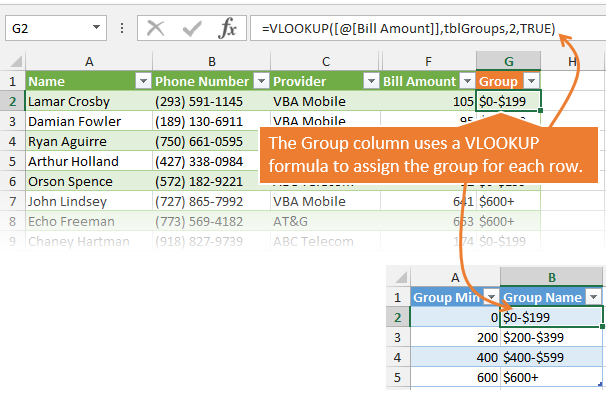
U koloni G tabela je funkcija VPR (VLOOKUP) koji vraća ime grupe. Ova formula traži vrijednost iz stupca Iznos računa u tabeli tblGroups i vraća vrijednost iz kolone naziv grupe.
Imajte na umu da je posljednji argument funkcije VPR (VLOOKUP) jednako ISTINITO (TAČNO). Ovako će funkcija izgledati na stupcu Grupa Min traženje vrijednosti iz kolone Iznos računa i zaustavite se na najbližoj vrijednosti koja ne prelazi željenu vrijednost.
Osim toga, možete automatski kreirati grupe koristeći zaokretne tablice bez pribjegavanja korištenju funkcije VPR (VLOOKUP). Međutim, volim da koristim VPR (VLOOKUP) jer vam ova funkcija daje veću kontrolu nad nazivima grupa. Možete prilagoditi format imena grupe kako želite i kontrolirati granice svake grupe.
U ovom primjeru koristim Excel tablice za pohranjivanje izvornih podataka i za tabelu pretraživanja. Nije teško uočiti da se formule odnose i na tabele. U ovom obliku, formule su mnogo lakše za čitanje i pisanje. Za ovu vrstu posla nije potrebno koristiti Excel tabele, ovo je samo moja lična želja.
Histogram i zaokretna tabela
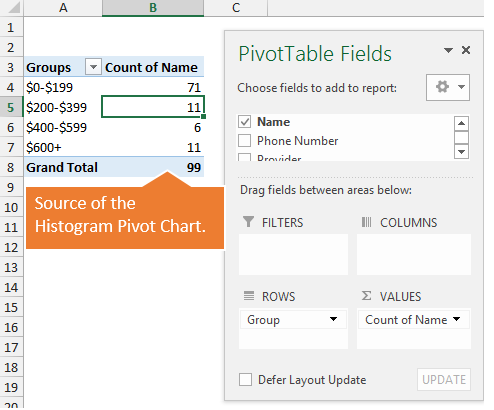
Ova slika prikazuje zaokretnu tabelu koja se koristi za kreiranje trakastog grafikona. Region Rows (Redovi) sadrži nazive grupa iz kolone GROUP tabele sa izvornim podacima i područje Vrijednosti (Vrijednosti) sadrži vrijednosti iz kolone Count of Name. Sada možemo prikazati distribuciju zaposlenih u obliku histograma.
Pivot tabela sa dodatnim informacijama
Zaokretna tabela, koja se nalazi desno od grafikona, prikazuje dodatne informacije. U ovoj pivot tabeli:
- oblast Rows (Redovi) sadrži imena zaposlenih.
- oblast Vrijednosti (Vrijednosti) sadrži mjesečni telefonski račun.
- oblast filteri (Filteri) sadrži nazive grupa.
Rezač liste grupa je povezan sa zaokretnom tabelom tako da će biti prikazana samo imena iz izabrane grupe. Ovo vam omogućava da brzo prikažete listu zaposlenih uključenih u svaku grupu.
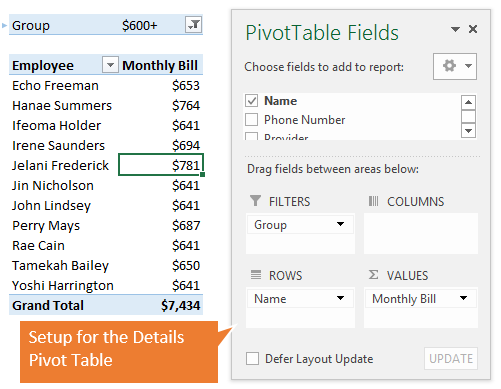
Sastavljanje celine iz delova
Sada kada su sve komponente kreirane, sve što je preostalo je da podesite formatiranje svakog elementa tako da sve izgleda lepo na stranici. Možete prilagoditi stil rezača kako bi izgledao urednije na vrhu grafikona.
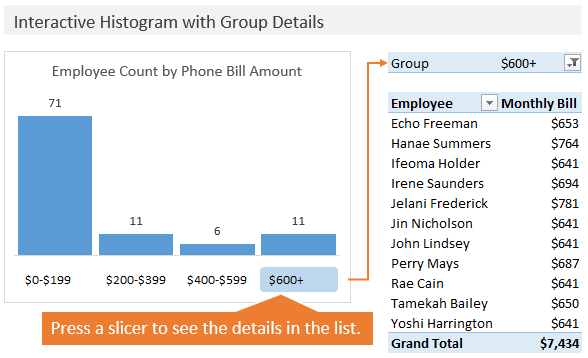
Za šta još možemo koristiti ovu tehniku?
U ovom primjeru koristio sam podatke o telefonskim računima zaposlenih. Slično, bilo koja vrsta podataka može se obraditi. Histogrami su odlični jer vam omogućavaju da brzo dobijete informacije o distribuciji podataka, ali često trebate dobiti detaljnije informacije o jednoj grupi. Ako dodate dodatna polja u zaokretnu tabelu, možete vidjeti trendove ili još dublje analizirati rezultirajući uzorak podataka.
Ostavite svoje komentare i postavite sva pitanja. Zanima vas kako koristite ili planirate koristiti prikazanu tehniku?
Hvala ti!