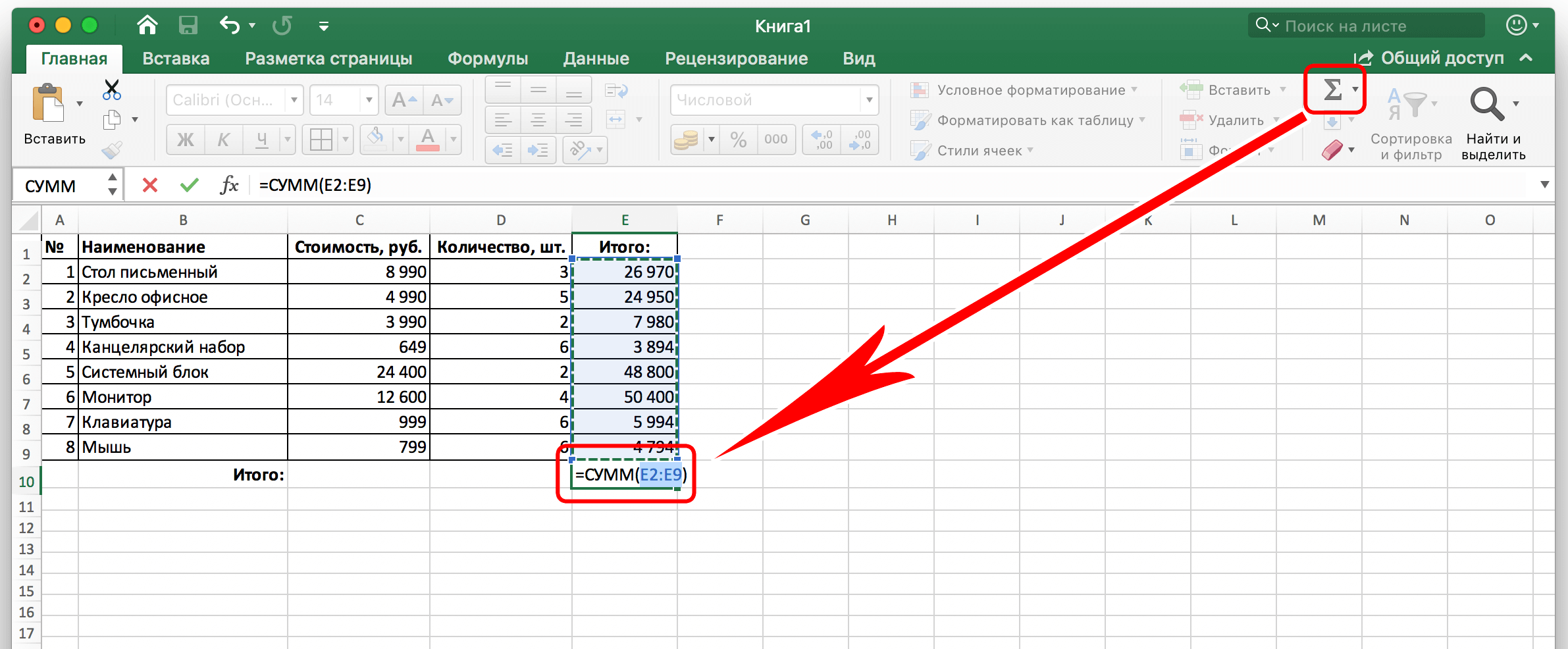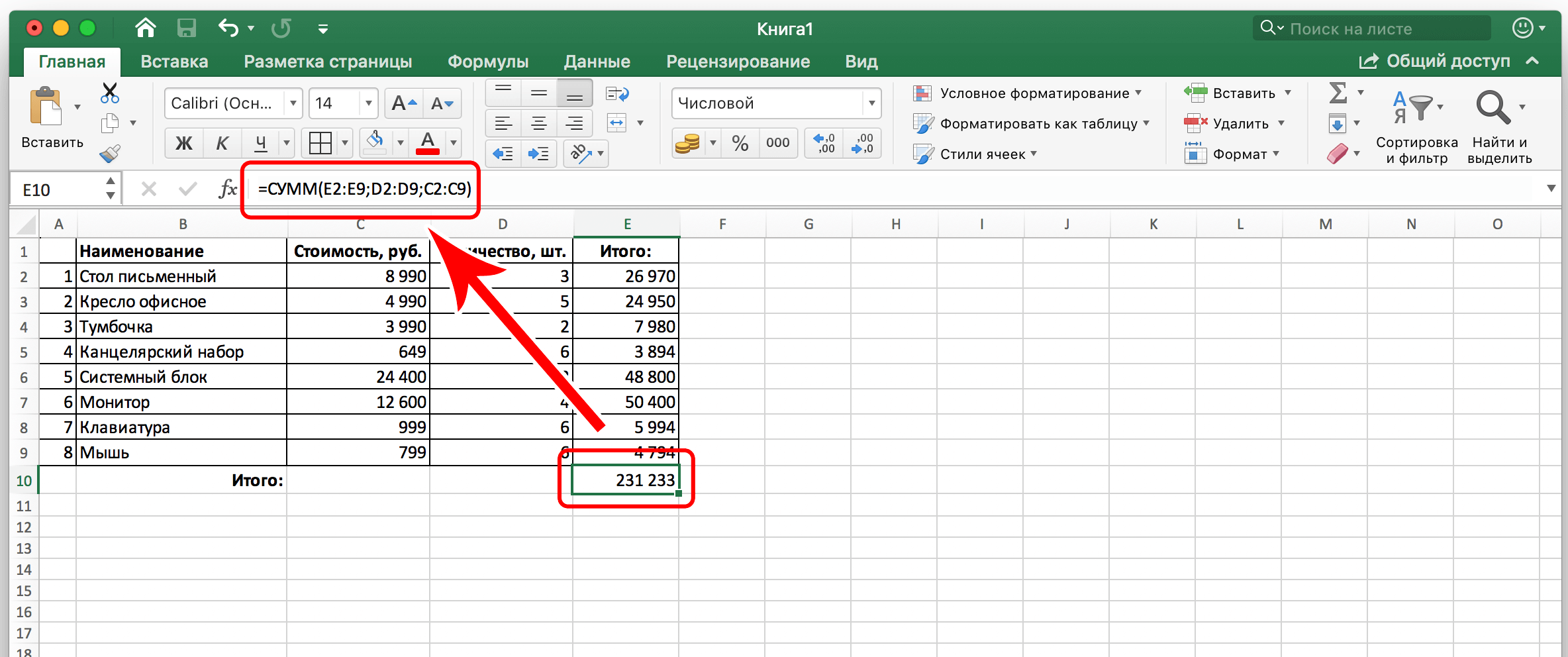sadržaj
Glavni posao kancelarijskog programa Excel fokusira se na formule. Uz njihovu pomoć možete obraditi širok spektar podataka različitih nivoa složenosti, kao i izvoditi matematičke operacije, jednostavne aritmetičke i vrlo složene, iz kategorije više matematike.
Međutim, početnik korisnik ne zna uvijek kako ispravno izvesti tako jednostavan zadatak kao što je zbrajanje ćelija. Nema ništa iznenađujuće u tome, jer svi mi u jednom ili drugom trenutku u životu nismo znali kako da uradimo ovo ili ono. Stoga, hajde da danas shvatimo kako izračunati zbir stupca u Excelu. I imamo četiri načina da to uradimo.
Izračunavanje suma u kolonama na različite načine
Postoji nekoliko metoda za određivanje zbroja vrijednosti u Excel kolonama. Postoje i automatski i ručni, koristeći ugrađenu funkcionalnost aplikacije. Osim toga, nije potrebno pisati konačni rezultat u ćeliju da biste ga vidjeli, postoji način da se odmah odredi koliki će biti zbir svih vrijednosti u ćeliji. Počnimo s jednostavnijom metodom, a zatim postepeno prelazimo na složenije.
Pregled cjelokupnog iznosa
Ako samo želimo saznati zbir svih brojeva u stupcu u kojem ćelije sadrže određene vrijednosti i nema potrebe da ga spremamo za kasniju upotrebu u formulama, trebali bismo slijediti ove korake:
- Kliknite lijevom tipkom miša na prvu ćeliju raspona u kojem želite izvršiti aritmetičku operaciju, a zatim odaberite povlačenjem svih potrebnih ćelija. Možete ih odabrati i jednu po jednu, preskačući neke tako što ćete držati pritisnutu tipku Ctrl i sukcesivno kliknuti na svaku od ćelija koje želite odabrati. Nakon odabira dobijamo sljedeći rezultat.

- Sada trebamo pogledati statusnu traku, gdje će se nalaziti rezultat. Štaviše, čak i ako red ćelija u koloni ne sadrži nikakve vrijednosti, ova metoda će i dalje raditi.

- Na isti način možete računati u nekoliko kolona odjednom. Da biste to učinili, trebate odabrati odgovarajući raspon vrijednosti, a zatim pogledati rezultirajuću vrijednost u nastavku.

- Također možete saznati prosječnu vrijednost svih odabranih ćelija, njihov ukupan broj je malo lijevo.

Autosumacija
Često morate popraviti zbir brojeva za stupce u zasebnoj ćeliji. Ovo je neophodno kako bi se moglo koristiti u drugim proračunima. U takvim situacijama optimalno rješenje je automatsko zbrajanje. Da biste ga implementirali, morate izvršiti sljedeće korake:
- Kliknite lijevom tipkom miša na praznu ćeliju. Može se nalaziti bilo gdje, ali je optimalno odabrati zasebnu liniju s posebnom ćelijom. Izgleda estetski ugodno i funkcionalno.

- Zatim kliknite levim mišem na dugme „Iznos“. Može se pronaći na desnoj strani trake ako otvorite karticu Početna. Osim toga, možete koristiti kombinaciju vrućih tipki. Ako istovremeno pritisnete dugme Alt + znak =, takođe možete dobiti sličan rezultat.

- Zatim moramo biti sigurni da ova ćelija specificira prvu i posljednju ćeliju raspona zbrajanja. Ako je tako, potvrdite radnju pritiskom na tipku Enter.

- Zatim će se pojaviti zbroj brojeva u ćeliji koju smo ranije označili. Pažnja! Ako napravite bilo kakve promjene u originalnom rasponu, iznos će se automatski promijeniti. Odnosno, ne morate ručno ponavljati unos formule. Sve ćelije će se automatski ažurirati.
Ponekad morate prebrojati u drugoj ćeliji. U ovom slučaju, radnje su slične, osim što morate odabrati bilo koju drugu ćeliju. Za proračune je moguće koristiti čak i ćeliju koja se nalazi u drugoj koloni, pa čak i na drugom listu. Općenito, slijed radnji je sljedeći:
- Odaberite ćeliju u kojoj želite izračunati iznos.

- Zatim, nalazimo isto dugme „Iznos“ kao u gornjem primeru. Pa, ili koristite prečice napisane na snimku ekrana.

- Zatim, koristeći lijevu tipku miša, odaberite one ćelije čije je sumiranje potrebno i pritisnite tipku "Enter".

- Drugi način odabira koji se može koristiti je da kliknete lijevom tipkom miša na ćeliju koju želite odabrati, a zatim pritisnete tipku Shift na posljednju ćeliju ovog raspona.
- Kao rezultat, dobijamo takvu sliku.

Da biste zbrojili vrijednosti nekoliko stupaca ovom metodom, morate izvršiti približno isti slijed radnji. Opet, metoda će ionako raditi, čak i ako postoje neke prazne ćelije u rasponu koji je korisnik odabrao.
Autosumacija
Ponekad morate uzeti u obzir nekoliko kolona odjednom u automatskom načinu rada. Mehanika radnji je vrlo slična, ali postoji jedna razlika, zbog koje ovu metodu treba izdvojiti u poseban pododjeljak.
- Kliknemo levim mišem na ćeliju u kojoj treba da dobijemo iznos.

- Zatim prebacujemo pogled na traku sa alatkama, gdje nalazimo dugme "Iznos". Ili koristite gornju prečicu na tastaturi.

- Odabir prve kolone iznad formule izvršit će se automatski. Stoga moramo odabrati preostali raspon u drugoj koloni. Da biste to učinili, koristite tipku Ctrl, koju držimo pritisnutu cijelo to vrijeme.

- Ako trebate odrediti zbir vrijednosti ćelija koje su dio nekoliko stupaca koji se nalaze jedan do drugog, možete odabrati sve zajedno na isti način kao ćelije u jednoj koloni. Samo kursor miša treba da se pomeri iz gornjeg levog ugla opsega u donji desni, dijagonalno. Inače, nema razlike.

- Nakon toga pritisnite tipku “Enter” i odmah ćemo vidjeti rezultat. Samu formulu, koja je korištena za proračune, možemo vidjeti u liniji za unos formule. A u ćeliji – rezultat.

Moraju se izvršiti potpuno iste radnje kako bi se odredio zbir brojeva sadržanih u određenim ćelijama koje pripadaju različitim stupcima. Da biste to učinili, morate kliknuti na lijevu tipku miša, odabrati ćeliju u kojoj bi trebao biti prikazan zbir vrijednosti uXNUMXbuXNUMXbs, zatim kliknite na odgovarajuće dugme na traci s alatima (ili koristite prečice) i odaberite prvi skup ćelije. Nakon toga, držeći tipku Ctrl, odaberite drugi raspon. Zatim pritisnemo "Enter", nakon čega se u odgovarajućoj ćeliji prikazuje tačan rezultat.
Ako dvaput kliknete na nju, odmah ćemo vidjeti formulu koja je korištena za proračune. Može se unijeti i ručno. Ako osoba posjeduje slijepu metodu ispisa, tada bi mu ova opcija mogla biti mnogo prikladnija.
Ručno određivanje sume
Općenito, ova metoda je nešto nezgodnija za prosječnu osobu koja nema puno iskustva s Excelom. Ali generalno, svaki manje-više iskusan korisnik računara koji koristi tastaturu će reći da je tastatura često mnogo efikasnija alatka za kontrolu programa od miša. Pogotovo ako se trackpad koristi kao kontrola kursora.
Šta trebamo učiniti da bismo ručno izvršili zbrajanje. Prvi način je da zbrojite svaku ćeliju redom. To jest, unesite znak formule =, zatim kliknite na ćeliju, zatim napišite +, a zatim kliknite mišem na drugu ćeliju. Ova metoda nije loša u situacijama kada je broj ćelija mali. Ali ne radi dobro kada ima previše podataka za obradu.
Koja je druga prednost ručnog pronalaženja sume? Na primjer, prilikom odabira pojedinačnih ćelija ili cijelog raspona, često se mogu pojaviti greške. A popraviti ga je već mnogo teže. Ili bolje rečeno, ne teže, ali manje efektivno, jer i dalje morate preći na režim za uređivanje formule i sve ručno uređivati. Ako je greška napravljena u ručnoj fazi unosa formule, onda se može vrlo lako ispraviti, kao i svaka greška pri kucanju. Nema potrebe da radite sve od nule, samo je potrebno malo prilagoditi unesene podatke.
Osim toga, nezavisno pisanje formule olakšava prikazivanje zbira na različitim mjestima u tabeli. Štaviše, ova metoda je korisna ako je trebate postaviti na drugi list. Ova metoda omogućava sažimanje svih mogućih kombinacija ćelija, kako cijelih raspona, tako i pojedinačnih ćelija koje se nalaze na različitim listovima. U ovom slučaju moguće je isključiti iz računovodstva one ćelije koje nećemo uzeti u obzir u izračunu.
Da biste automatizirali ručno izračunavanje velikih skupova podataka (ma koliko čudno zvučalo na prvi pogled), trebate koristiti funkciju SUMA. Već smo to vidjeli, jer nam gore opisani alat za sumiranje zapravo pomaže da ovu funkciju popunimo pravim argumentima. Ali možete ga unijeti i ručno.
Njegova generička sintaksa je sljedeća: = SUM (dodate ćelije ili raspon ćelija). To jest, svi podaci na koje trebamo primijeniti operaciju sabiranja moraju biti napisani u zagradama. Vrijednost bi trebala izgledati ovako.
Ako znamo koje specifične ćelije trebamo dodati, a one su odvojene jedna od druge, onda ih treba navesti odvojene tačkom i zarezom. Na primjer, ako koristimo takve ćelije kao argumente, tada se zbrajanje primjenjuje na vrijednosti stupca A, koji imaju numerički indeks 2, 5, 7, 10. Adrese u ovom slučaju će biti sljedeće: A2 ; A5; A7; A10.

Ako trebamo primijeniti zbrajanje na raspon, onda u ovom slučaju prvo moramo napisati prvu ćeliju, zatim staviti dvotočku, a zatim zadnju ćeliju. Na primjer, A1:A10. Primjer takvog načina snimanja može se vidjeti na ovom snimku ekrana.
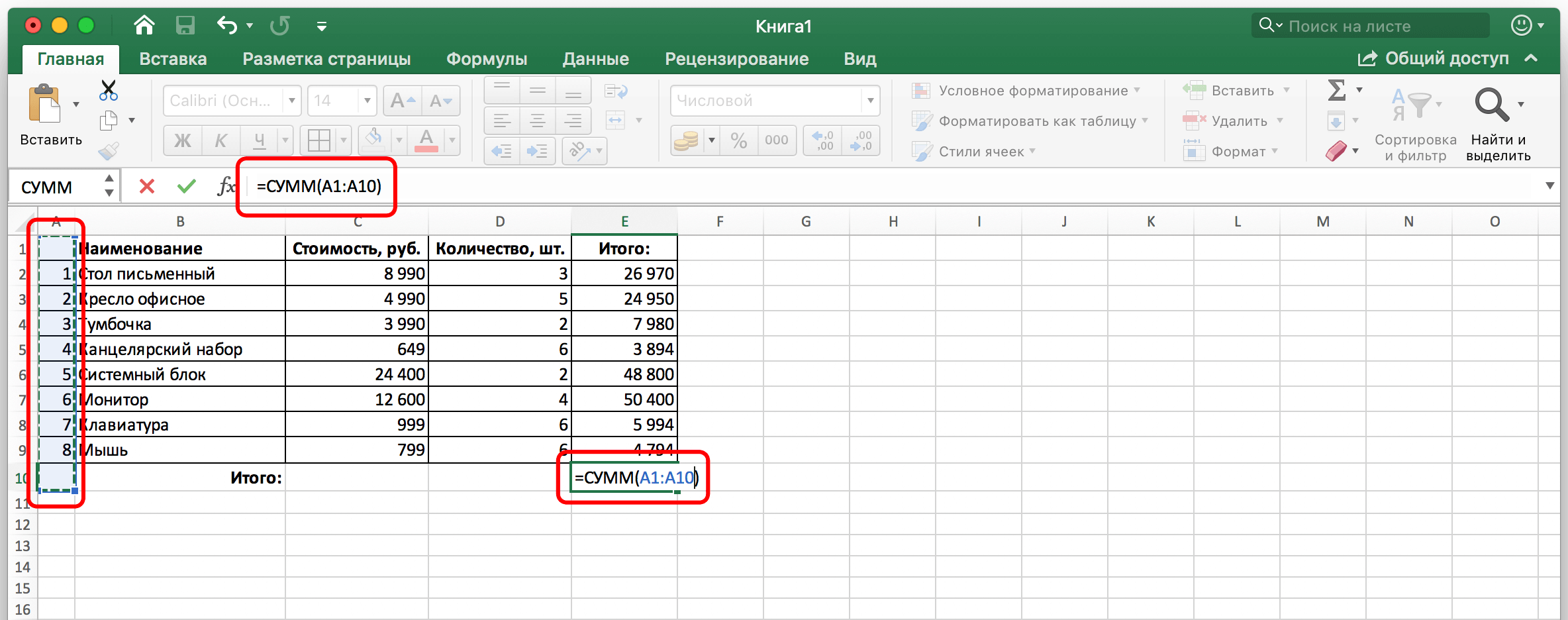
Takođe, proračun se može mešati. U ovom slučaju, i određene ćelije i rasponi se koriste kao argumenti. U ovom slučaju, ćelije i opsezi su odvojeni tačkom i zarezom. Na primjer, ovako. A1; A3; A5; A7; A9:A15. U ovom primjeru vidimo da su ćelije koje pripadaju koloni A sa brojevima 1,3,5,7 sumirane, kao i raspon ćelija sa brojevima od 9 do 15. Važno je napomenuti da ne bi trebalo biti dodatni separatori između određenih ćelija i raspona. Postoji samo jedan razdjelnik – tačka i zarez. Nema posebnih.

Dakle, moramo izvršiti sljedeće korake da ručno dodamo vrijednosti:
- Odaberite ćeliju pomoću lijeve tipke miša. Ćelija u kojoj će biti prikazana konačna vrijednost treba biti istaknuta.

- Nakon toga stavljamo ulazni znak formule (u Excelu je to znak =, koji se nalazi na početku linije za unos formule), nakon čega upisujemo naziv funkcije i upisujemo ulazni znak argumenta (otvorena zagrada) .

- Nakon toga pišemo argumente u skladu s gore opisanim pravilima. Obavezno koristite separatore. Tačke i zareze se koriste za odvajanje ćelija i raspona. Raspon je označen dvotočkom (:), koja razdvaja početak i kraj odabranog raspona).

- Nakon što su svi argumenti uneseni, provjeravamo da nijedna vrijednost nije izostavljena. Nakon toga zatvorite zagradu i pritisnite tipku enter da potvrdite unos funkcije.

Nakon toga dobijamo rezultat dodavanja elemenata kolone. Ako se pronađe greška u konačnom rezultatu, formula se može podesiti ručno. Možete koristiti iste graničnike da dodate neku vrijednost. Ako želite da izbrišete ćeliju koja je slučajno napisana, potrebno je da je izbrišete zajedno sa separatorom koji se nalazi ispred ili iza nje.
Štaviše, nije potrebno ručno unositi same adrese. Možete odabrati odgovarajuću ćeliju lijevom tipkom miša, a njena adresa će se automatski umetnuti u formulu. Isto važi i za opsege. Kao što vidite, nema ništa komplicirano u zbrajanju vrijednosti ćelija koje se nalaze u stupcima. Dovoljno je samo uneti ispravnu formulu ili koristiti ugrađeni Excel alat, kao rezultat u džepu.