sadržaj
Ako je makro kreiran ranije i pohranjen je u radnoj knjizi ili programskim dodacima, njegovo pokretanje se može izvesti na nekoliko dostupnih načina. Ali, ako ga nema, prvo ćete morati pokušati da ga kreirate.
Mi sami pišemo makro u Excelu
Pogledajmo primjer kreiranja jednostavnog makroa. Kada se suočite sa problemom stalnog kreiranja tabela sa istim zaglavljem, praktičnije je kreirati sopstveni makro. Nakon pokretanja, prikazaće gotovu tabelu sa natpisima u zaglavlju. Razmotrite upute korak po korak:
- Idite na karticu “Developer” i pronađite grupu alata “Code”.
- U gornjem uglu bloka nalazi se dugme za snimanje. Ima oblik lista i crvenu okruglu tačku koja simbolizira pisanje.
- Nakon aktiviranja ikone, otvoriće se prozor u kojem, ako je potrebno, treba popuniti neke redove. Na primjer, preimenujte makro (u našem slučaju to je “Zaglavlje tabele”), postavite kombinaciju prečaca (Ctrl + f) i lokaciju za spremanje makroa (postoje tri opcije: lična knjiga makroa, nova knjiga ili ovo knjiga). Da biste to olakšali, preporučujemo da napravite opis.

- Nakon što su svi redovi popunjeni informacijama, kliknite na dugme “OK”. Tako je data saglasnost na prethodno izvršene radnje i automatski je pokrenut makro snimanje.

- Kreirajte zaglavlje tabele sa pisanim informativnim naslovima. Na kraju koraka, završite snimanje makronaredbe ponovnim klikom na dugme za snimanje. Kao rezultat toga, makro će se automatski sačuvati.
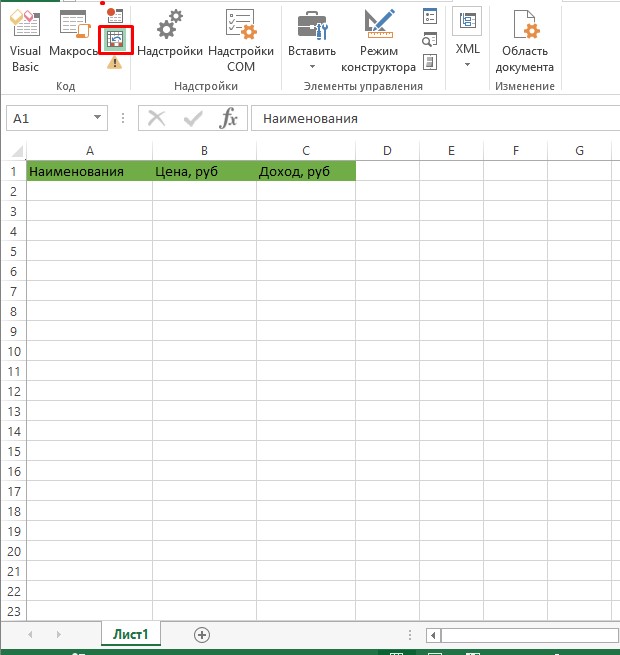
Napomena stručnjaka! Da biste pokrenuli kreirani makro u novom dokumentu, morate aktivirati dugme „Relativne veze“ koje se nalazi ispod dugmeta za snimanje. Ako nije izvršena aktivacija relativnih veza, makro će se automatski pokrenuti samo u dokumentu u kojem je kreiran.
Sada kada smo se pozabavili jednim od načina za kreiranje makronaredbe koristeći primjer, pogledajmo nekoliko opcija za njihovo pokretanje u Excelu.
Pokrenite VBA makro
Lansiranje je lako razumjeti, ali može biti teško pokrenuti:
- Nakon otvaranja novog dokumenta u kojem se planira rad s tabelama, idite na karticu "Programer".
- Ovdje se okrećemo grupi alata "Kod" i kliknemo na liniju "Makroi". Alat se pokreće prečicama “Ctrl+F8”.

- U prozoru koji se otvori pronađite željeni makro (zaglavlje tabele) i kliknite na „Pokreni“.
U ovom trenutku, makro program će se otvoriti sam i automatski izvršiti prethodno zakazanu komandu. Za naš makro, ovo je kreiranje zaglavlja tabele sa upisanim zaglavljima kolona.

Savjet strucnjaka! Excel ima mogućnost uređivanja makroa. Da biste to učinili, idite na prethodno navedenu putanju do alata Makro i otvorite prozor. Nakon odabira makroa koji treba urediti, kliknite na dugme "Enter", nakon čega će se otvoriti kartica sa snimljenim kodom, gdje ga možete sami urediti.
Pokretanje makroa sa interventnim tasterima
Prednost ove metode je u tome što da biste otišli na željeni makro, samo držite pritisnutu kombinaciju tipki. Međutim, da biste to učinili, kombinacija mora biti dodijeljena makro programu. Pogledajmo kako to učiniti u nastavku:
- Pratite poznatu putanju do alata Macros i aktivirajte otvaranje prozora.
- Zatim kliknite na vezu "Postavke".
- Odaberite najprikladniju prečicu na tastaturi (za pamćenje i koja nije u suprotnosti sa brzim biranjem u Excelu).

Stručna napomena! Tipka Ctrl je fiksna vrijednost i ne može se mijenjati. Mogu se promijeniti samo sekundarni ključevi. Taster Shift se također može dodati kao dodatna veza.
- Slažete se sa izvršenim radnjama klikom na dugme "OK".
Nakon toga, da biste pozvali makro, samo pritisnite kombinaciju tastera koja mu je prethodno dodeljena.
Aktiviranje makroa sa alatne trake za brzi pristup
Ovaj funkcionalni blok se nalazi na samom vrhu programa. Sadrži samo nekoliko zadanih dugmadi. Tamo se, na zahtjev korisnika, mogu dodati i drugi, uključujući makro koji je sam kreirao. Kako to učiniti, pogledajmo jednostavan primjer:
- Na vrhu ekrana - lijevo od dugmeta "Sačuvaj" sa oznakom u obliku diskete, kao i dugmad za otkazivanje i ponavljanje izvršenih radnji - nalazi se ikona sa strelicom nadole.
- Klikom na nju otvorit će se lista s funkcionalnošću postavki brzog pristupa. Odaberite Još naredbi.
- U prozoru „Opcije Excel“ pronađite padajuću listu „Izaberite komandu iz:“, klikom na ikonu sa desne strane zaustavite izbor na „Makroi“.

- Kao rezultat, program će prikazati listu svih dostupnih makroa. Morate odabrati jedan i kliknuti na "Dodaj".
- Makro bi trebalo da se pomeri u desnu kolonu, gde treba da navedete upotrebu „Za sve dokumente“ u padajućoj listi. Kliknite na “OK” i uređivanje je završeno.

Za praktičnost rada sa makroom, možete promijeniti izgled ikone na panelu za brzi pristup:
- Idite na prozor "Opcije Excel" i na traci sa alatkama za brzi pristup pronađite premještenu ikonu makroa.
- Aktivirajte ga i kliknite na dugme „Promeni“ ispod.

- Otvoriće se prozor sa raznim ikonama. Odaberite onu koja vam se sviđa i kliknite na OK.
- Kao rezultat toga, dobit ćete gotov makro na panelu za brzi pristup sa promijenjenim izgledom ikone.
- Da biste aktivirali makro, dovoljno je kliknuti na ikonu i ona će se automatski pokrenuti.

zaključak
Makro koji je sam kreirao najbolje je rješenje za neke probleme. Međutim, kako bi bio dostupan i što korisniji, preporučuje se proučavanje materijala s načinima otvaranja makro programa, kreiranjem individualne ikone i mogućnošću korištenja prečica za brzo otvaranje.













