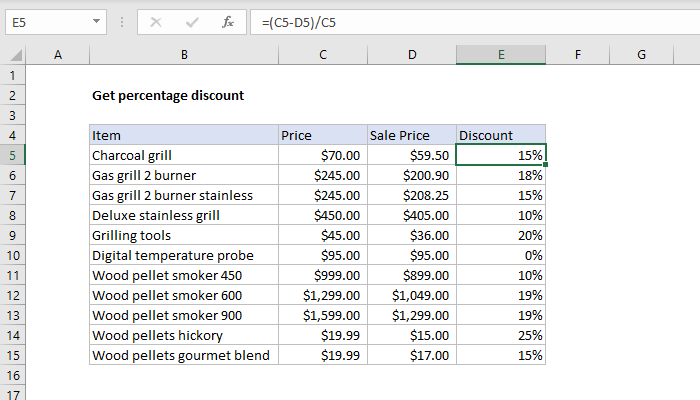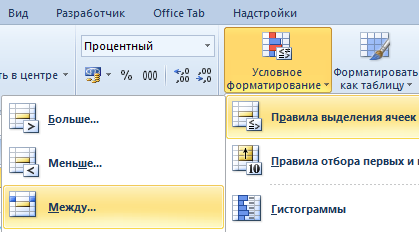sadržaj
Excel se koristi u različite svrhe, uključujući praćenje popusta za određene kupce. Zamislimo situaciju, imamo niz podataka koji opisuju različite kupce. Naš zadatak je da svakom od njih ponudimo popust, ali će njegova veličina zavisiti od raspoloživih materijalnih mogućnosti kupaca.
Ovaj zadatak se može implementirati pomoću tablice podataka. Pogledajmo pobliže kako se stvara, kako se može koristiti i navesti konkretne slučajeve kako sve to funkcionira.
Korišćenje tabele podataka u Excel-u
Da biste detaljnije razumjeli problem, prvo morate razumjeti šta je tabela podataka. Ovo je svojevrsni simulator koji predstavlja različite situacije, promatra promjenu vrijednosti i na osnovu dobijenih podataka pokazuje kakav će učinak imati na konačni rezultat.
Odnosno, to je u određenoj mjeri umjetna inteligencija koja se može koristiti u naše svrhe. Naša verzija simulatora će pogledati koje su vrijednosti postavljene u ćelije i na osnovu ovih informacija naznačiti kakav će biti konačni rezultat na kraju.
Ovo je način da brzo shvatite koji su mogući ishodi. Dovoljno je postaviti samo dvije varijable, nakon čega će program automatski odabrati ogroman broj rezultata, a mi samo treba odabrati najoptimalniji od njih.
Postoji ogroman broj prednosti koje ovaj alat ima. Jedna od njih je da se svi rezultati nalaze unutar jednog lista. Ovo je vrlo zgodno ako trebate brzo razumjeti trenutnu situaciju i izvući zaključke na osnovu trenutne slike.
Kako napraviti tabelu podataka u Excelu
Da biste kreirali tabelu podataka u Excelu, prvo morate da napravite dva modela:
- Model profita kompanije i uslovi affiliate programa.
- Šema podataka koja će donekle ličiti na Pitagorinu tablicu. Želimo da red prikazuje kvantitativne vrijednosti za svaki bonus koji se nudi u okviru ovog programa. Na primjer, oni mogu biti skup brojeva od 100 do 500, koji su djeljivi sa 50. A sam bonus kao postotak treba mjeriti, na primjer, unutar 3-10 posto, i što je najvažnije, da budu višestruki. od 5.
Važno je napomenuti da u slučaju preseka kolone i reda, ćelija koja se nalazi na tom preseku ne bi trebalo da sadrži nikakve podatke.
Sada u ćeliju koja se nalazi na raskrsnici unesite formulu, = B15 / B8. Ne zaboravite da format ćelije mora biti postotak.
Sljedeći korak je odabir raspona D2:M17. Zatim moramo odabrati karticu "Podaci" da kreiramo tabelu (tu se nalaze sva potrebna podešavanja). Na ovoj kartici trebamo koristiti alat „Analiza: šta ako“ i tamo pronaći stavku „Tabela podataka“. Sam alat se nalazi u grupi „Rad sa podacima“.
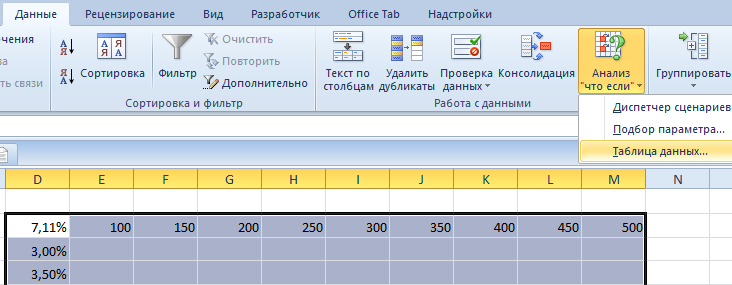
Nakon pritiska na ovaj meni, pojavljuje se prozor u koji treba da upišete ispravne opsege podataka. Mogu se odabrati i ručno klikom na posebno dugme desno od polja za unos.
U našem slučaju pravila su:
- Gornje polje sadrži apsolutnu vezu do ćelije koja označava granični nivo bonusa.
- U donjem polju zapišite raspon sa postotnim bonusima.
Možete vidjeti opsege koje koristimo u ovom primjeru na ovom snimku ekrana.

Važno je uzeti u obzir da smo izračunali najoptimalnije ponude sa indikatorima druge granice za kvantitativno ograničenje 1. Ako trebamo izračunati popuste za drugo kvantitativno ograničenje, onda moramo navesti veze sa drugim ćelijama. U našem slučaju, to su $B$4 i $B$5.
Nakon što potvrdimo naše radnje, tabela će se automatski popuniti potrebnim podacima. U našem slučaju se pokazalo da automatski prikazuje 135 mogućih opcija. I ništa nije trebalo rješavati ručno. Zgodno, zar ne?
Ne zaboravite postaviti procentualni format ćelije za opcije.
Analiza lista podataka s vizualizacijom (šta ako)
Ovdje imamo pitanje: da li trebamo kasnije ručno analizirati podatke? Uostalom, malo je vjerovatno da će kompjuter moći tako dobro razumjeti naše zadatke. U određenoj mjeri, da. Ali ovaj proces možete donekle pojednostaviti uz pomoć vizualizacije.
Kako uraditi? U tu svrhu postoji alat pod nazivom Uvjetno formatiranje. Redoslijed radnji je sljedeći:
- Kursorom pronalazimo traženi raspon i odabiremo ga. U našem slučaju, ovo je skup ćelija E3:M17.
- Zatim moramo odabrati pravilo "Između" u odjeljku "Uvjetno oblikovanje".

3 - Mi postavljamo procente koji nas zanimaju. U našem slučaju to su vrijednosti u rasponu od 7 do 8 posto. U desnom dijelu prozora možete odabrati stil oblikovanja koji će se koristiti za isticanje podudaranja.
Sada se prihodni koridor prikazuje automatski. Znamo da je izlazak iz njega prepun gubitka profita. Korisnik tada može lako shvatiti koja je veličina popusta optimalna u određenoj situaciji, tako da je korisna i za kupca i za prodavca. A uz pomoć uvjetnog oblikovanja, to je općenito lako.
Odnosno, izračunali smo najispravniji popust u određenoj situaciji.
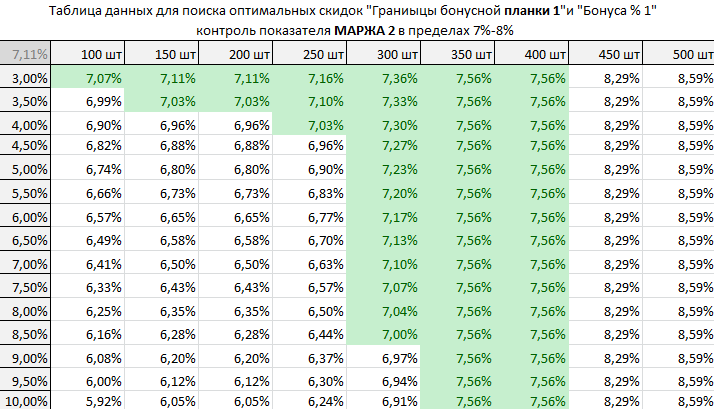
Slična metoda se koristi za izračunavanje bonusa i nivoa za drugu granicu. Samo ne zaboravite navesti ispravne veze za svaki konkretan slučaj.
Tabela za neto dobit je konstruisana na potpuno isti način. U ovom slučaju možemo postaviti odgovarajuće uslovno formatiranje.
Na taj način možete odmah uzeti u obzir optimalne popuste u budžetu i ostvariti maksimalnu zaradu zbog najveće lojalnosti ciljne publike.
Kada komuniciramo sa klijentima, bonusi i popusti su gotovo jedan od naših najvažnijih alata. U takvoj situaciji možete postaviti nekoliko ograničenja popusta za nekoliko uslova i izgraditi odgovarajuću matricu. Ovo je odličan alat koji vam omogućava da na jednostavan način dobijete ogromnu količinu informacija.
Kako pravilno obračunati robu u Excelu
Često sami vlasnici prodavnica uzimaju u obzir dolazak i potrošnju robe. Ali zašto to raditi kada postoji odličan alat – Excel tabele. Dovoljno je samo naučiti nekoliko novih funkcija ovog programa i imati ideju o osnovnim karakteristikama Excel-a.
Osim toga, potrebno je i poznavanje nekih matematičkih funkcija.
Posebno morate obratiti veliku pažnju na to kako bi izgled datoteke proračunske tablice trebao biti u početku izgrađen. Potrebno je unaprijed obezbijediti sve potrebne kolone, kako biste kasnije mogli konfigurirati filtriranje za svaku od njih. Na primjer, trebate unaprijed registrirati stupce kao što su artikal, razred, proizvođač i tako dalje.
Dodatna polja također mogu biti potrebna. To su kolone kao što su način plaćanja, datum isteka ugovora i tako dalje.
Ogromna količina podataka može se uzeti u obzir, ali prije nego što to učinite, potrebno je izvršiti inventuru u trgovini. Zatim morate unijeti sve relevantne informacije. Štaviše, redosled snimanja treba da bude hronološki. Ako se ovo pravilo ne poštuje, može doći do problema s formulom ne samo u jednoj ćeliji, već iu cijeloj datoteci. Stoga ćete morati redovno ažurirati Excel tabelu u skladu sa standardima.
Čemu služi računovodstvo trgovine u Excelu?
Postoje i određeni nedostaci u Excel tablici obračuna robe. Prije svega, to je nedostatak funkcionalnosti većine tablica koje su otvorene za preuzimanje na Internetu. Često su formule skrivene i teško ih je prepraviti da odgovaraju vašim potrebama. Između ostalog, postoje problemi sa praktičnošću interfejsa.
Glavni zahtjevi za knjigovodstvenu tablicu trgovine, koji se radi u programu koji razmatramo:
- Mogućnost specificiranja osnovnih parametara proizvoda kao što su cijena, količina, dokumentacija.
- Funkcija za prikaz koliko je ostalo od svake stavke.
- Automatizacija popunjavanja polja.
- Izrada obrtnog lista.
- Upravljanje maržama i popustima.
U principu, ove karakteristike su sasvim dovoljne, ali uvijek možete proširiti funkcionalnost programabilnih tablica. Ako koristite jednostavne trikove, možete stvoriti više takvih prilika:
- Izbor dokumenata i štampanje transakcija na osnovu dobijenog uzorka.
- Dobivanje bruto neto prihoda za kvartal, mjesec, dan ili godinu. U principu, korisnik može izabrati period koji želi. U tom smislu, funkcionalnost Excela je vrlo fleksibilna.
- Utvrđivanje količine robe koja je preostala, nakon čega se formira cjenovnik koji uzima u obzir trenutno stanje u magacinu.
- CRM sistem.
Ogroman broj poduzetnika zabrinut je za funkcionalnost tablice obračuna robe. U ovom slučaju mora se uzeti u obzir još jedna zamka. Ako nepromišljeno proširite mogućnosti proračunske tablice, mogu se pojaviti nove greške ili će se neke informacije jednostavno izgubiti. Stoga se ne preporučuje uključiti previše funkcija u jednu tabelu, uprkos tehničkoj mogućnosti da se to učini. Bolje je kupiti poseban program kreiran isključivo za ove svrhe.
Kako napraviti tabelu u Excelu
Općenito, nema poteškoća u kreiranju tablice obračuna proizvoda prema predlošku koji će biti opisan gore. Dovoljno je potrošiti samo dan-dva, kao i prethodno prikupiti bazu kupaca, raspoloživu robu i koja od njih je ostala.
Kako biste spriječili posebno smiješne pogrešne proračune i niz pogrešaka, u početku je bolje koristiti pomoć iskusnih stručnjaka. Ali ako nisu, nema veze. Evo jednostavnog uputstva o tome kako kreirati tablicu obračuna proizvoda u Excelu.
Kako kreirati direktorije
Kreiranje direktorija je najvažniji zadatak koji se prvo mora obaviti. Šta mogu biti vodiči? Da, vrlo različiti: kupci, dobavljači, sama roba, popusti i sve druge informacije koje se vrlo često ponavljaju. Korisnik ima pravo da izabere da li će te podatke smjestiti u jedan list ili će svaki blok informacija odvojiti na drugi list. Međutim, preporučuje se druga opcija, jer vam omogućava bolju strukturu podataka.
Šta je priručnik? To je lista koja sadrži određene informacije red po red.
Redoslijed radnji prilikom kreiranja direktorija je sljedeći:
- Popravljanje gornje linije.
- Određivanje tipa direktorija koji će se koristiti.
- Izgled priručnika.
Padajuće liste
Možete dati korisniku da odabere željenu kategoriju podataka sa liste, nakon čega će tabela vratiti sve informacije sadržane u ovom kriteriju. Da biste to učinili, trebate kreirati listu koja se može dodati putem naredbe „Podaci – Validacija podataka“.
Zatim ostaje samo da konfigurišete listu i ona će raditi.
Izjave o prometu
Da biste napravili prometni list, trebate koristiti funkciju SUMMESLIMN. To se mora učiniti ako je vaš zadatak sličan primjeru iznad.
Kako pratiti kritične bilance
Knjigovodstvo robe može se postaviti na način da se u dokumentu prikazuje informacija o tome koliko je određenog proizvoda ostalo u skladištu ili direktno u određenoj prodavnici. Štoviše, ovo se može automatizirati pomoću funkcije IF u Excelu.
Kao što vidite, tablica podataka je višenamjenski alat koji vam omogućava da izvršite nekoliko zadataka odjednom. Ovo nije samo sastavljanje fleksibilnog plana popusta u zavisnosti od dobrobiti klijenta, već i obavljanje mnogih drugih funkcija. Ali ipak, preporučljivo je koristiti profesionalne CRM sisteme kada je u pitanju vođenje evidencije kupaca, makar samo zato što vam omogućavaju da automatizujete ove procese mnogo više i da pokrenete poslovanje.
U svakom slučaju, vještine kreiranja i upravljanja tabelama su nevjerovatno važne za svakog poduzetnika. Nije uzalud kažu da postoje samo dva programa koja donose najviše novca: PowerPoint i Excel. I zaista jeste. Želim ti uspjeh.