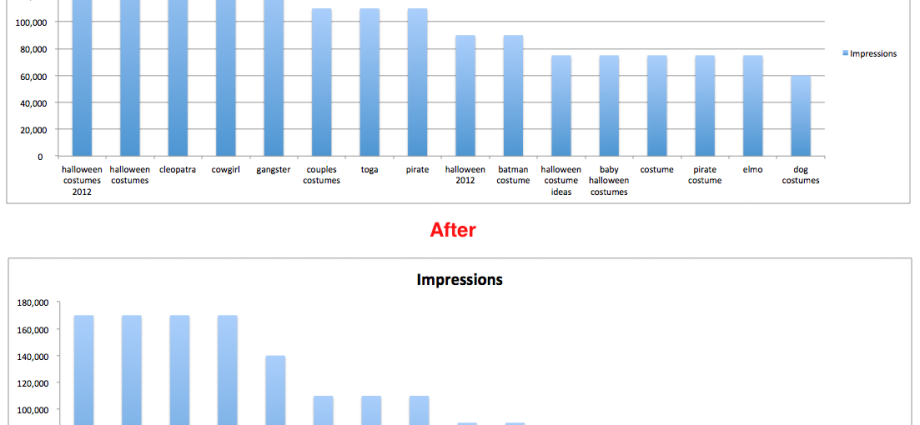sadržaj
- Trikovi i tehnike za dizajniranje grafikona u Microsoft Excel-u
- 1. Odaberite pravi tip grafikona
- 2. Sortirajte podatke za histogram kako biste bili jasniji
- 3. Skratite oznake na osi Y
- 4. Uklonite pozadinske linije
- 5. Uklonite standardne uvlake prije grafikona
- 6. Uklonite nepotrebno formatiranje
- 7. Izbjegavajte 3-D efekte
- 8. Uklonite legendu ako nije potrebna
- 9. Koristite lične boje
- 10. Dodajte zasjenjeno područje na linijski grafikon

Ideja da se aljkavi (i ponekad ružni) grafikoni mogu koristiti u izvještajima i prezentacijama prilično je primamljiva. Vašeg šefa nije briga za male stvari poput izgleda grafikona, zar ne? I sve što Excel nudi po defaultu će se svesti na val... zar ne?
Ne sigurno na taj način. Predstavljamo podatke da potaknemo akciju, da uvjerimo šefa da investira u oglašavanje, da vam damo dodatni dio budžeta ili da odobrimo strategiju koju je predložio vaš tim. Bez obzira na svrhu korištenja, podaci moraju biti uvjerljivi, a ako njihov dizajn ostavlja mnogo željenog, onda se njihov sadržaj može izgubiti.
Da bi podaci bili što uvjerljiviji, trebali biste ih formatirati u Excelu. Govoreći o dizajnu, ne mislimo na značajne radikalne promjene. Evo nekoliko jednostavnih trikova kako bi Excel grafikoni bili privlačniji, lakši za čitanje i ljepši.
Bilješka: Koristim Excel za Mac 2011. U drugim verzijama Excel-a ili na drugim operativnim sistemima, prikazane tehnike mogu se razlikovati.
Trikovi i tehnike za dizajniranje grafikona u Microsoft Excel-u
1. Odaberite pravi tip grafikona
Prije nego počnete prilagođavati elemente dizajna, morate odabrati najbolji format grafikona za prikaz podataka koje imate. Histogram, tortni grafikon, trakasti grafikon – svaki priča različitu priču o istim podacima. Odaberite najprikladniju opciju za ispravno prenošenje informacija.
Trakasti i tortni grafikoni su odlični za poređenje kategorija. Tortni grafikoni se obično koriste za poređenje dijelova cjeline, dok su histogrami pogodni za poređenje gotovo svih podataka... što znači da je u većini slučajeva bolje koristiti histogram. Trakasti grafikoni se lakše čitaju i bolje prikazuju suptilne razlike između kategorija, tako da su uvijek dobra ideja. Tortni grafikoni se najbolje koriste kada je jedna od kategorija znatno veća od ostalih.
Želite li vidjeti razliku? Evo primjera istih skupova podataka prikazanih kao tortni grafikon i trakasti grafikon:
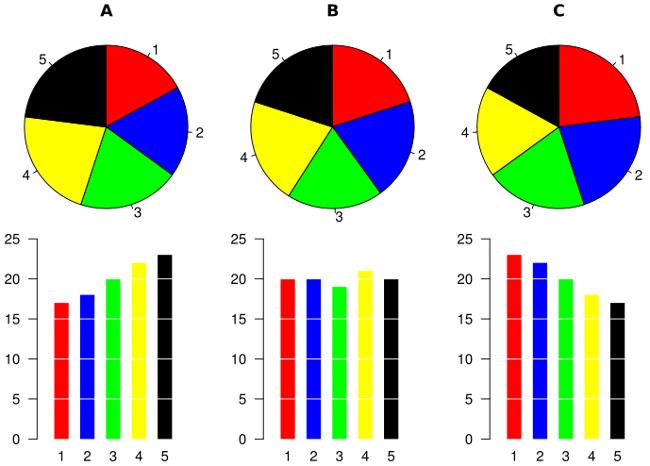
Trakasti grafikoni (nalik histogramu rotiranom horizontalno) su dobri u prikazivanju promjena trenda tokom vremena. Možete pratiti više vrijednosti u datom vremenskom periodu, ali ključ za razumijevanje trakastog grafikona je vremenska komponenta.
Da biste pretvorili postojeći skup podataka u jedan od ovih grafikona u Excelu, odaberite željene podatke, a zatim otvorite odjeljak izbornika Dijagrami (Grafikoni). U Windowsima: Ubacite (Umetnuti) > Dijagrami (Grafikoni). Zatim odaberite tip grafikona koji najbolje odgovara vašem skupu podataka
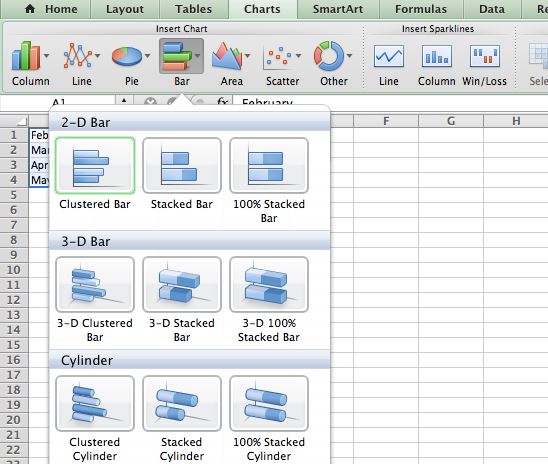
2. Sortirajte podatke za histogram kako biste bili jasniji
Ako je histogram odabran za vizualizaciju podataka, onda ova tehnika može značajno utjecati na rezultat. Najčešće vidimo sljedeće histograme:
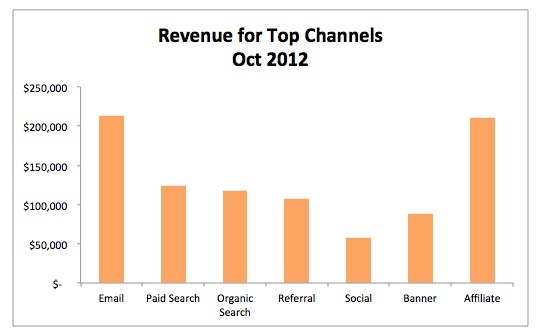
Oni su haotični! Morate potrošiti dragocjeno vrijeme da shvatite koji podaci ispadaju iz velike slike. Umjesto toga, bilo je samo pitanje reda vrijednosti od najveće do najmanje. Evo kako bi to trebalo izgledati:
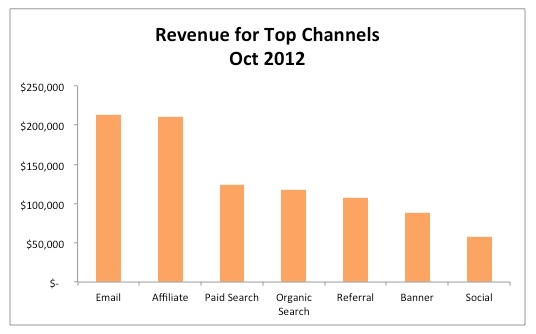
U slučaju trakastog grafikona, postavite veće vrijednosti na vrh. Ako je ovo histogram, onda neka se vrijednosti smanjuju s lijeva na desno. Zašto? Jer u ovom pravcu čitamo (kao i u većini evropskih). Ako je grafikon namijenjen publici koja čita unazad, promijenite redoslijed prikaza podataka na grafikonu.
Da biste promijenili redoslijed prikazivanja podataka na grafikonu, morate ih sortirati od najvećeg prema najmanjem. Na meniju podaci (Podaci) kliknite Sortiranje (Sortiraj) i odaberite način rada koji želite.
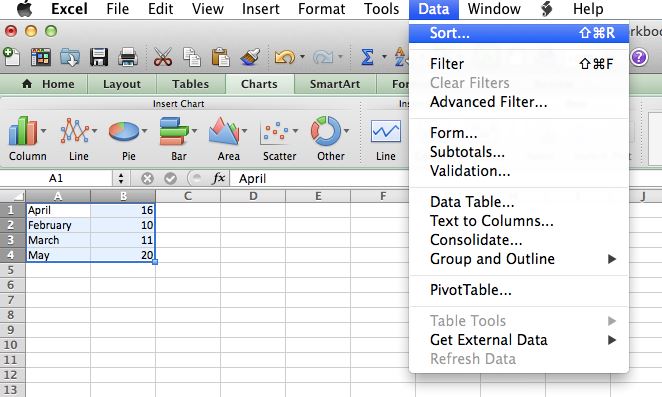
3. Skratite oznake na osi Y
Duge oznake na Y osi, poput velikih brojeva, zauzimaju puno prostora i ponekad mogu biti zbunjujuće. Na primjer, kao na donjem dijagramu:
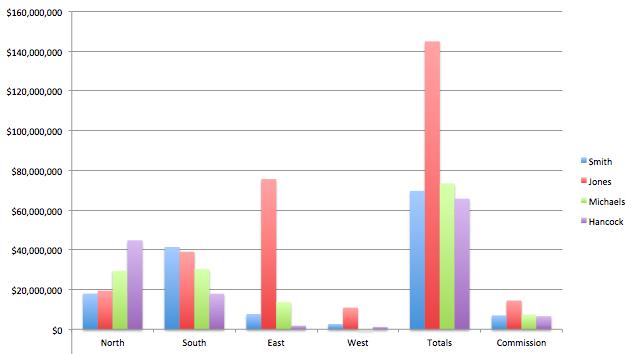
Da biste ih smanjili, kliknite desnim tasterom miša na jednu od oznaka na Y-osi i izaberite iz menija koji se pojavi. Format osi (Format Axis). U meniju koji se otvori idite na odjeljak broj (Broj) i na listi kategorija (Kategorija) odaberite Dodatno (Prilagođeno). Poništite izbor Link do izvora (Povezano sa izvorom) ako je dostupno, inače opcija Dodatno (Prilagođeno) će biti nedostupno.
Unesite kod formata $0,, m (kao što je prikazano na slici ispod) i kliknite OK.
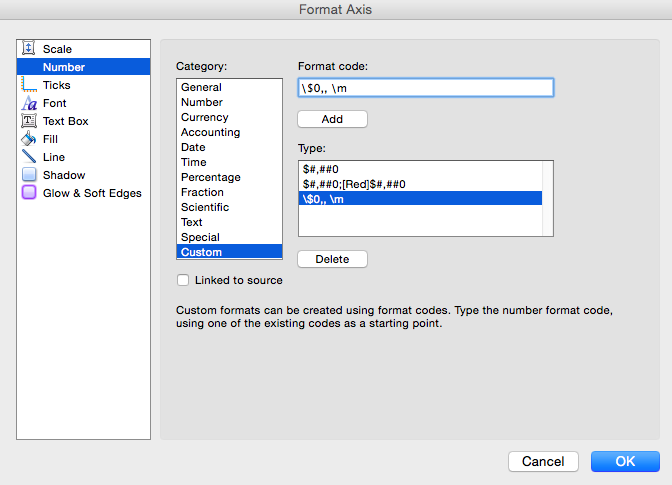
Kao rezultat toga, grafikon će izgledati mnogo urednije:
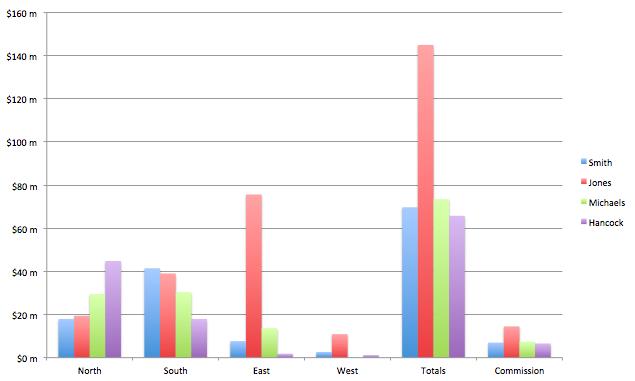
4. Uklonite pozadinske linije
Grafikon vam omogućava da napravite grubo poređenje podataka bez upuštanja u detalje. Niko ne ide na grafikon da vidi tačnu razliku između tačaka – svi žele širu sliku, glavne trendove.
Kako biste pomogli ljudima da se fokusiraju na ove trendove, uklonite pozadinske linije s grafikona. Ove linije su potpuno beskorisne i zbunjujuće. Uklonite ih, neka se ljudi fokusiraju na ono što je zaista važno.
Da biste uklonili pozadinske linije, kliknite raspored grafikona (Izgled grafikona) > Mrežne linije (Linije mreže) i odaberite Nema linija mreže (Bez linija mreže) za vertikalne i horizontalne linije.
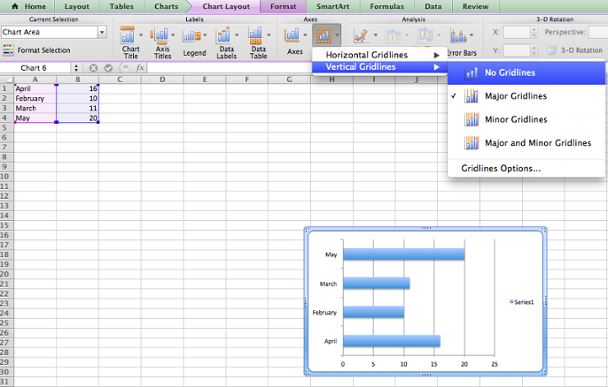
5. Uklonite standardne uvlake prije grafikona
Ako ih ručno ne uklonite, Excel će automatski dodati dopunu prije prve podatkovne točke i nakon posljednje podatkovne točke, kao što možete vidjeti na slici ispod s lijeve strane. Na slici desno, grafikon izgleda mnogo bolje bez ovih dopuna:
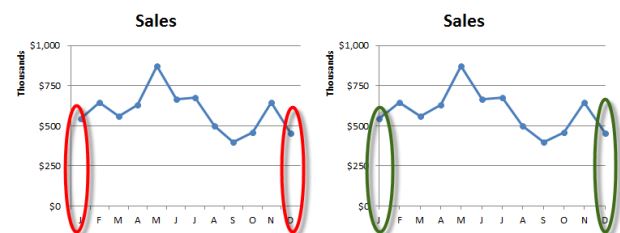
Da biste uklonili padding, izaberite horizontalnu osu, otvorite meni Format osi (Os formata), ispod Parametri osi (Opcije osi) promijenite parametar Položaj osovine (Poziciona os) na Utakmice divizije. (Na kvačicama).
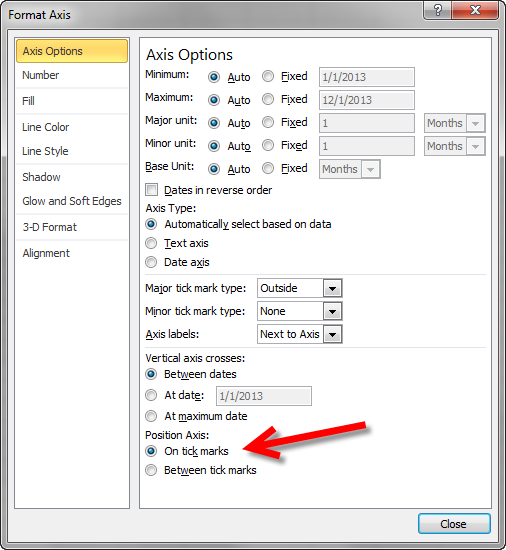
6. Uklonite nepotrebno formatiranje
Standardni Excel grafikoni obično dolaze sa prilagođenim stilovima – ali ti stilovi često otežavaju percepciju informacija. Senke? konture? Okreće se? Riješite se svega! Oni ne dodaju informacije dijagramu.
Da biste ispravili postavke izgleda u Excelu, kliknite desnim tasterom miša na grafikon i izaberite Format građevinskog područja (Format Chart Area). Uklonite sve nepotrebne efekte.
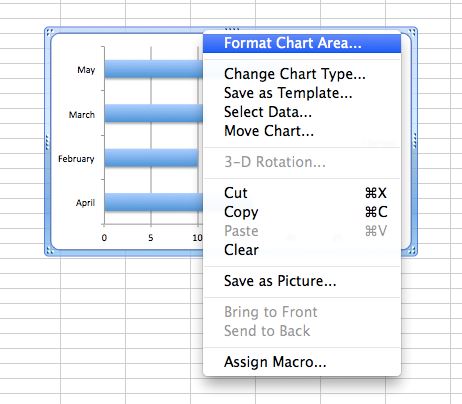
7. Izbjegavajte 3-D efekte
Ovaj savjet logično slijedi iz prethodnog, ali želim ga izdvojiti u posebnu tačku, jer se 3-D efekti prečesto koriste.
U nastojanju da podaci izgledaju super, ljudi se često odlučuju za trakaste, trakaste i kružne grafikone sa 3-D efektima. Kao rezultat toga, postaje teže percipirati takve informacije. Nagib grafa daje čitaocu iskrivljen pogled na podatke. Pošto je glavna svrha dijagrama da čitaocu ispričaju detaljnu priču, ne želimo da oslabimo argumente lošim dizajnom. Pogledajte kako isti tortni grafikon izgleda drugačije u 2-D i 3-D:
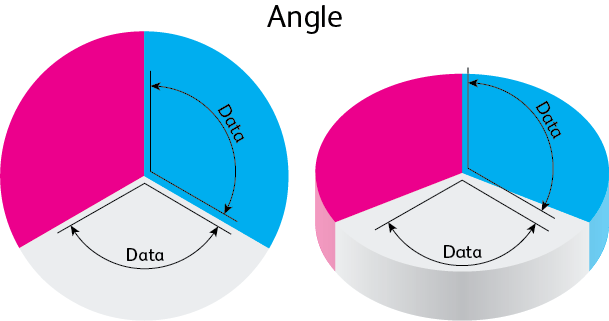
Ako procijenite područje koje svaki dio zapravo zauzima na ekranu, postaje jasno zašto je tako lako pogrešno razumjeti 3-D dijagram:
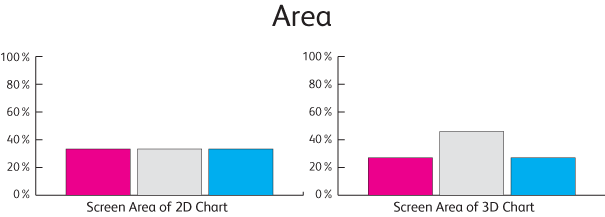
Da biste uklonili 3-D efekte iz elementa grafikona, odaberite element, a zatim ispod XNUMXD format oblika (3D format) postavljen na parametre Olakšanje odozgo (Vrh) i Reljef odozdo (Dno) značenje Bez olakšanja (Nijedan).
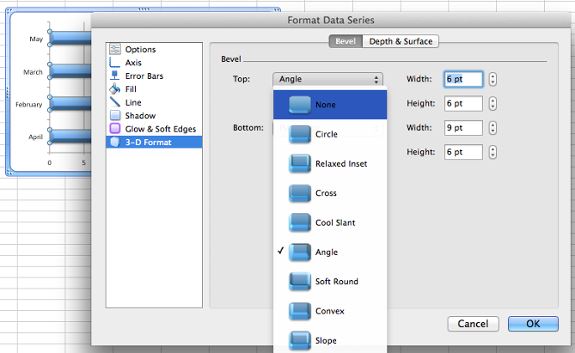
8. Uklonite legendu ako nije potrebna
Legenda pruža informacije koje je, u pravilu, lako razumjeti iz grafikona i bez njega. Legenda postaje korisna kada grafikon prikazuje mnogo kategorija na x-osi, ili puno podataka za svaku kategoriju. Ali ako se nekoliko tačaka uporedi na grafikonu, onda legenda postaje beskorisna. U ovom slučaju, brišemo legendu bez oklijevanja na duže vrijeme.
Da biste izbrisali legendu u Excelu, trebate je odabrati i kliknuti izbrisati na tastaturi.
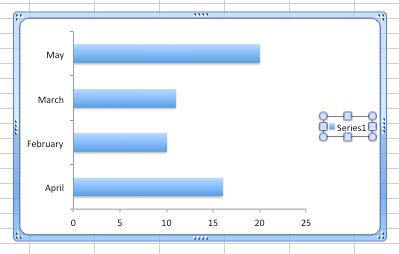
9. Koristite lične boje
Boje koje se nude u Excel-u su prilično izblijedjele. Najlakši način da to popravite je da koristite svoje prepoznatljive boje. Zahvaljujući tome, dijagram će izgledati mnogo ljepše i urednije.
Da biste koristili ispravne boje, morate koristiti HEX kodove za ove boje. Koristeći konverter, pretvorite boju iz HEX kodiranja u RGB. U Excelu dvaput kliknite na element grafikona čiju boju želite promijeniti. Na meniju Format serije podataka (Format serije podataka) pod Ispunite (Popuni) odaberite solidno punjenje (Boja) > Ostale boje (Više boja).
U prozoru koji se pojavi kliknite na drugu ikonu s lijeve strane s klizačima. Vidite padajući meni? U njemu odaberite RGB i unesite nedavno primljene digitalne kodove. Voila! Odlične korporativne boje i šik grafika!
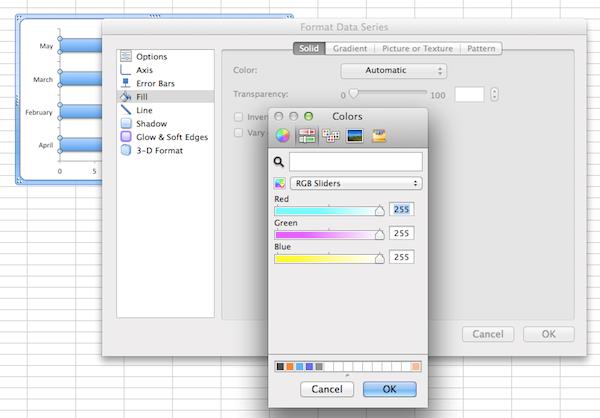
10. Dodajte zasjenjeno područje na linijski grafikon
Jeste li ikada vidjeli linijski grafikon sa područjem senčenja ispod linije grafikona? Ovaj trik će učiniti da se vaš linijski grafikon izdvoji od ostalih.
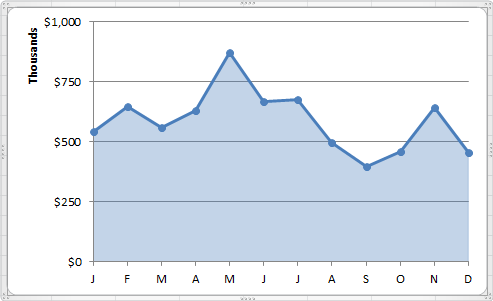
Da biste dobili ovo zasjenjeno područje, trebate prevariti Excel dodavanjem druge serije podataka. Da biste to učinili, vratite se na Excel proračunsku tabelu koju ste koristili za crtanje grafikona i istaknite tačke podataka iscrtane duž y-ose (u našem slučaju, to su iznosi u dolarima). Kopirajte ih u red ispod tako da dobijete dva identična reda podataka.
Zatim označite vrijednosti ove dvije identične serije podataka, isključujući oznake. Na donjoj slici, ovaj raspon je označen plavom bojom.

Linija druge boje (u našem slučaju crvena) će se pojaviti na vrhu originalne linije na grafikonu. Izaberite ovu liniju klikom miša, zatim kliknite desnim tasterom miša na nju i izaberite iz kontekstnog menija Promijenite tip grafikona za seriju (Promijeni vrstu grafikona serije).
U meniju koji se otvori odaberite prvu opciju grafikona iz vrste sa oblastima (Oblast).
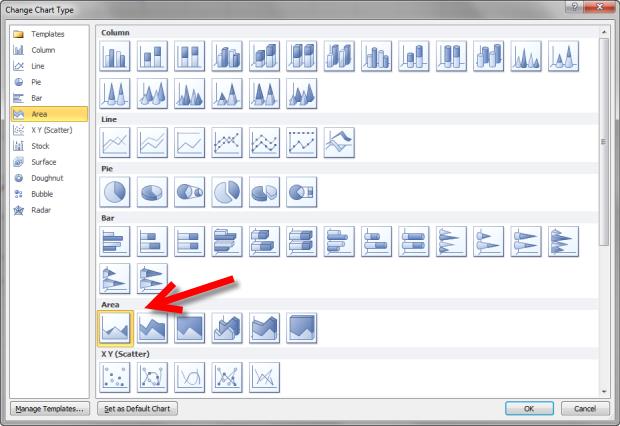
Novi grafikon će izgledati otprilike ovako:
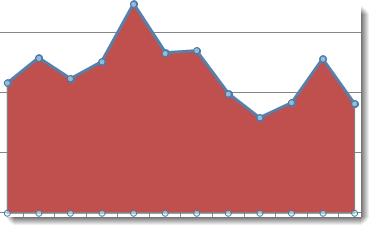
Dvaput kliknite na zasjenjeno područje grafikona (u našem slučaju crveno područje), pojavit će se meni Format serije podataka (Formatiranje serije podataka). U poglavlju Ispunite (Popuni) odaberite solidno punjenje (čvrsto punjenje). Na meniju Boja ispune (Boja popune) odaberite istu boju kao ona postavljena za liniju grafikona. Transparentnost možete podesiti po svom ukusu – ispuna od 66% transparentnosti izgleda prilično dobro.
Zatim u sekciji granica (Boja ivice) odaberite puna linija (čvrsto punjenje). Na meniju Boja obrisa (Boja popune) odaberite istu boju kao ona postavljena za liniju grafikona. Postavite nivo transparentnosti ivice na isti kao za ispunu. Voila, pogledajte rezultat!
To je sve. Hvala vam na pažnji!