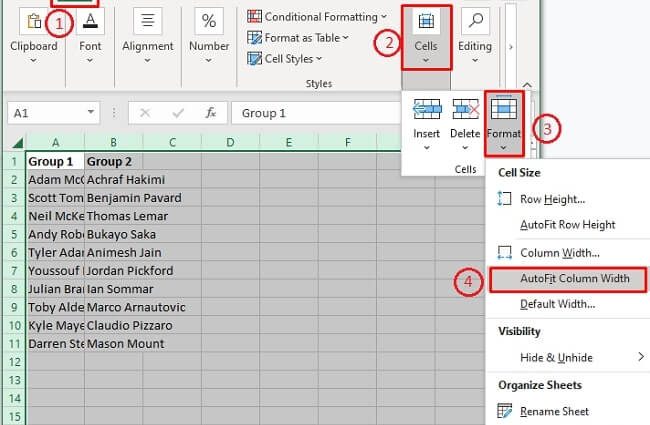sadržaj
Da biste efikasno koristili Excel, potrebno je stalno usavršavati svoje vještine i znanje o tome kako izvršiti određene operacije. Da bismo pojednostavili i ubrzali vaš radni tok, u ovom ćemo članku analizirati četiri načina za formatiranje ćelija u Excelu na istu veličinu.
Proces poravnanja veličine
Prvi korak prije poravnanja je početno uređivanje tabele. Ovaj zadatak uključuje dvije stavke:
- Podešavanje širine kolone (dostupno je uređivanje od 0 do 255 bodova, dok je zadana vrijednost 8,43).
- Podešavanje visine linije (u ovom slučaju, vrijednosti za uređivanje su dostupne od 0 do 409 bodova, prema zadanim postavkama vrijednost je postavljena na 15).
Važna tačka je veličina 1 edit tačke, što je 0,35 mm. Označite ovu vrijednost unaprijed za sebe, jer će vam to omogućiti da procijenite približnu vrijednost.
A da biste manipulirali postavkama i promijenili mjernu jedinicu po želji, samo koristite osnovni meni. Ova procedura izgleda ovako:
- Pokrenite program Excel.
- Idite na osnovni meni koristeći simbol u gornjem lijevom kutu. Vidjet ćete listu dostupnih stavki, morate otići u odjeljak „Opcije“.

- U novom prozoru kliknite na stavku "Napredno" da biste otvorili prozor dodatnih postavki.
- U njemu već idite na odjeljak "Prikaz" i koristite stavku "Jedinice na ravnalu".
- Kada se odlučite za oznaku, samo kliknite na “OK” i postavke će automatski stupiti na snagu.

Nakon što su pripremni radovi obavljeni, možete početi razmatrati osnovne metode uređivanja.
Metoda 1: Poravnajte područje ćelije
Prije svega, pogledajmo metodu koja vam omogućava formatiranje veličina ćelija u odabranom području u tabeli. Da biste to učinili, morat ćete slijediti ove korake:
- Prvo odaberite područje ćelija u tablici koje planirate formatirati u budućnosti.
- Idite na funkcijsku ploču u odjeljku “Početna” i odaberite “Format”.
- U prozoru koji se otvori kliknite na vrijednost Visina reda.

- U tabeli će se pojaviti prozor u kojem će biti naznačena visina reda, čija će se vrijednost primijeniti na sve linije u odabranom području tabele.

- Prvi korak je gotov, sada moramo promijeniti širinu. Da biste to učinili, vratite se na odjeljak "Početna" i koristite stavku "Format". Tek sada odaberite vrijednost "Širina kolone".
- U tabeli će se ponovo pojaviti prozor sa mogućnošću promene vrednosti. Odaberite željenu opciju i kliknite OK.
Kada se sve završi, ćelije u odabranom području će se uređivati prema navedenim vrijednostima.
Obratite pažnju! Prilikom uređivanja vrijednosti širine i visine linije, tačke se označavaju. Jedan bod će biti jednak vrijednosti koju ste postavili u postavkama. Imajte to na umu kako biste pravilno uredili svoju proračunsku tablicu i obavezno koristite opcije programa Excel za postavljanje potrebnih zapisa.
Sličan način oblikovanja je korištenje koordinatne trake. Ovo su linije koje se nalaze na lijevoj i na vrhu. Da ih koristite za uređivanje, samo slijedite ove korake:
- Prvo odaberite linije pomoću lijevog koordinatnog panela i kliknite desnim klikom na njih. U prozoru koji se pojavi odaberite "Visina reda".

- Pojavit će se poseban prozor sa vrijednošću u kojoj trebate navesti željeni rezultat. Imajte na umu da ponovo birate broj bodova. Ne zaboravite da kliknete OK.
- Kada je sve spremno, pređite na slično uređivanje gornje koordinatne linije. Odaberite broj kolona za formatiranje, kliknite desnim tasterom miša na njih i idite na Širina kolone.

- Označite željenu vrijednost i kliknite na OK.
Metoda 2: Poravnajte sve ćelije lista
Također je moguće formatirati sve ćelije dostupne na listu odjednom, glavne radnje će biti sljedeće:
- Prvi korak je odabir svih dostupnih ćelija na listu. Da biste to učinili, neće ih morati ručno birati, samo kliknite na posebnu ikonu u gornjem lijevom dijelu tablice ili koristite kombinaciju tipki "Ctrl + A".
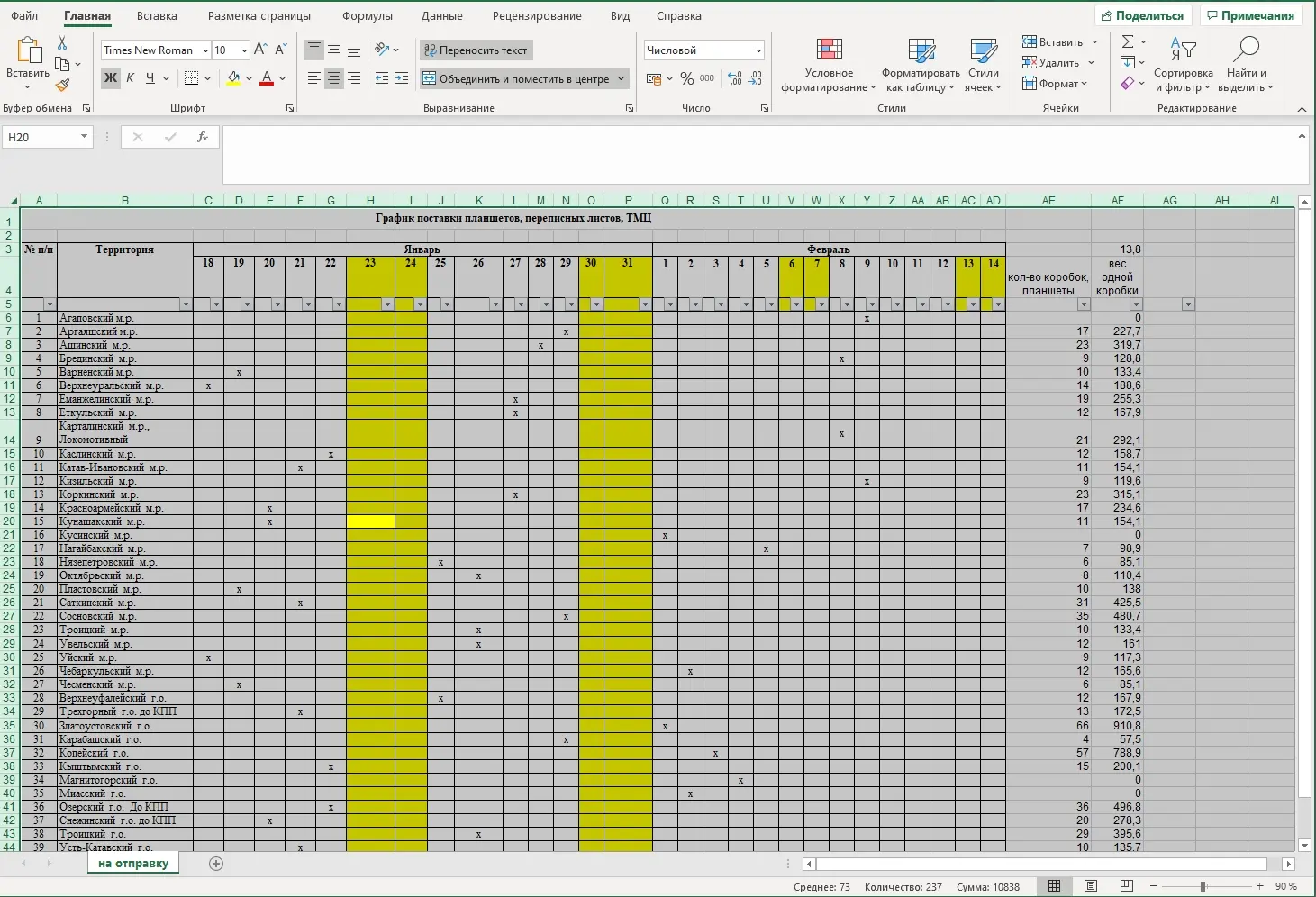
- Tada možete koristiti jednu od metoda o kojima smo gore govorili. Istina, u tim slučajevima smo odabrali samo mali broj ćelija, ali ovdje nam je data mogućnost da uredimo cijelu tabelu odjednom. Princip formatiranja je gotovo isti i ne zahtijeva dodatne korake.
Važna stvar kod ove metode uređivanja je da formatirate ćelije isključivo za jedan list na kojem radite. Ako dokument ima nekoliko listova odjednom, tada bi veličine ćelija trebale biti oblikovane za svaki list posebno.
Metoda 3: Ručno podešavanje veličine pomicanjem granica
Sada razmotrite opciju ručnog uređivanja tabele. Ne bojte se, u tome nema ništa komplikovano, samo budite strpljivi i pažljivi. Sve prethodne metode su dizajnirane za poluautomatsko formatiranje veličine, a sada morate raditi s mišem. Da biste to učinili, učinite sljedeće:
- Ovaj put su nam opet potrebne koordinatne linije koje se nalaze iznad i lijevo. Prvo odaberite stupce koristeći gornju koordinatnu liniju.
- Sada možete ručno pomicati granice kolona, a oni će biti formatirani ovisno o vašim postavkama.
- Postoji mogućnost automatske instalacije, za to morate dvaput kliknuti na ivicu i sve odabrane kolone će automatski biti formatirane prema vašim vrijednostima. Na ovaj način možete podesiti širinu ćelija.
- Sada odaberite linije u lijevoj koordinatnoj liniji. Princip formatiranja ostaje isti, glavna stvar je biti oprezan i odvojiti vrijeme za svoje postupke.

Ova metoda je korisna ako trebate brzo promijeniti veličinu ćelija na određenim mjestima u tabeli.
Metod 4: Poravnajte prilikom umetanja tabele
Postoje situacije kada je formatiranje veličina ćelija narušeno prilikom kopiranja tablice. Kako biste spriječili da se to dogodi, trebali biste koristiti sljedeće preporuke:
- Prvo kopirajte željenu tabelu. Dovoljno je odabrati ga i upotrijebiti kombinaciju tipki "Ctrl + C", a tabela će biti kopirana u međuspremnik. Sličan način je mogućnost da desnom tipkom miša kliknete odabranu tablicu i odaberete “Kopiraj”.
- Sada izaberite oblast u koju planirate da umetnete izabranu tabelu. Da biste to učinili, samo odaberite ćeliju koja će služiti kao gornji lijevi ugao tabele (početak).

- Kliknite desnim tasterom miša i izaberite „Specijalno lepljenje“ u prozoru koji se pojavi.

- Pojavit će se dodatni prozor s parametrima u kojem treba provjeriti stavku “Širina kolone” i kliknuti na “OK”.

- Nakon izvršenih radnji, veličine ćelija će se automatski prilagoditi tako da odgovaraju kopiranoj tabeli.
- Ostaje umetnuti same podatke tablice, a za to odaberite primljene formatirane ćelije, kliknite na njih desnom tipkom miša i odaberite ikonu u obliku tableta i praznog lista u prozoru.
Na ovaj način sada možete kopirati bilo koju tablicu i ne morate brinuti da će formatiranje veličine biti pokvareno. Metoda je zgodna, oduzima samo nekoliko minuta slobodnog vremena i omogućava vam da efektivno primijenite stečene vještine za postizanje željenog rezultata.
Poravnajte ćelije na jednu veličinu u programu Microsoft Excel
Može nastati situacija kada je potrebno izjednačiti sve dostupne ćelije na jednu veličinu. Ako smo ranije sve formatirali da odgovara našim potrebama, sada treba pažljivo analizirati situaciju kada apsolutno sve ćelije moraju biti iste. To je lako učiniti, samo trebate shvatiti da će u nekim situacijama izgledati neestetski, ali barem ćete imati korisnu vještinu koja vas definitivno neće razočarati i sigurno će vam dobro doći ako aktivno radite s Excel tabelama.
Dimension Alignment
Da bismo se odmah pozabavili ovim problemom, odlučili smo da koristimo optimalan i efikasan način usklađivanja dimenzija. Da biste to učinili, morat ćete učiniti sljedeće:
- Prvo morate odlučiti koja je veličina potrebna za sve ćelije. Recimo da imate tabelu koja ima mnogo malih ćelija i jednu veliku. Prvo morate saznati njegovu veličinu, da biste to učinili, jednostavno pomaknite kursor preko granice ćelije i držite pritisnutu lijevu tipku miša.
- Pojavit će se informacija o veličini (u ovom slučaju vas zanima broj ispred zagrada, ona je ta koja pokazuje pravu veličinu na najbližu stotinu).

- Čim se dobije informacija, dovoljno je odabrati sve ćelije u tablici pritiskom na kombinaciju tipki "Ctrl + A".
- Prvo pomaknite kursor na gornju koordinatnu liniju i pritisnite desnu tipku miša. U padajućem prozoru odaberite stavku "Širina kolone" i naznačite u prozoru koji se pojavi vrijednost koju smo ranije naučili. Ne zaboravite da kliknete OK.
- Sada prelazimo kursorom preko lijeve koordinatne linije i izvodimo sličan postupak, iako bi u padajućem izborniku već trebali odabrati stavku "Visina linije".

Tako možete uređivati bilo koje područje tablice ili njegovu cjelinu. Pažljivo slijedite preporuke, a rezultat neće dugo trajati.
zaključak
Zahvaljujući stečenom znanju i vještinama, lako možete koristiti različite metode za formatiranje ćelija tablice. Nakon što uvježbate i učvrstite gradivo, bit će vam dovoljno da na to utrošite samo nekoliko minuta. Sve ove metode će vam biti korisne i u radu sa jednostavnim i složenim tabelama. Koristite preporuke i budite napredni korisnik Excela!