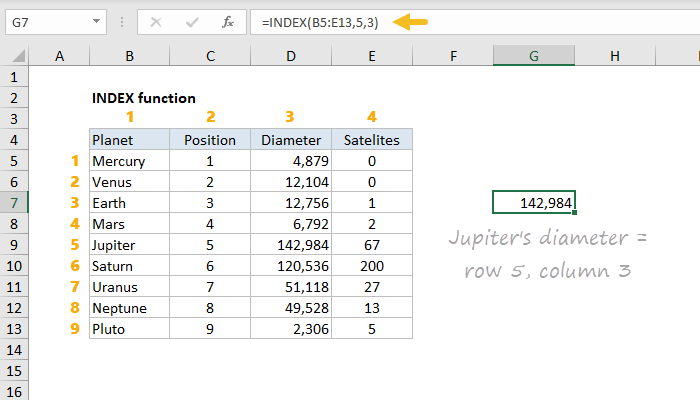sadržaj
Procesor proračunskih tablica ima veliki broj funkcija koje omogućavaju korisniku da izvrši različite vrste obrade informacija. Funkcija INDEX pomaže u implementaciji pretraživanja vrijednosti na određenoj lokaciji navedenog raspona, a zatim prikazuje rezultat u odabranom sektoru. Ovaj članak će detaljno objasniti kako koristiti funkciju INDEX na različite načine.
Opis funkcije INDEX
INDEX je funkcija integrisana u proračunsku tabelu koja vam omogućava da dobijete informacije iz tabele, pod uslovom da korisnik zna broj reda i kolone u kojima se te informacije nalaze.
Šta funkcija vraća
Ova funkcija vraća vrijednosti iz određenog reda i stupca tabele.
sintaksa
Postoje četiri varijacije sintakse za ovu funkciju. dvije verzije:
- =INDEX(niz;broj_reda; [broj_stupca]).
- =INDEX(referenca; broj_reda; [broj_kolone], [broj_područja]).
Dvije engleske verzije:
- =INDEX (niz, broj_reda, [broj_stupca]).
- =INDEX (niz, broj_reda, [broj_stupca], [broj_područja]).
Argumenti funkcije
Pogledajmo bliže šta znači svaki od argumenata u nastavku:
- niz – označava raspon sektora ili niz podataka koji se traže;
- row_num – označava broj reda u kojem se nalaze tražene vrijednosti uXNUMXbuXNUMXbare;
- [col_num] – označava broj kolone u kojoj se nalaze tražene vrijednosti. Ovaj parametar nije obavezan. U slučaju kada argument broja reda nije opisan u funkciji INDEX, ovaj parametar mora biti specificiran;
- [broj_područja] – koristi se kada niz ima određeni broj raspona. Parametar je opcionalan i koristi se za odabir apsolutno svih raspona.
Dodatne informacije
Razmotrite neke karakteristike funkcije koje trebate znati kada je koristite:
- Kada je broj stupca ili reda nula, funkcija će vratiti podatke cijele kolone ili reda.
- Ako koristite funkciju INDEX prije reference ćelije, umjesto vrijednosti će se vratiti referenca ćelije. O tome ćemo detaljnije govoriti u primjerima u nastavku.
- Obično se funkcija INDEX koristi zajedno s funkcijom MATCH.
- Funkcija INDEX razlikuje se od funkcije VLOOKUP po tome što vraća podatke i lijevo od željene mjere i desno.
- INDEX se može koristiti u 2 različita oblika: “Data Links” i “Data Array”.
- „Niz“ se koristi u slučajevima kada je potrebno pronaći indikatore na osnovu određenog broja kolona i redova tabelarnih informacija.
- “Linkovi podataka” se koriste kada je potrebno pronaći indikatore u nizu tabela kako bi se izabrala ploča, a zatim pomoći funkciji u pretraživanju po broju kolone i reda.
Kako funkcija INDEX radi u Excelu?
Razmotrimo radni proces funkcije INDEX s različitim tipovima podataka u proračunskoj tablici.
INDEX funkcija u Excelu korak po korak upute
Korak po korak uputstvo za rad sa funkcijom INDEX ima drugačiji oblik u zavisnosti od toga za šta se koristi. Može se koristiti za rad sa nizovima, referencama i drugim pomoćnim operatorima.
Funkcija INDEX za nizove
Na primjer, postoji ploča s nazivima proizvoda, njihovom cijenom, brojem i konačnim iznosom.
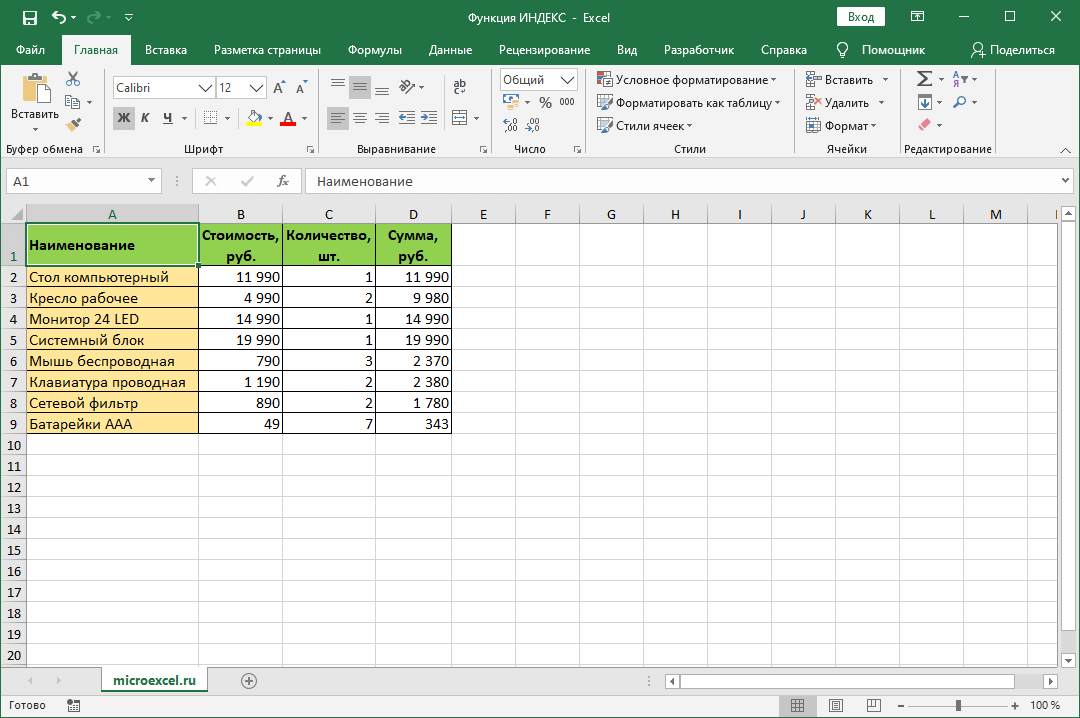
Svrha: u odabranom sektoru prikazati naziv pete pozicije na listi. Korak po korak vodič izgleda ovako:
- Kliknemo na sektor u kojem želimo prikazati rezultat manipulacija u budućnosti. Kliknemo na dugme "Ubaci funkciju" koje se nalazi pored reda za unos formula.
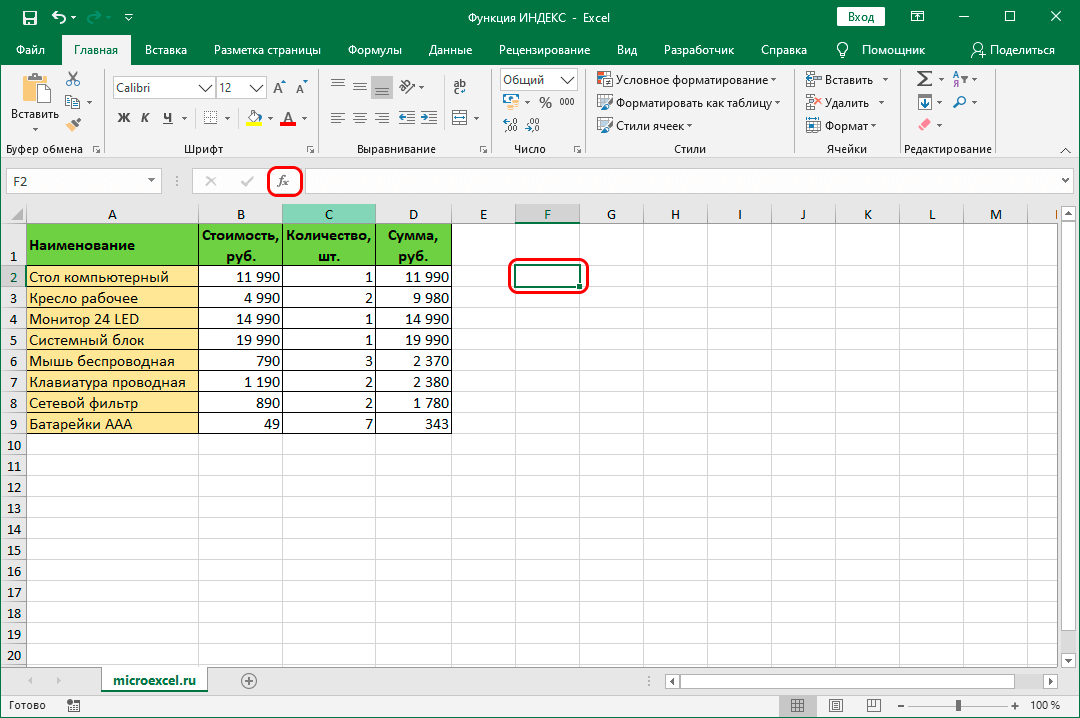
- Na ekranu se otvara prozor pod nazivom “Insert function”. Proširite listu koja se nalazi pored natpisa "Kategorija:" i kliknite na "Veze i nizovi". Zatim u prozoru s popisom funkcija odaberite "INDEX". Nakon što završite sve korake, kliknite na dugme “OK”.
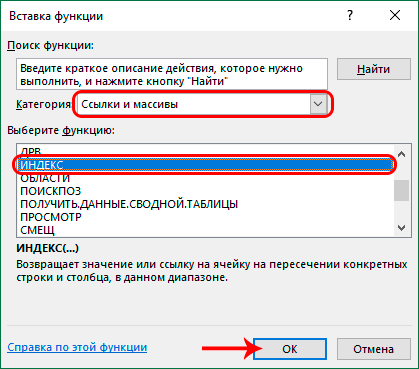
- Na ekranu se pojavio mali prozor tražeći od vas da odaberete skup argumenata. Odaberite prvu predloženu opciju i kliknite OK.
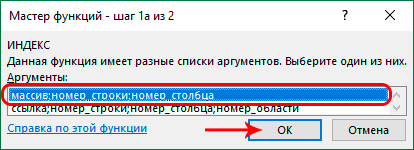
- U sljedećem prozoru morate navesti argumente. U polje „Niz“ unesite opseg unutar kojeg će funkcija raditi. Koordinate se mogu unositi samostalno ili odabirom tražene oblasti na radnom listu uz pomoć stegnutog LMB-a.
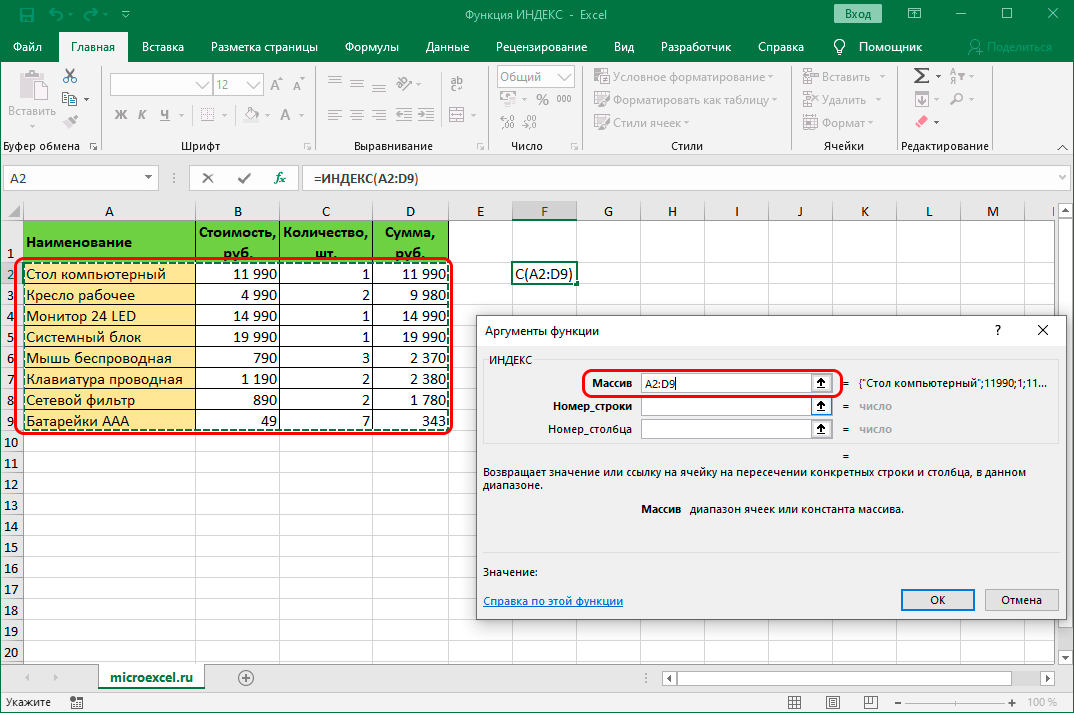
- U polje “Line_number” unosimo broj 5, jer to zahtijeva zadatak koji je pred nama.
- U polju "Column_number" unosimo broj 1, budući da se imena vrijednosti u1buXNUMXbare nalaze u XNUMXst stupcu niza.
- Nakon što izvršite sva podešavanja, kliknite na “OK”.
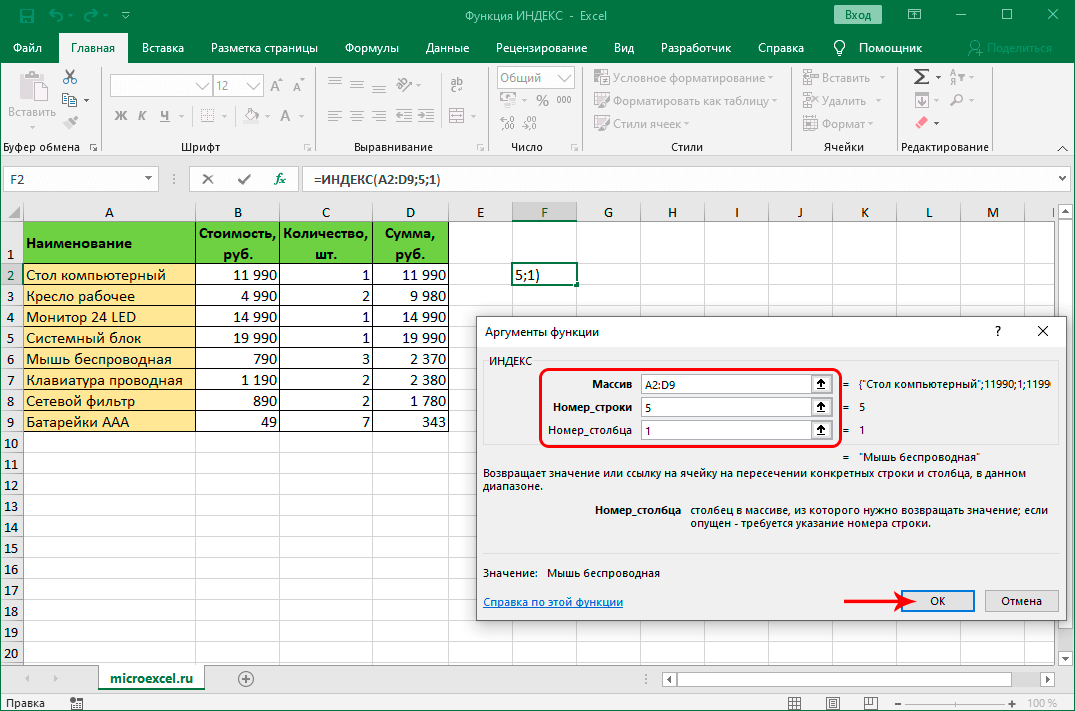
- Konačni rezultat pojavio se u odabranom sektoru.
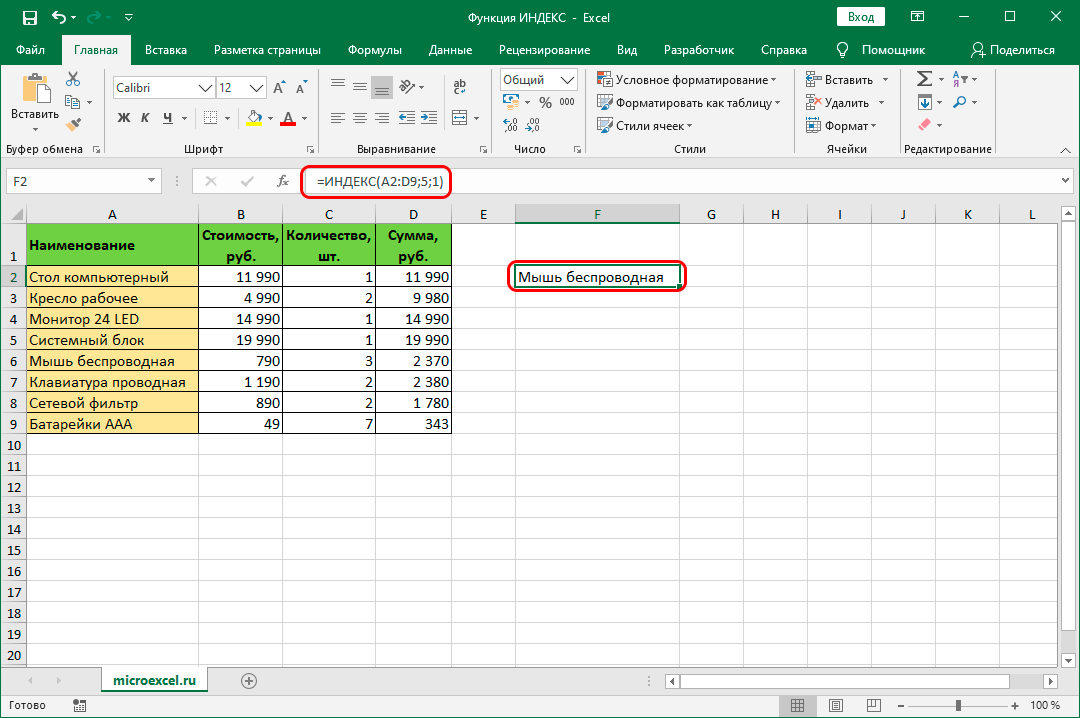
Obratite pažnju! Jedan od argumenata se može izostaviti ako je niz jednodimenzionalan.
Takve radnje izgledaju ovako:
- U redu „Niz“ potrebno je odabrati samo ćelije prve kolone. Upisujemo broj reda – 5, a ne popunjavamo broj kolone, jer je niz jednodimenzionalan.
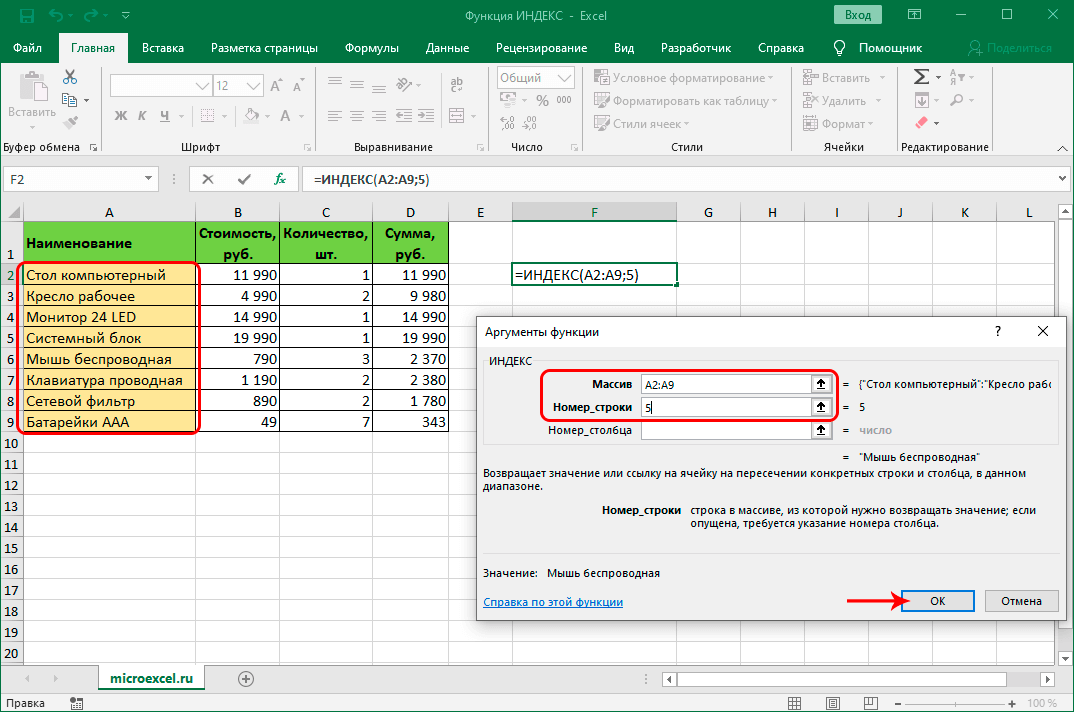
- Kliknemo na “OK”. Kao rezultat toga, u odabranom sektoru dobijamo sličan rezultat.
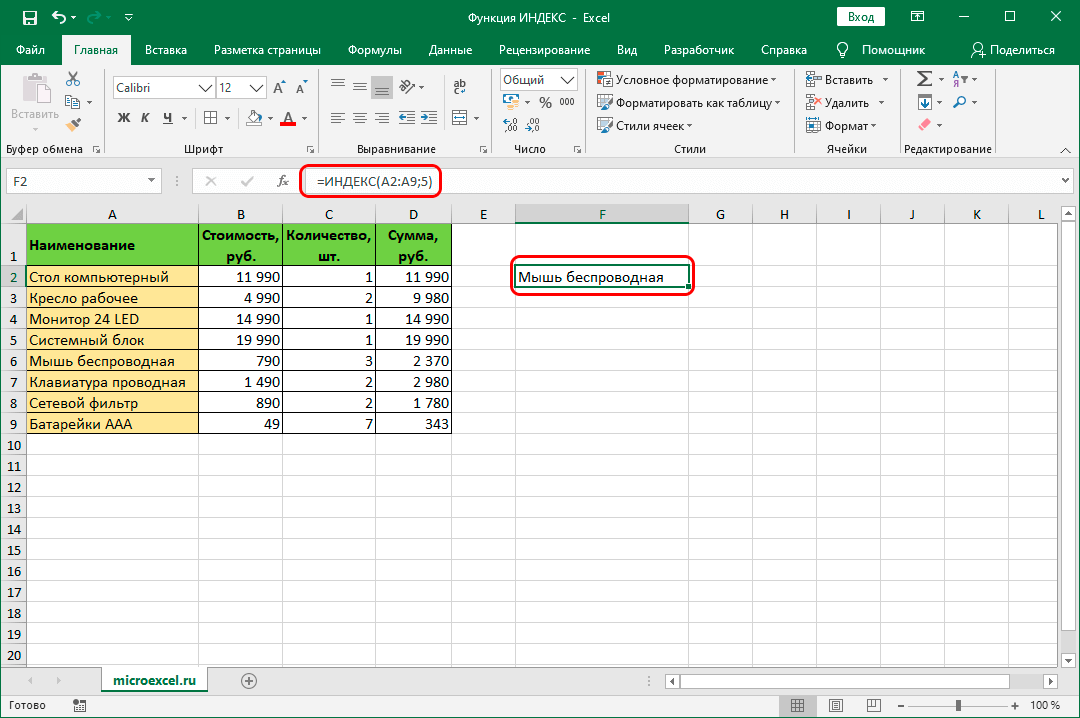
Funkcija INDEX za veze
Funkcija INDEX može raditi s više tablica odjednom. Da biste implementirali ovu radnju, potrebna vam je lista vrijednosti za veze s poljem "Region_Number". Na primjer, imamo četiri stola. Sadrže podatke o prodaji za različiti vremenski period.
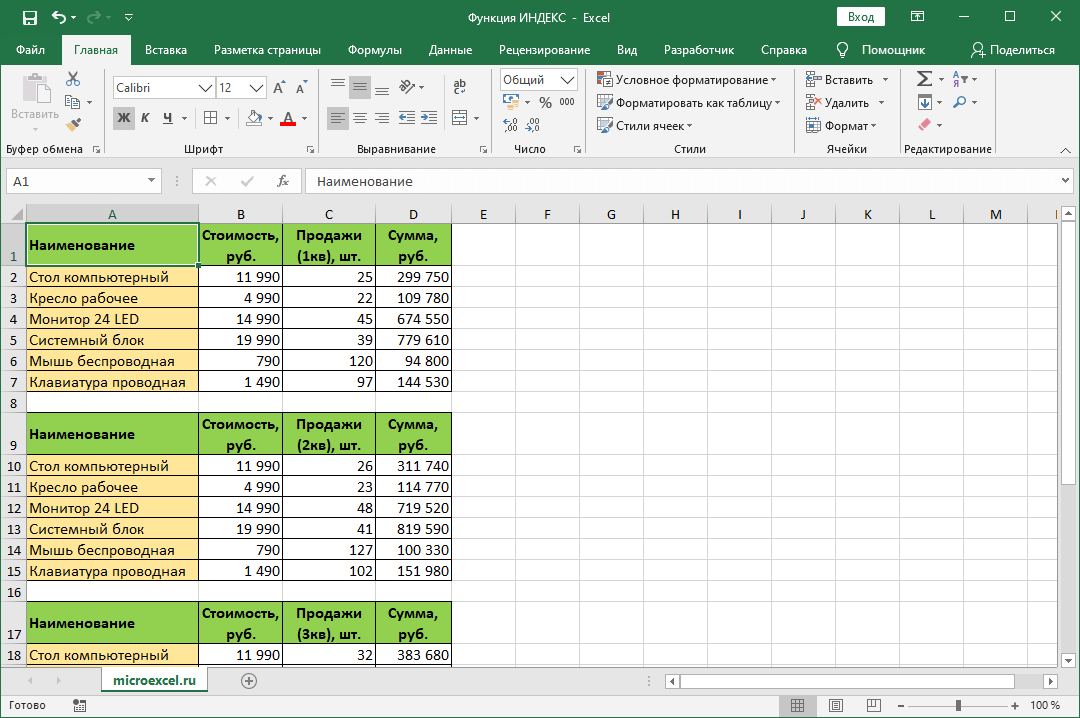
Svrha: identificirati broj prodaja na 4. poziciji za 2. kvartal u komadima. Uputa izgleda ovako:
- Kliknemo na sektor u kojem želimo prikazati rezultat manipulacija u budućnosti. Kliknemo na dugme "Ubaci funkciju" koje se nalazi pored reda za unos formula.
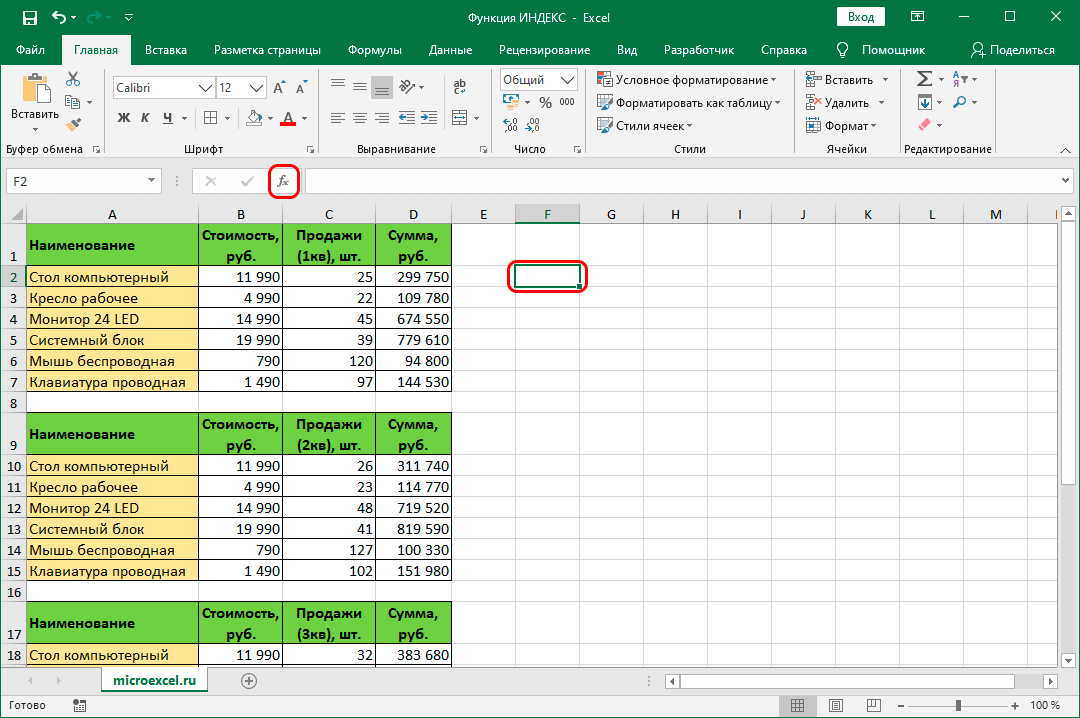
- Na ekranu se otvara prozor pod nazivom “Insert Function”. Proširite listu koja se nalazi pored natpisa "Kategorija:" i kliknite na "Veze i nizovi". Zatim u prozoru s popisom funkcija odaberite "INDEX". Nakon što završite sve korake, kliknite na “OK”.
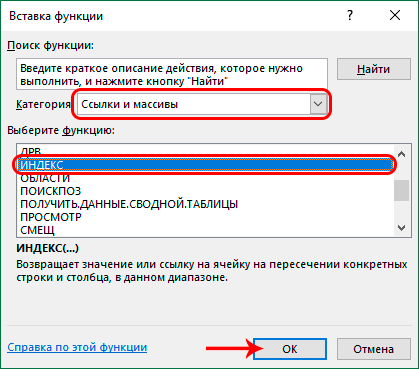
- Na ekranu se pojavio mali prozor koji od vas traži da odaberete skup argumenata. Odaberite drugu predloženu opciju i kliknite OK.
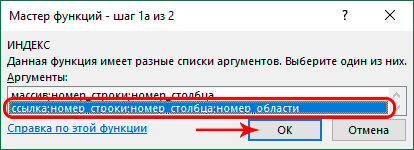
- U sljedećem prozoru morate navesti argumente. U polje "Referenca" unesite iste vrijednosti koje su unesene u polje "Niz" u prethodnom primjeru. Glavna razlika je u tome što ne specificiramo jedan raspon, već četiri odjednom, odvajajući ih sa ";" sign. Nakon opisa, stavite “(” na početak i “)” na kraj.
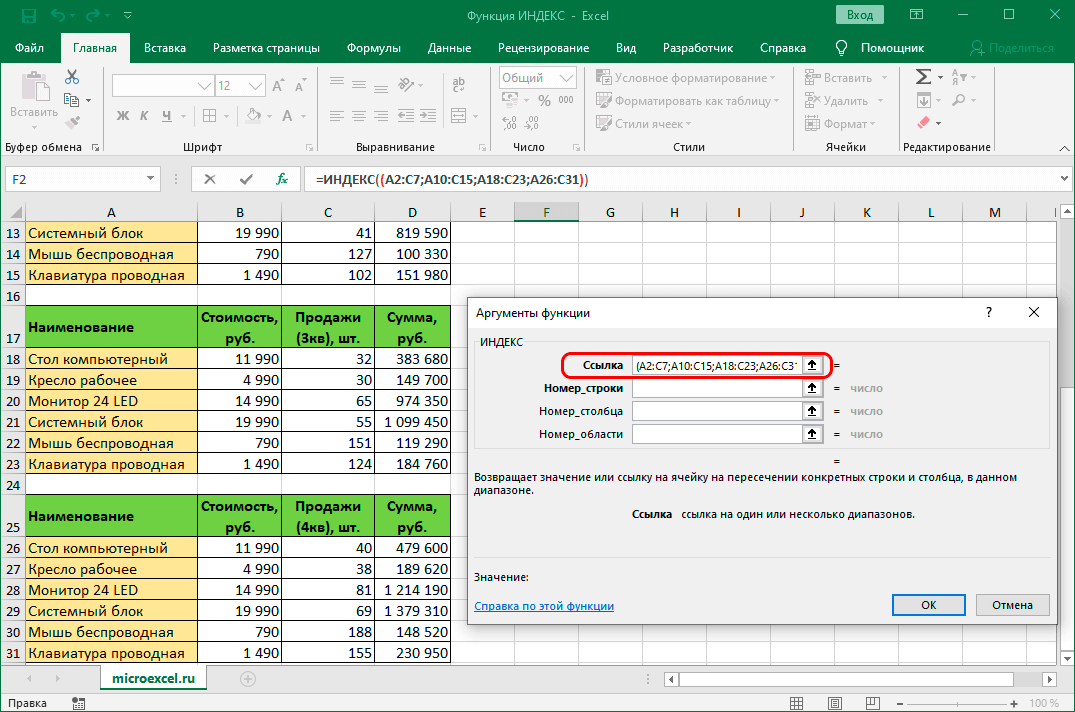
- U polje “Line_number” unesite vrijednost 4, u skladu sa uslovom našeg zadatka.
- U red "Broj_kolone" unosimo vrijednost 3, jer trebamo saznati broj prodaja u komadima.
- U red „Region broj“ upisujemo vrijednost 2, jer prema stanju problema trebamo saznati podatke za drugi kvartal.
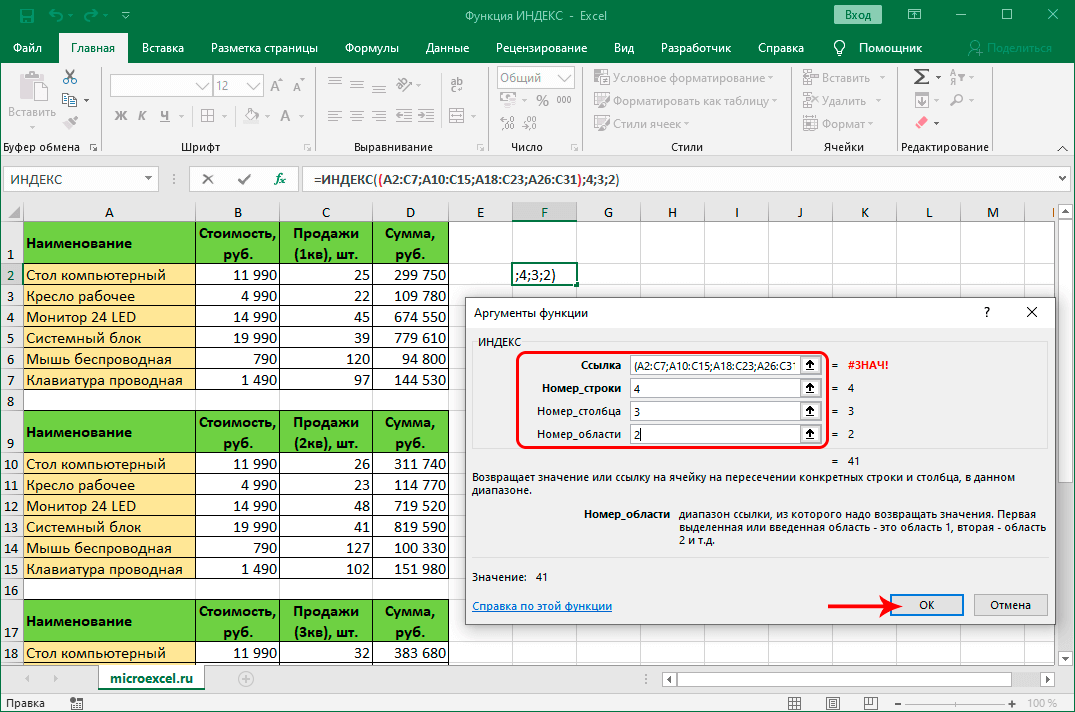
- Nakon što izvršite sve manipulacije, kliknite na dugme "OK". Gotovo, odabrani sektor ima odgovor koji nam je potreban.
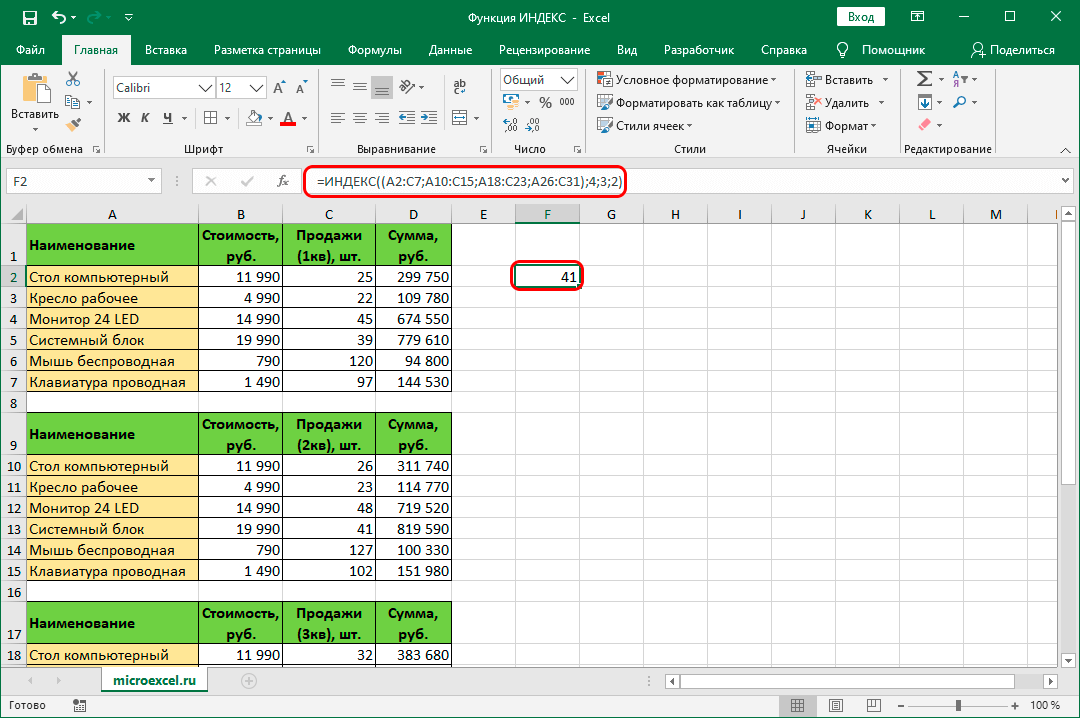
Koristite sa operatorom SUM
Funkcija INDEX se često koristi u sprezi sa operatorom SUM. Opšti pogled na operatera: =SUM(adresa_niza). Primjenom SUM-a na tabelu koju razmatramo, možemo dobiti konačan iznos. Formula za izračun iznosa će izgledati ovako: =SUM(D2:D9).
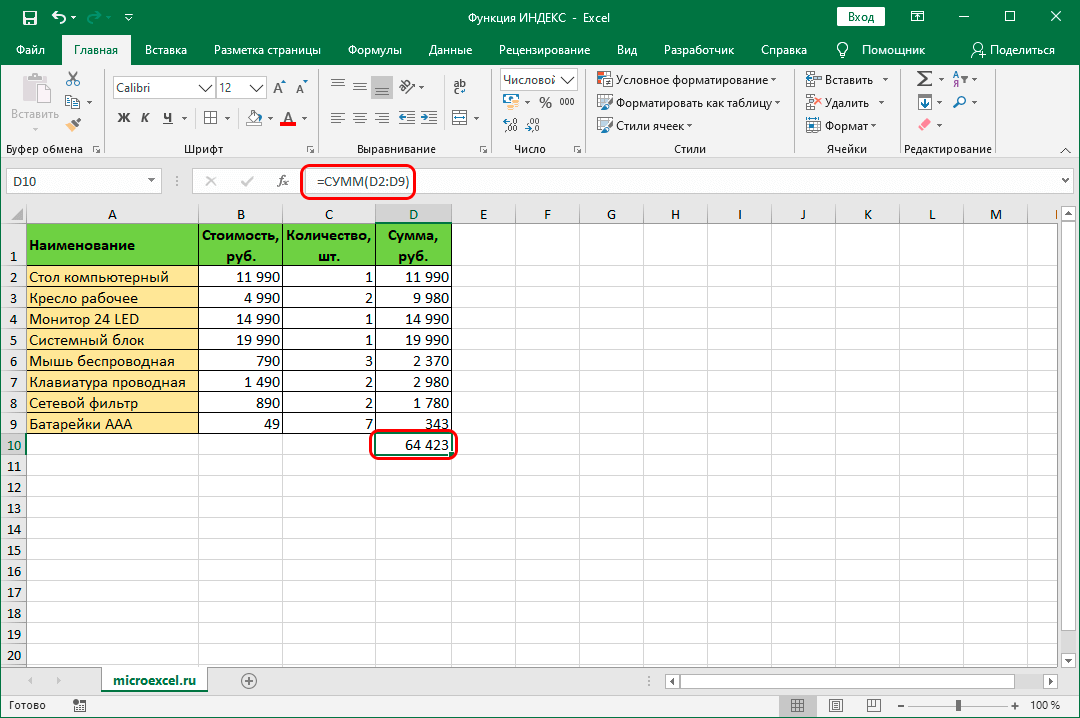
Možete malo urediti formulu tako što ćete u nju ugraditi funkciju INDEX. Uputa izgleda ovako:
- Za prvi argument operatora SUM postavljamo koordinate sektora koji je početna tačka raspona sumiranja.
- Drugi argument se postavlja pomoću funkcije INDEX. Kliknite na liniju da unesete formule i unesete sljedeću vrijednost: =SUM(D2:INDEX(D2:D9)). Broj 8 označava da postavljamo ograničenje za odabrani raspon između sektora D2 i D9.
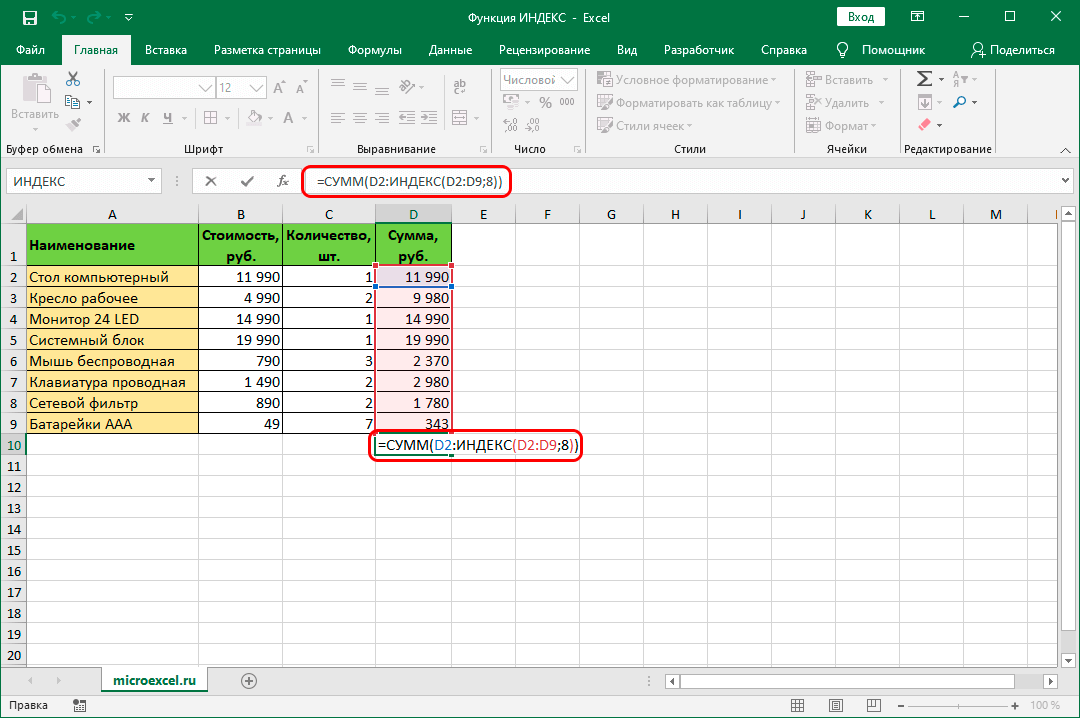
- Pritisnite tipku “Enter” za prikaz konačnog rezultata u inicijalno odabranom sektoru.
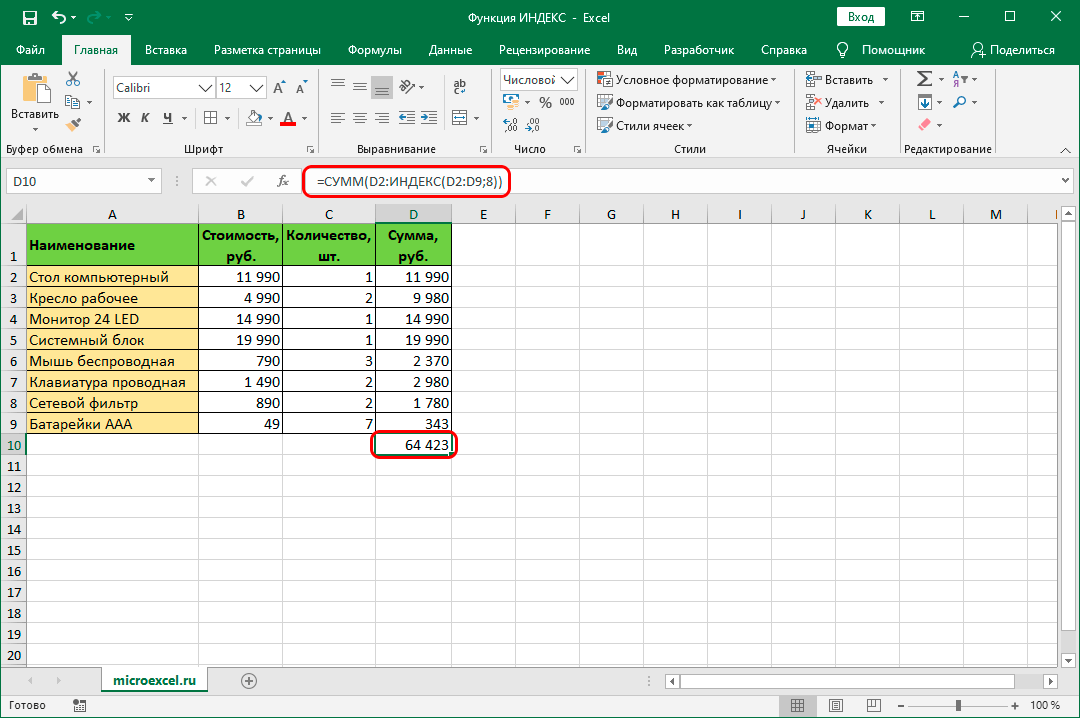
Kombinacija sa funkcijom MATCH
Prelazimo na analizu složenijih problema. Ispod je primjer korištenja funkcije INDEX s operatorom MATCH. MATCH vam omogućava da vratite navedeni indikator u odabranom rasponu sektora. Opšti pogled na formulu: =MATCH(Vrijednost_pronalaženja, Niz_potraživanja, [Tip_podudaranja]). Analizirajmo svaki indikator funkcije detaljnije:
- Željena vrijednost. Ovaj argument specificira vrijednost koju treba tražiti u odabiru.
- Niz koji se gleda. Područje sektora za traženje željenog indikatora.
- Vrsta mapiranja. Argument je opcioni i koristi se za preciziranje vaše pretrage.
Radi jasnoće, korištenje dvije funkcije analizirat će sve na konkretnim primjerima. Uzmimo istu tabelu koju smo razmatrali u prethodnim primjerima. Pored nje je mala pločica u kojoj je jedna prazna vrijednost za naziv i cijenu. Svrha: korištenjem MATCH i INDEX, da se sektoru G2 doda funkcija koja prikazuje određenu vrijednost ovisno o imenu navedenom u sektoru. Uputa izgleda ovako:
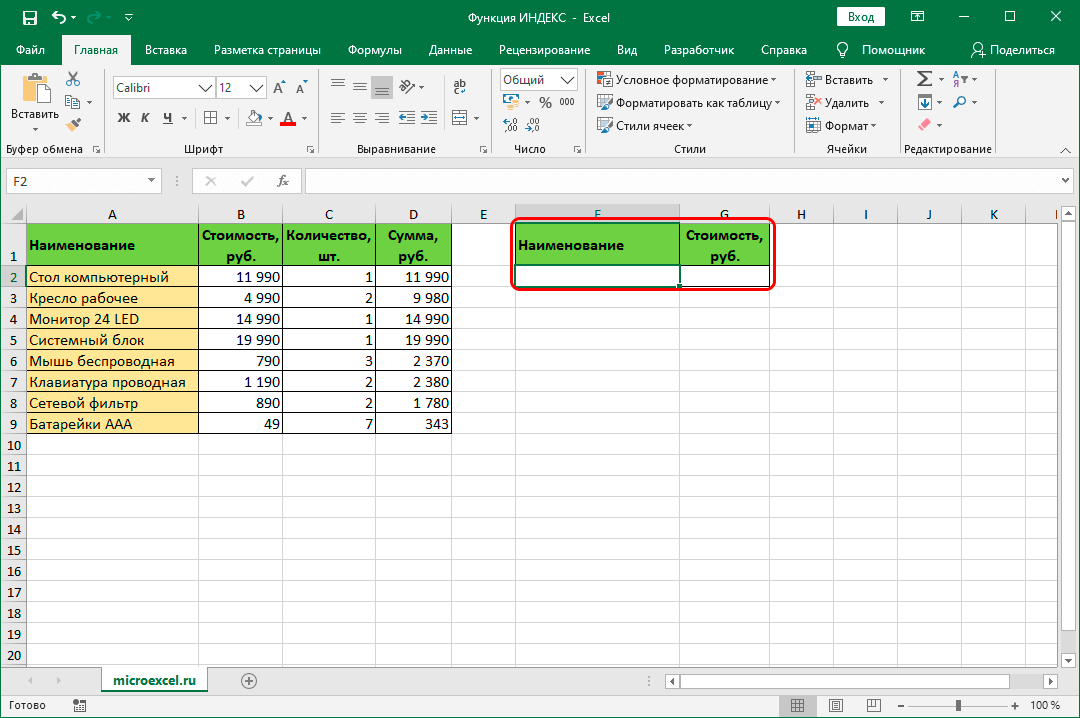
- Prvo popunite ćeliju F1.
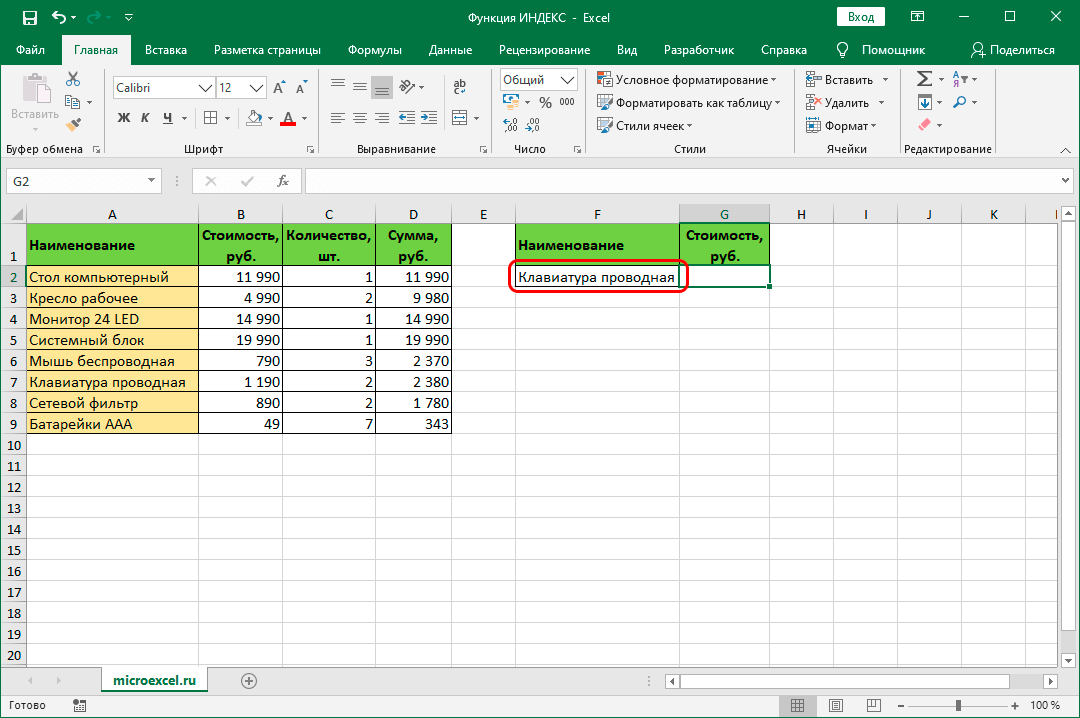
- Kliknemo na sektor u kojem želimo prikazati rezultat manipulacija u budućnosti. Kliknemo na dugme "Ubaci funkciju" koje se nalazi pored reda za unos formula.
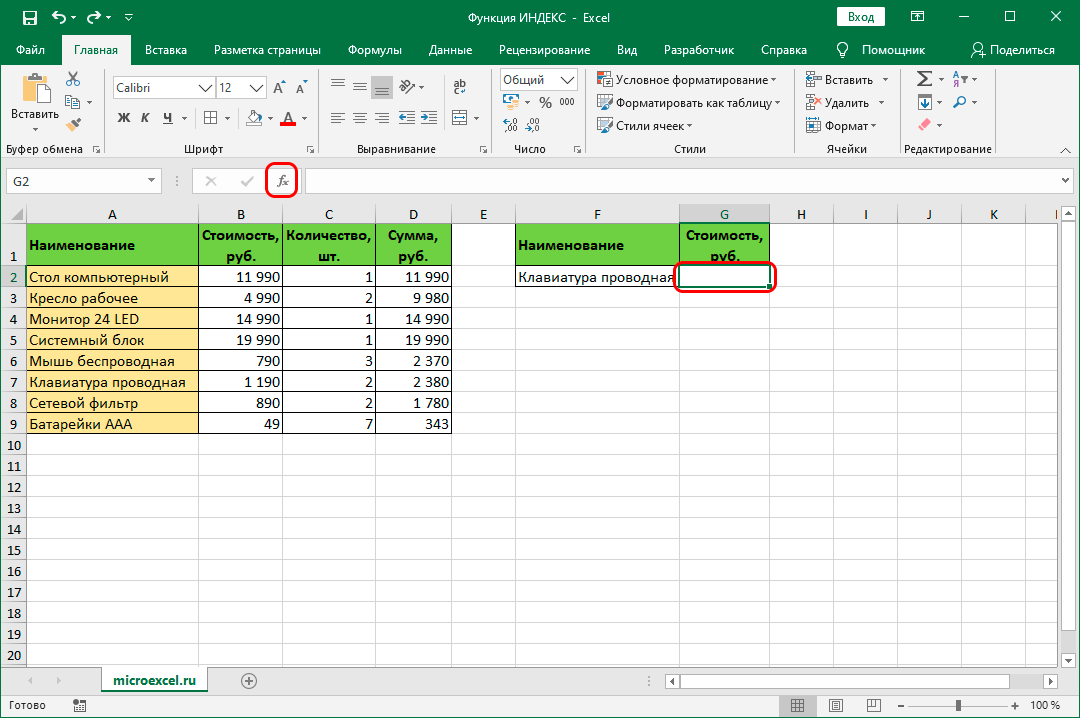
- Na ekranu se otvara prozor pod nazivom “Insert Function”. Proširite listu koja se nalazi pored natpisa "Kategorija:" i kliknite na "Veze i nizovi". Zatim u prozoru s popisom funkcija odaberite "INDEX". Nakon što završite sve korake, kliknite na “OK”.
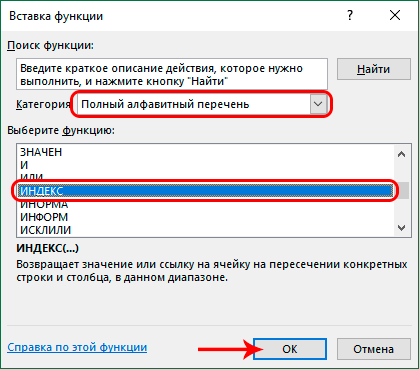
- Na ekranu se pojavio mali prozor koji od vas traži da odaberete skup argumenata. Odaberite prvu predloženu opciju i kliknite OK.
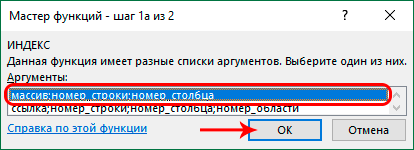
- U liniji „Niz“ unesite sektor kolone u kojoj se nalazi cijena pozicija.
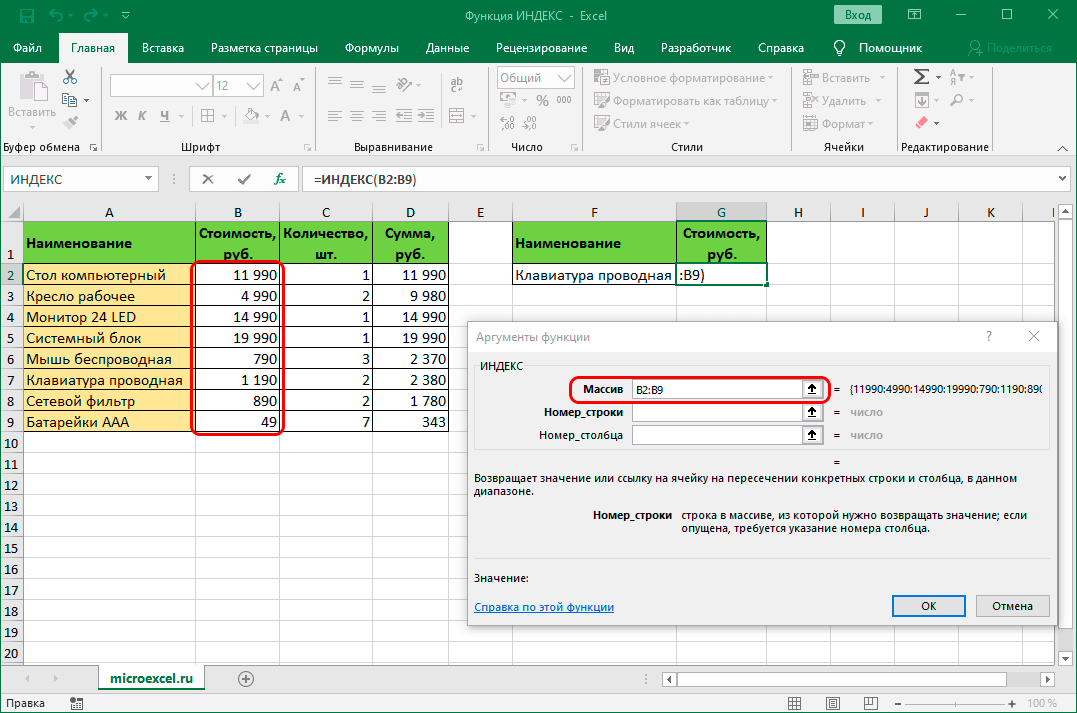
- U liniju “Line_number” dodajte funkciju MATCH. Da biste implementirali ovu radnju, kliknite na malu strelicu koja se nalazi u blizini elementa "Insert function". Otvorit će se padajući popis u kojem trebate odabrati “Ostale funkcije”. Pojavio se novi prozor “Function Wizard” u kojem kliknemo “References and Arrays”, a zatim izaberemo MATCH. Nakon što izvršite sve manipulacije, kliknite na "OK".
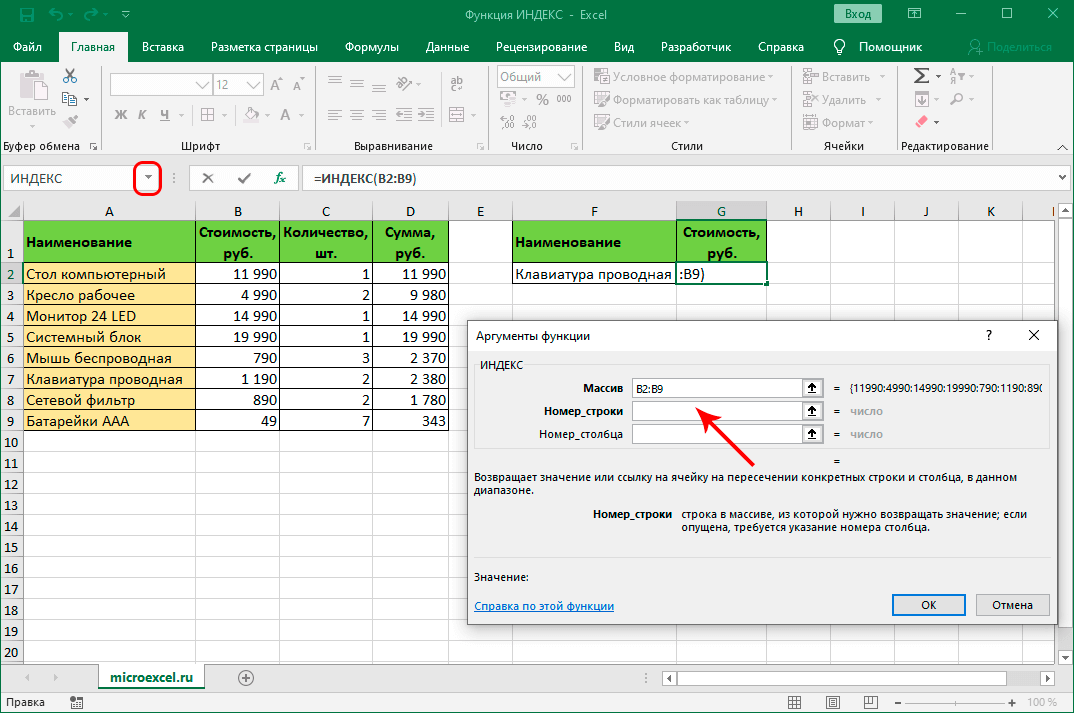
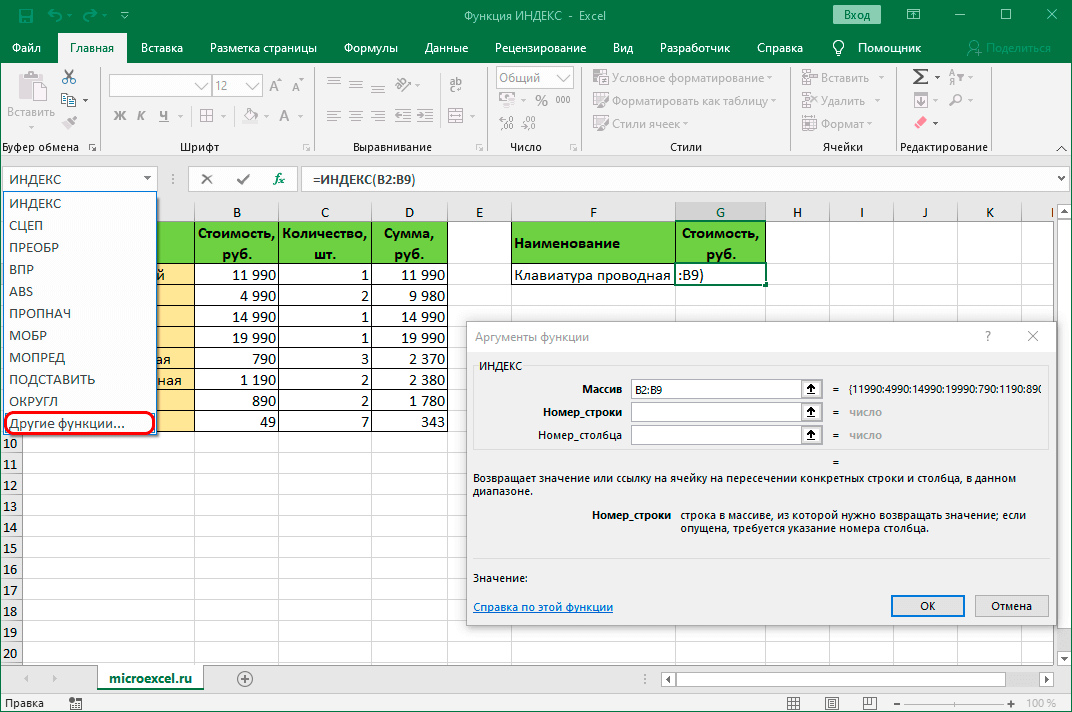
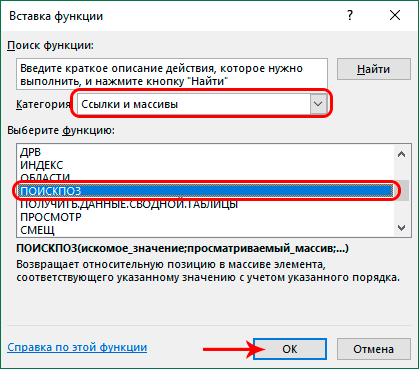
- U polje "Lookup_value" unesite koordinate ćelije, prema sadržaju koje će se izvršiti pretraga u glavnom nizu. U polju “Viewed_array” vozimo se u rasponu da bismo tražili željeni indikator. Unesite 0 u polje Match_Type.
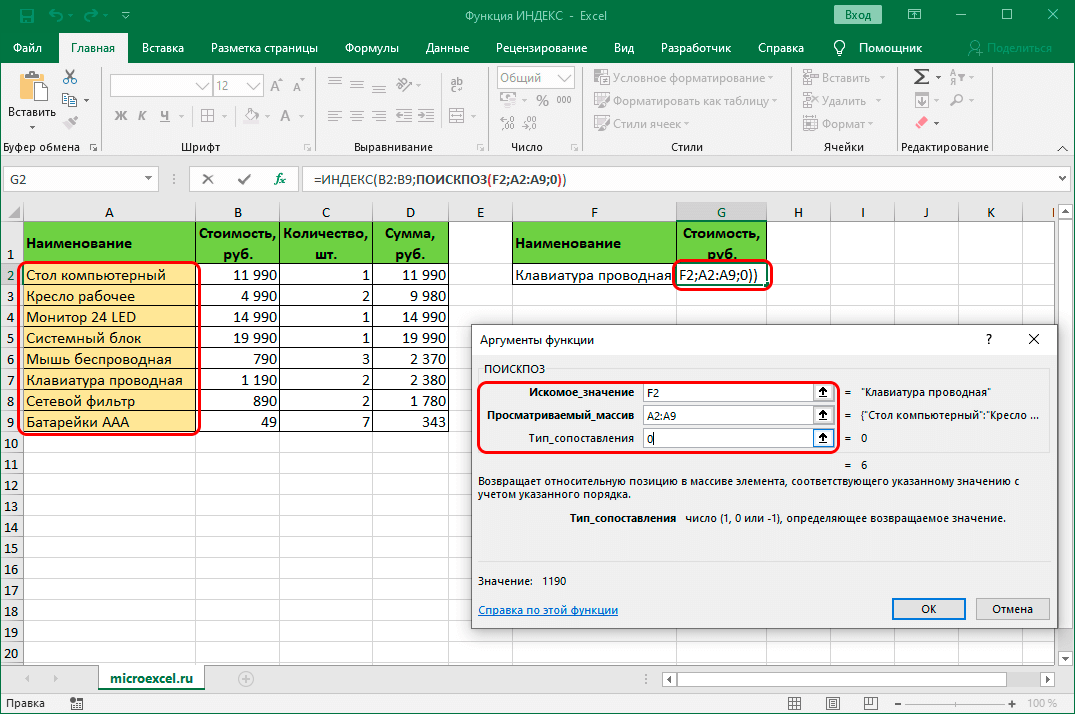
- U redu za unos formula kliknite na “INDEX”.
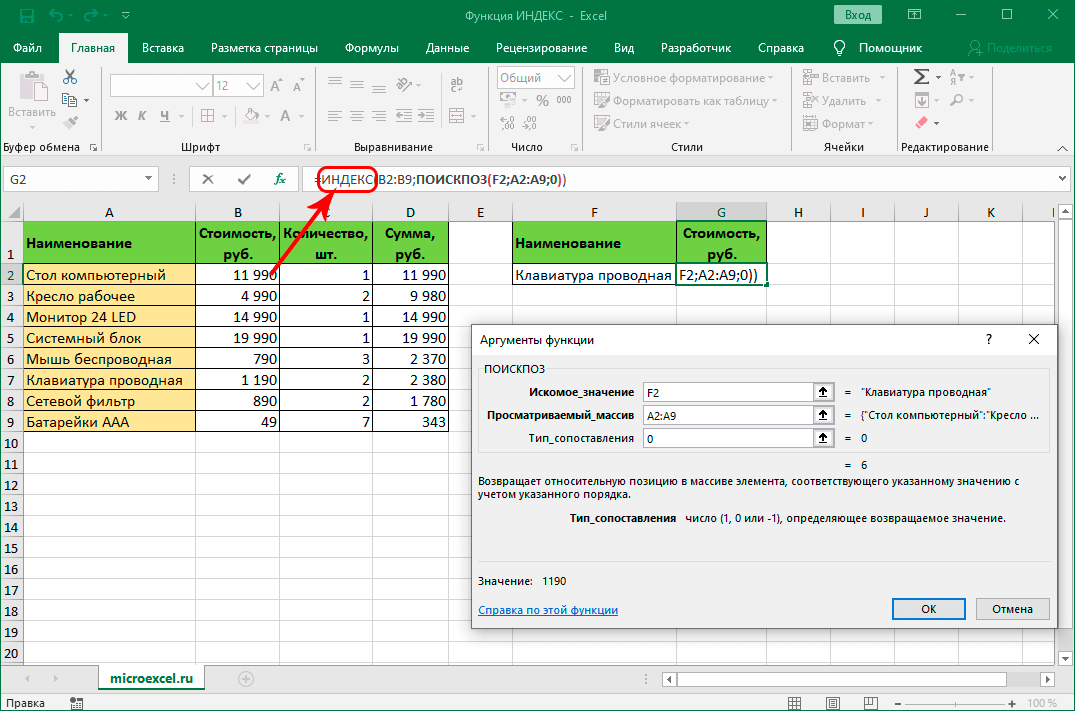
- Lista argumenata se ponovo prikazuje na ekranu. Primjećujemo da se indikatori automatski popunjavaju potrebnim podacima. Ne dirajte ništa i kliknite na “OK”. Vrijedi napomenuti da se polje “Line_Number” može popuniti nezavisno koristeći sintaksu operatora MATCH.
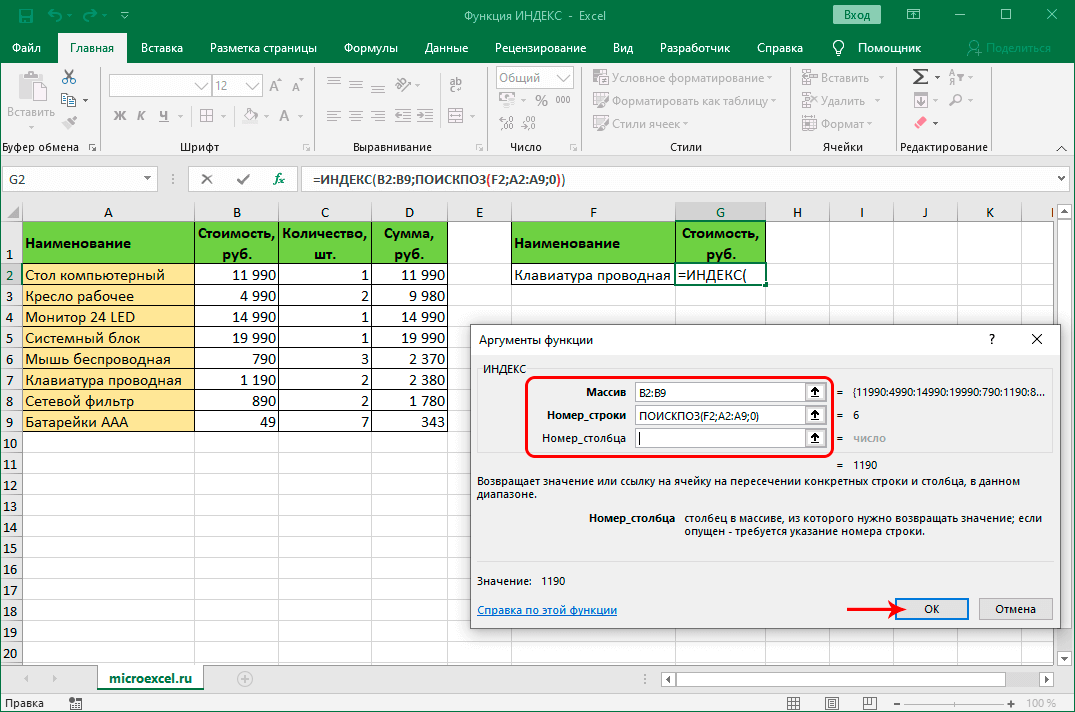
- Kao rezultat, dobili smo potreban rezultat u odabranom sektoru – vrijednost pozicije. Različite promjene troškova u glavnoj tabeli će se odraziti u ovoj ćeliji. Isto pravilo vrijedi i za promjenu imena na pomoćnoj pločici.
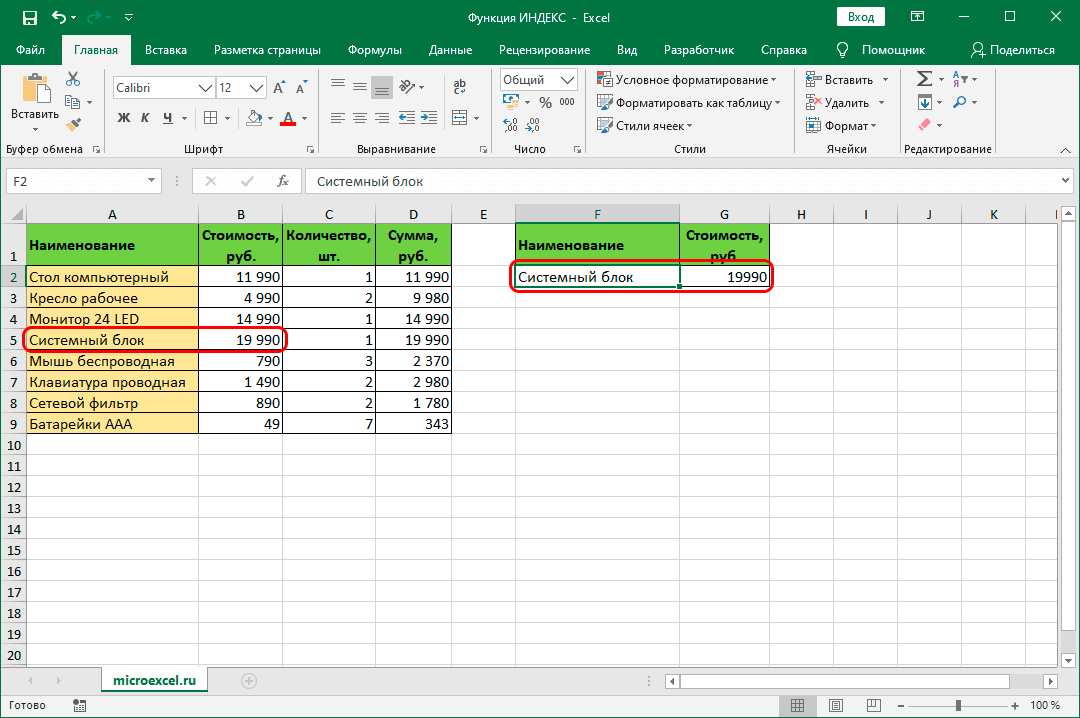
Rukovanje više stolova
Razmotrite proces obrade više tabela. Na primjer, imamo 3 tabele. Oni prikazuju plate zaposlenih po mjesecima. Svrha: otkriti platu drugog radnika za 3. mjesec. Uputa izgleda ovako:
- Kliknemo na ćeliju u kojoj želimo prikazati rezultat manipulacija u budućnosti. Kliknemo na dugme "Ubaci funkciju" koje se nalazi pored reda za unos formula.
- Na ekranu se otvara prozor pod nazivom “Insert function”. Proširite listu pored "Kategorija:" i kliknite na "Veze i nizovi". Zatim u prozoru s popisom funkcija odaberite "INDEX". Nakon što završite sve korake, kliknite na dugme “OK”.
- Na ekranu se pojavio mali prozor tražeći od vas da odaberete skup argumenata. Odaberite prvu predloženu opciju i kliknite OK.
- U redak “Link” unesite koordinate svakog raspona. U redu “Broj linije” upisujemo broj 2, jer tražimo 2. prezime na listi. U red “Broj kolone” upisujemo broj 3. U red “Broj područja” također unosimo broj 3. Nakon svih manipulacija, kliknite na “OK”.
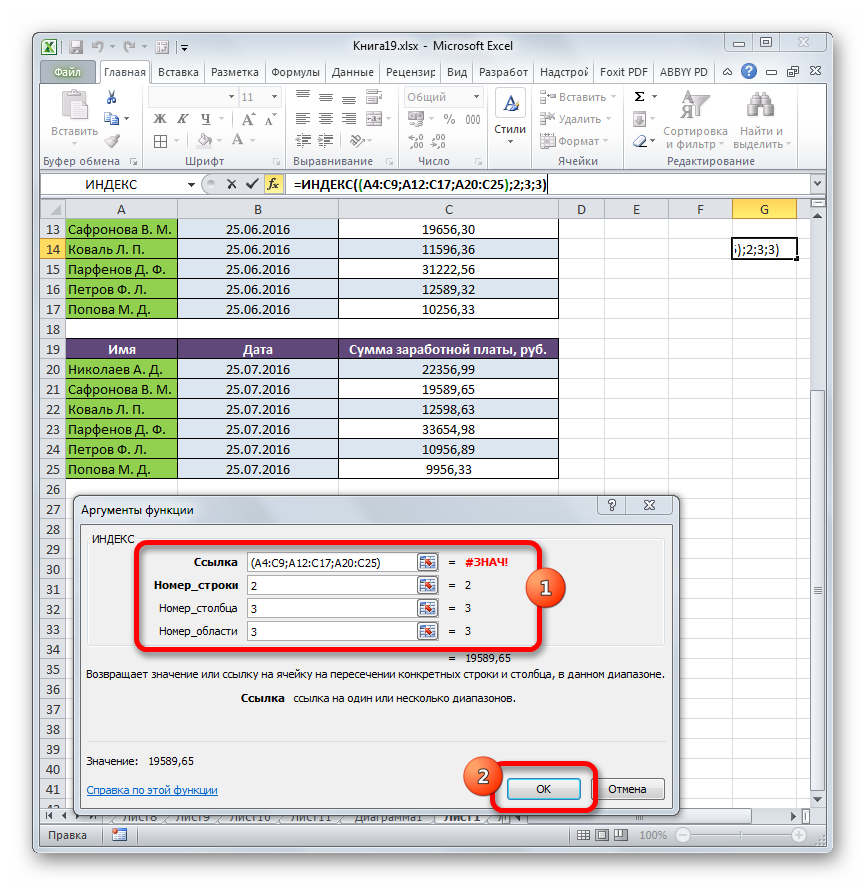
- Traženi rezultati su prikazani u prethodno odabranom sektoru.
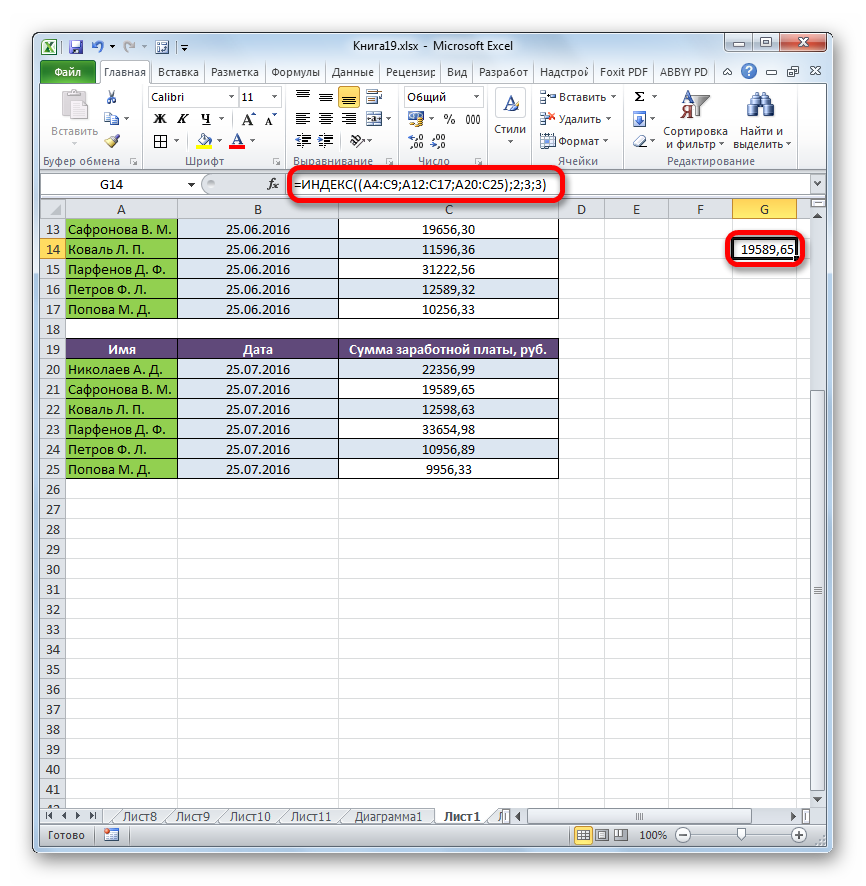
Primjeri korištenja funkcije INDEX u Excelu
Pogledajmo još jedan primjer upotrebe. Na primjer, imamo sljedeće informacije u tabeli:
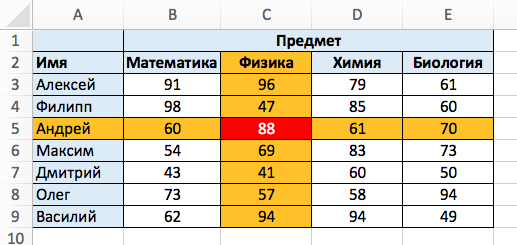
Da biste saznali Andreyjev rezultat u disciplini "Fizika", morate primijeniti sljedeću formulu: =INDEX($B$3:$E$9). Ovdje smo odredili indikatore željenog raspona: $B$3:$E$9. Broj 3 označava broj linije u kojoj se nalazi Andrejev rezultat. Broj 2 označava broj rubrike u kojoj se nalazi disciplina „Fizika“.
Greške
Funkcija INDEX daje grešku ako je jedan od argumenata izvan opsega.
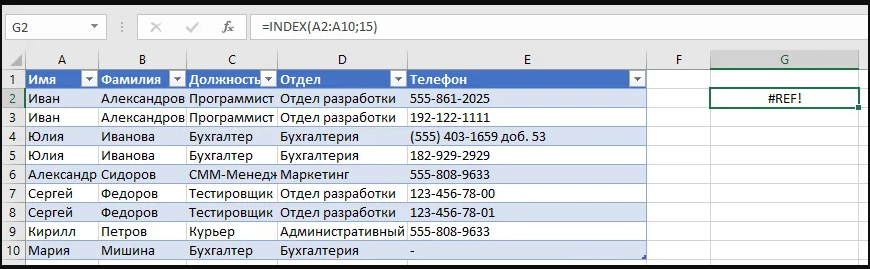
Greška se javlja ako tabela ne razumije koji sektor treba vratiti.
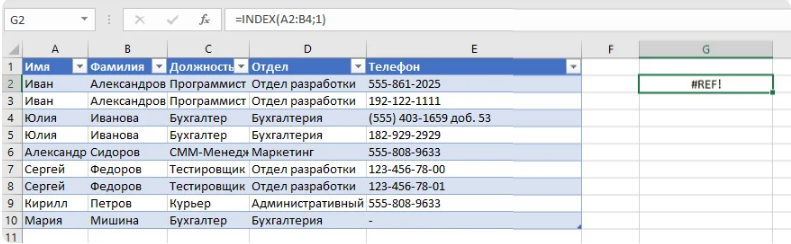
zaključak
Funkcija INDEX je efikasan operator u Excel tabeli koja vam omogućava da implementirate ogromnu listu različitih radnji. Nakon što ste proučili rad s ovim operaterom, možete značajno ubrzati proces rada s velikim količinama informacija.