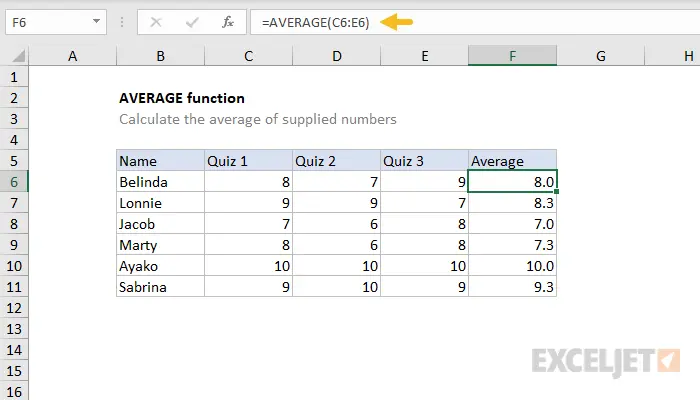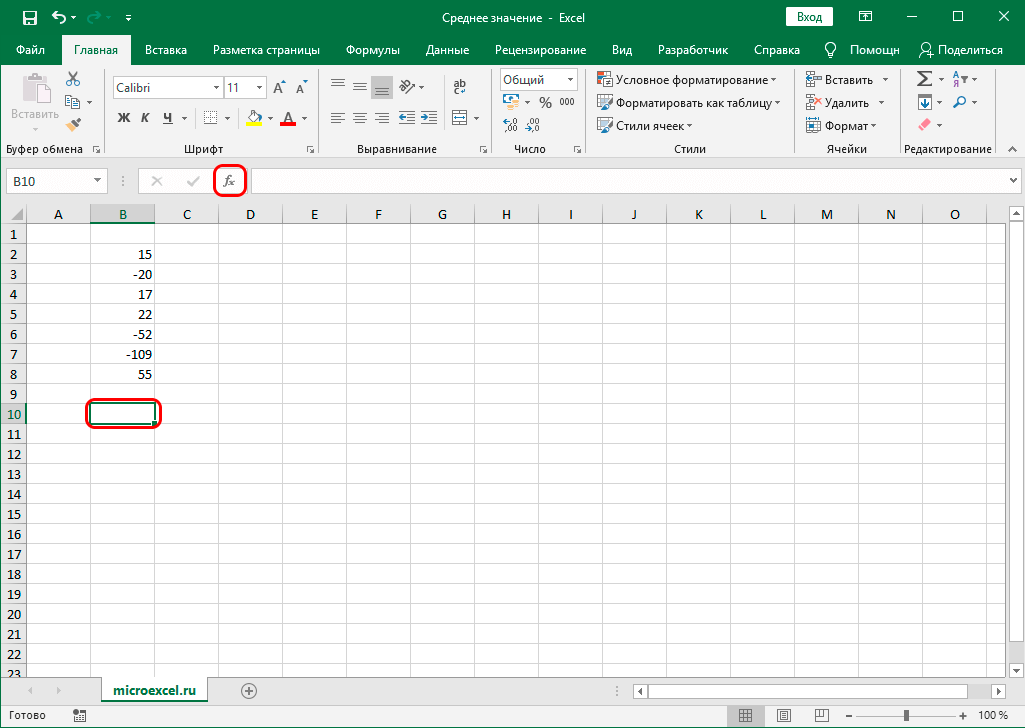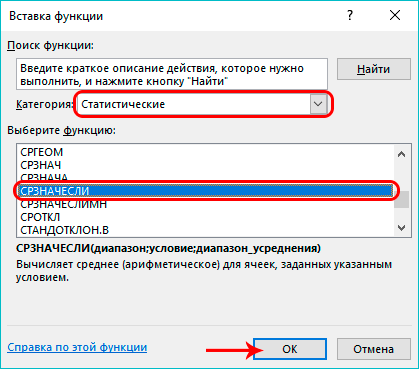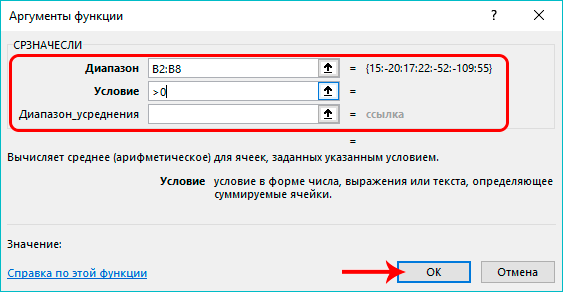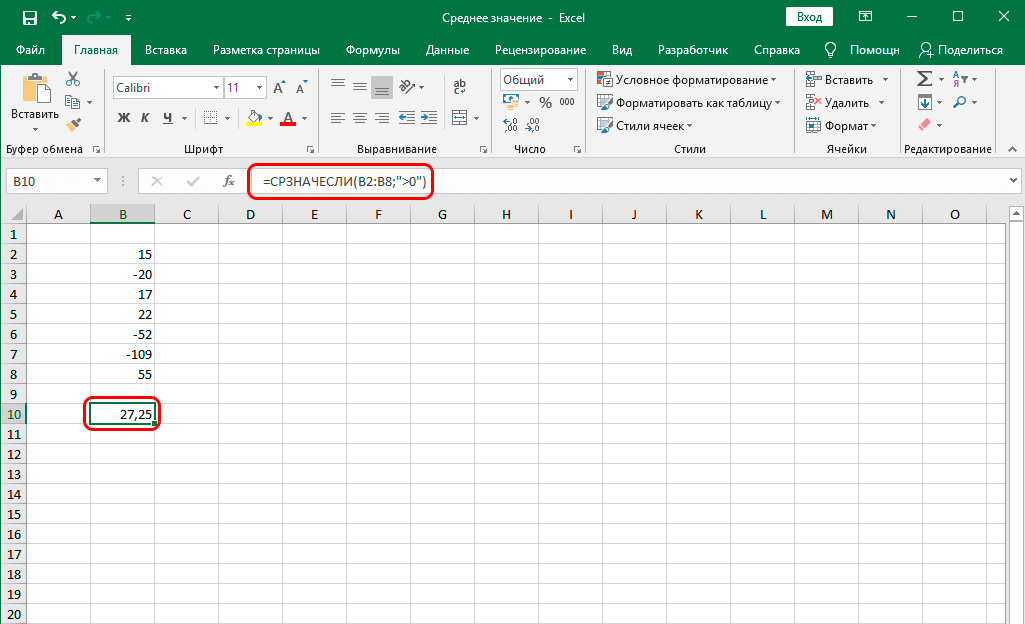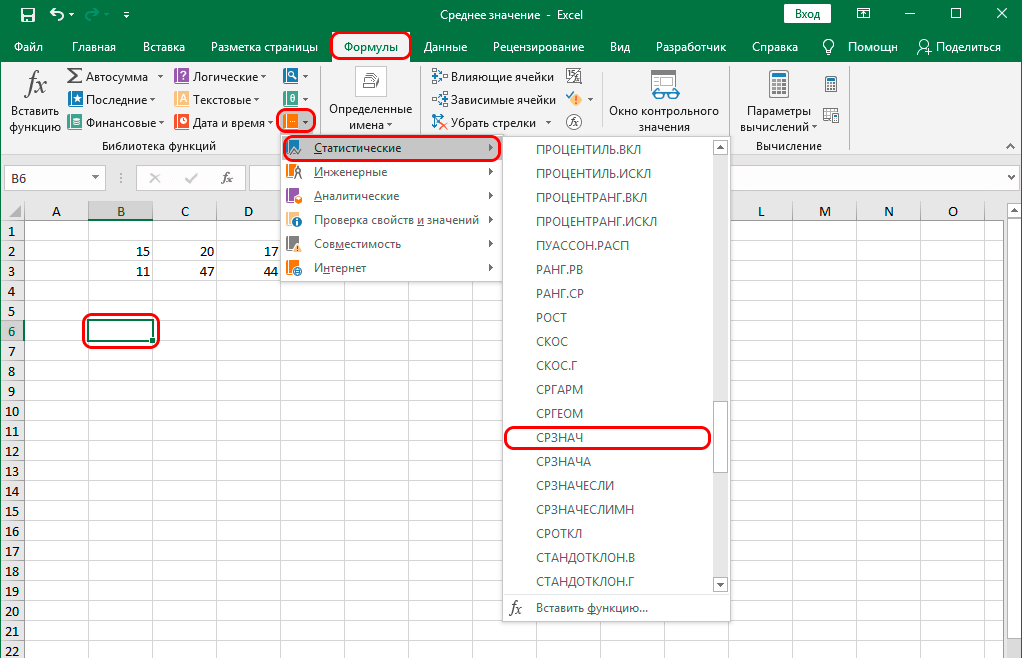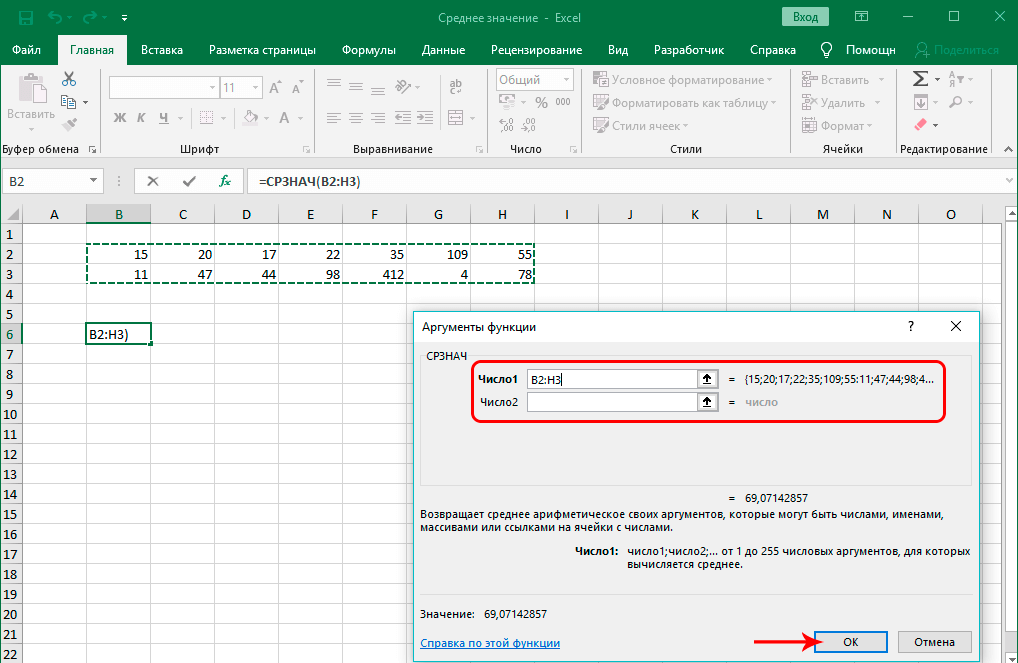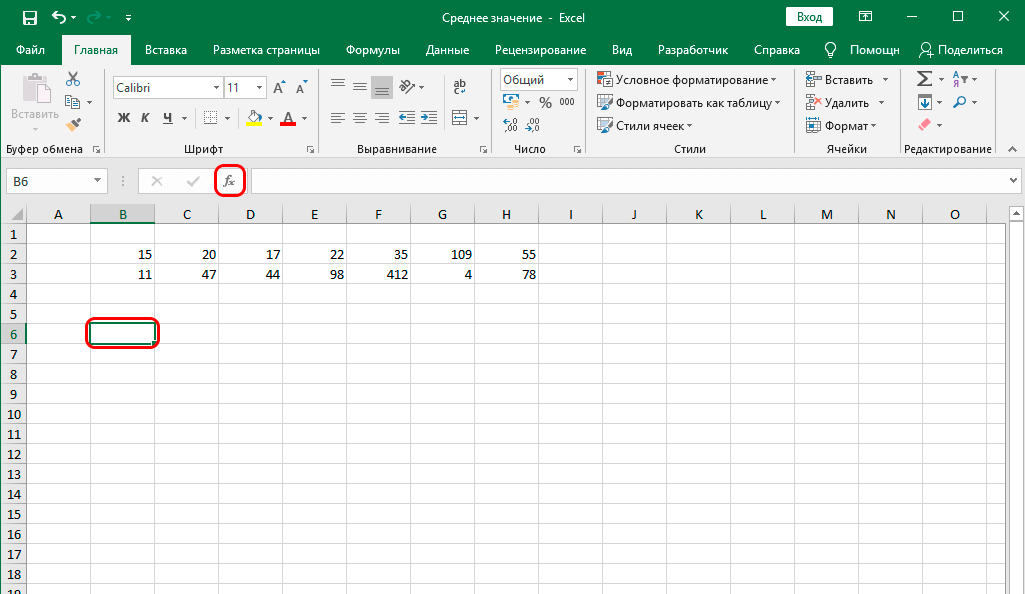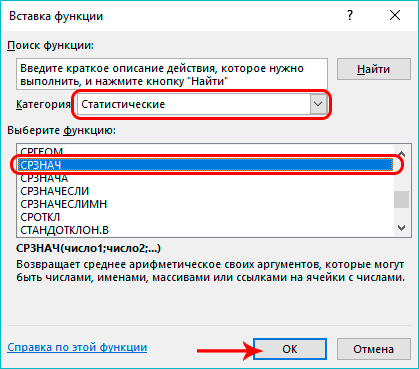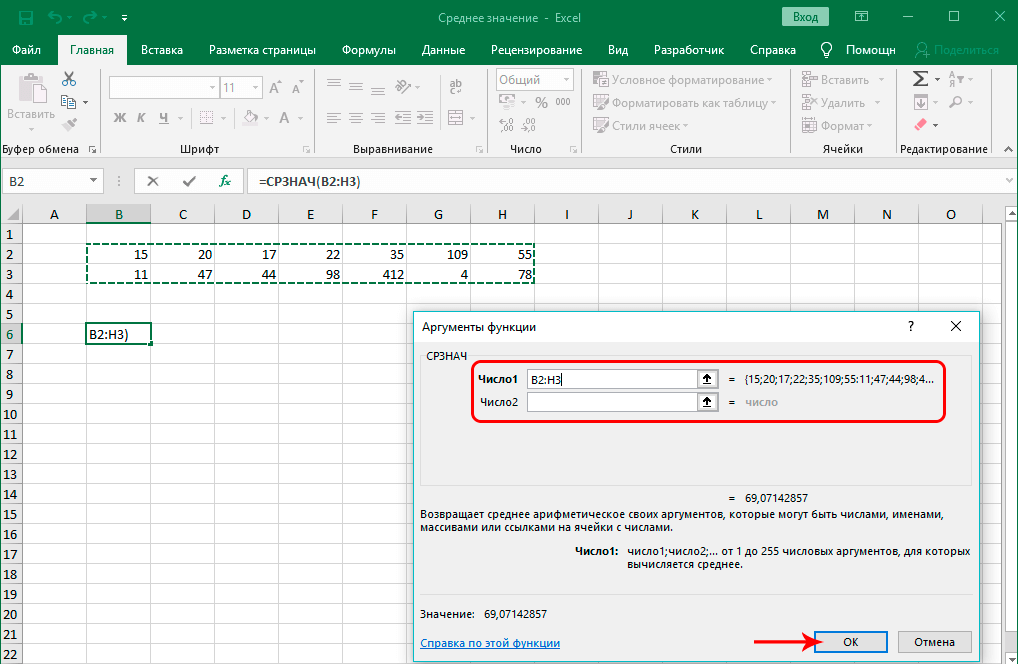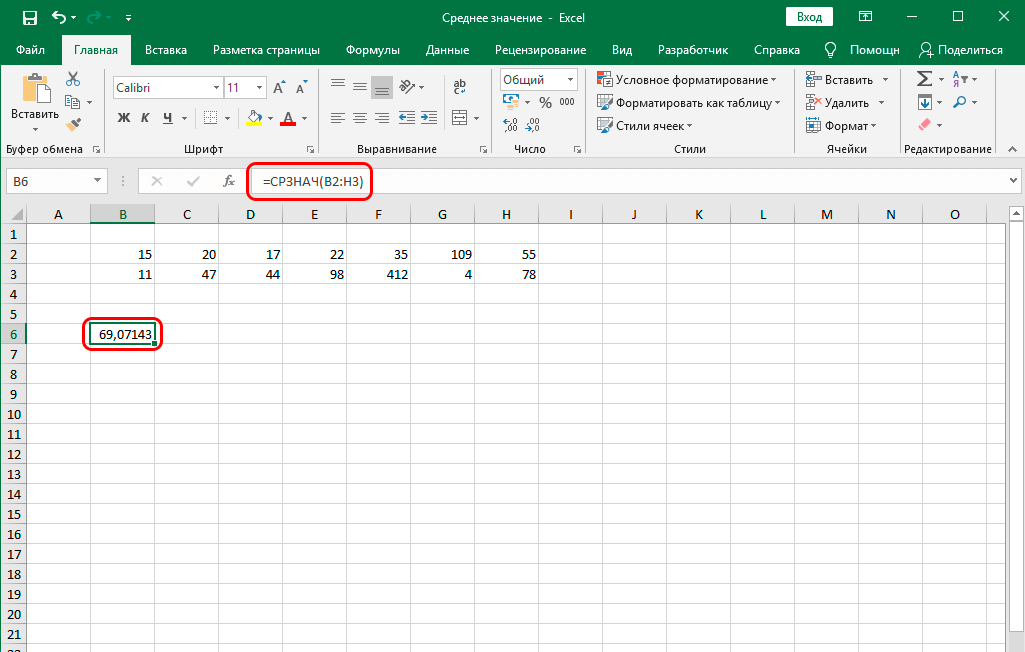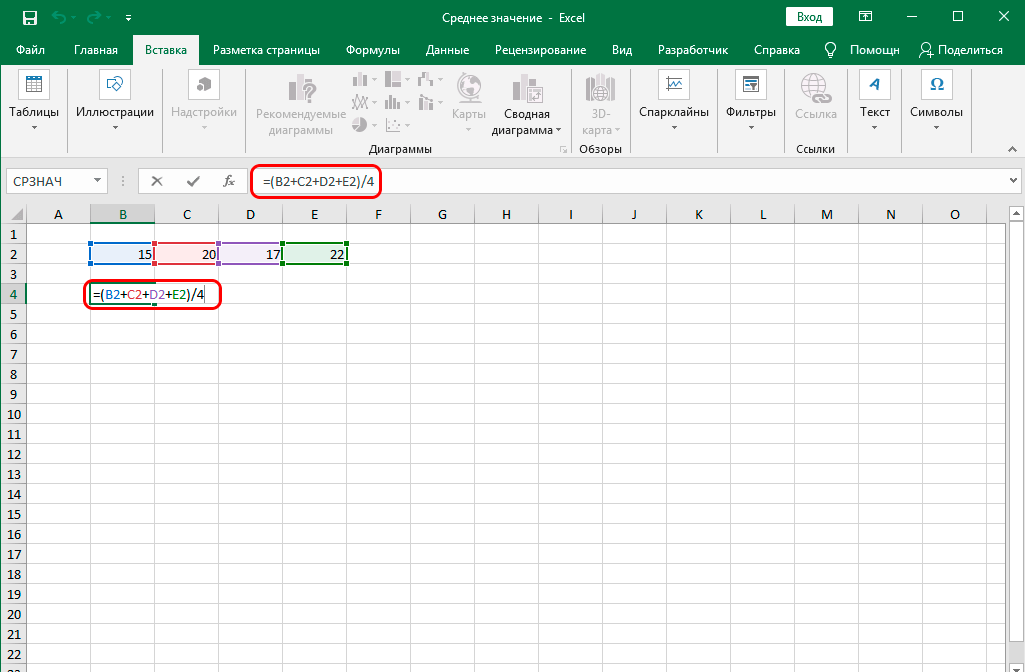Korisnici Excel-a se vrlo često suočavaju sa potrebom da izračunaju prosječnu vrijednost. Postoji nekoliko metoda za dobivanje prosjeka, od kojih svaka ima svoje prednosti i nedostatke. Ali najčešće je dobiti aritmetičku sredinu. Da biste ga dobili, trebate sabrati sve brojeve u redu, a zatim ih sve podijeliti njihovim ukupnim brojem.
Odnosno, sama formula nije mnogo komplikovana. A ako to radite u Excelu, sve će biti još lakše. Pogledajmo pobliže šta je potrebno učiniti da bi se postigao ovaj cilj.
O statusnoj traci u programu Excel
Ako samo trebamo znati prosječnu vrijednost, nema potrebe da je dobijemo pomoću formula. Možete ga vidjeti u statusnoj traci. Ovo je najprikladniji način, koji je, između ostalog, i najlakši za implementaciju. 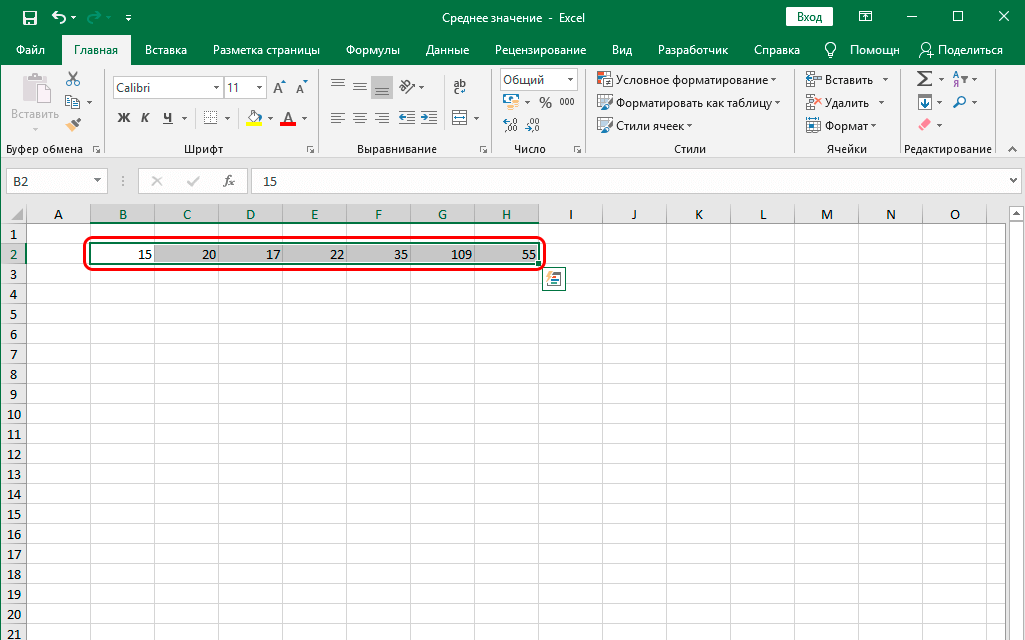
Ako ne možete pročitati ove informacije, to može biti zbog činjenice da je ova opcija onemogućena u postavkama. Da biste ga aktivirali, potrebno je desnim klikom na statusnu traku i na listi pronaći natpis "Prosjek". Zatim kliknite jednom lijevom tipkom na ovu stavku.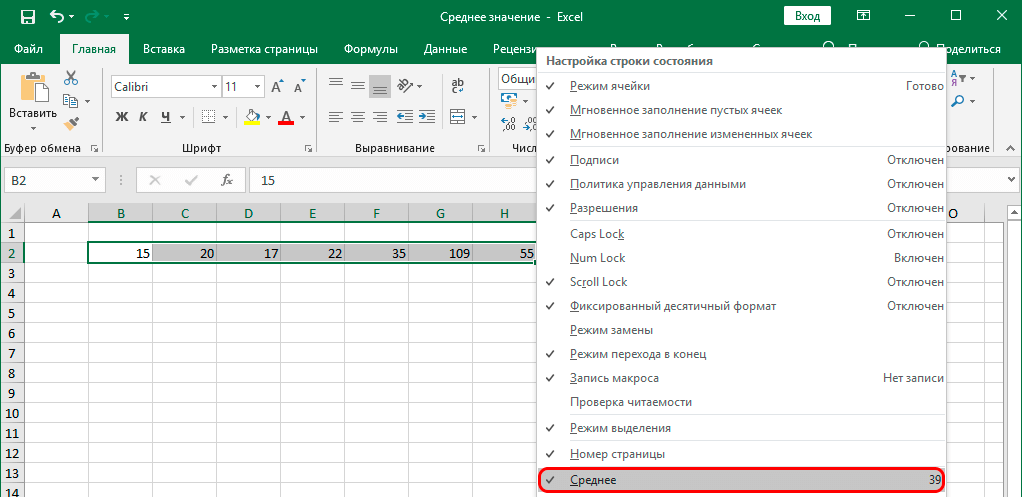
6 načina za izračunavanje prosjeka u Excelu
Sada pređimo na profesionalnije metode za dobivanje aritmetičke sredine. Oni su neophodni u slučajevima kada je potrebno ne samo izračunati, već i napisati u određenu ćeliju. Nadalje, njegov sadržaj će se koristiti za proračune ili jednostavno za vizualno upoznavanje informacija koje se stalno ažuriraju. Na kraju krajeva, sve gore opisane metode omogućuju vam da ne mijenjate prosječnu vrijednost svaki put kada se promijeni sadržaj ćelija s podacima koji su u njenoj osnovi.
Kako odrediti prosječnu vrijednost prema stanju
Jedna od najzanimljivijih karakteristika koja vam omogućava da odredite prosječnu vrijednost je mogućnost da je izračunate na osnovu unaprijed određenog stanja. Odnosno, program će uzeti u obzir samo vrijednosti koje odgovaraju određenom kriteriju. Na primjer, trebali bismo uzeti aritmetičku sredinu samo onih brojčanih vrijednosti koje su veće od nule. U ovoj situaciji vam je potrebna funkcija BESRCRA. Da biste ga koristili, morate izvršiti sljedeći niz koraka:
- Odredite ćeliju uključenu u proračune. Kliknite na njega jednom lijevom tipkom. Pronađite dugme fx lijevo od linije za unos formule, što će otvoriti dijaloški okvir za umetanje funkcije.

- U prozoru koji se pojavi pronađite statističke funkcije i pronađite operatora na listi BESRCRA. Da biste ga odabrali, prvo morate otvoriti listu sa kategorijama, pronaći gore opisanu i kliknuti na nju. Pojavit će se lista funkcija u kojoj također trebate kliknuti lijevom tipkom miša na funkciju. Zatim možete potvrditi svoje radnje pritiskom na tipku enter ili tipku OK mišem.

- Pojavit će se lista argumenata funkcije. Ovo su vrijednosti koje mu prosljeđujemo, kao i parametri koji se koriste za proračune. Funkcija daje sljedeće argumente:
- Domet. Ovo je područje ćelija koje funkcija uzima u obzir. Možete ga odrediti i ručno i odabirom odgovarajućih ćelija i/ili raspona na samom listu.
- Stanje. Ovdje postavljate kriterij koji će se uzeti u obzir pri odabiru vrijednosti za usrednjavanje. S obzirom da treba da saberemo sve ćelije koje sadrže pozitivan broj, uslov se mora napisati na sledeći način: > 0. To jest, prvo se koristi operator poređenja, a zatim se upisuje sam broj.
- Raspon usrednjavanja. Ovo polje može ostati prazno jer nije potrebno u tabeli koja ne sadrži tekstualne vrijednosti.

- Zatim potvrđujemo naše radnje, a prosječna vrijednost će se pojaviti u željenoj ćeliji.

Ručno unošenje funkcije u ćeliju
A sada je vrijeme da se upoznamo s glavnom funkcijom izračunavanja prosjeka – AVERAGE. Pričaćemo još mnogo o njoj. Ima ovu sintaksu: =CORE(broj1;2;3). Kao što vidite, sintaksa ove funkcije je vrlo jednostavna. Morate napisati sam operator, a zatim, odvojeno tačkom i zarezom, navesti brojeve, ćelije ili opsege koji se uzimaju u obzir za izračunavanje aritmetičke sredine.
Za pisanje funkcije AVERAGE vlastitim rukama trebate napisati znak = u ćeliju (ovo je univerzalni simbol za unos formule), a zatim napisati velikim slovima AVERAGE (program će automatski zatražiti ovu funkciju na listi, tako da će biti dovoljno da jednom kliknete na prompt lijevom tipkom miša), zatim otvorite zagradu i unesite argumente. Argumenti se mogu unositi na nekoliko načina. Najlakše je kliknuti na odgovarajuće ćelije ili označiti odgovarajuće raspone. Nakon toga morate staviti razdjelnik – tačku i zarez (;) i unijeti sljedeću vrijednost. Takođe možete jednostavno napisati broj kao argument. Zatim se zagrada zatvori i pritisne tipka enter. Tada će se aritmetička sredina vrijednosti automatski pojaviti u željenoj ćeliji. Na primjer, ovako izgleda formula koja pronalazi aritmetičku sredinu brojeva u tabeli koja se nalazi u drugom i trećem redu.
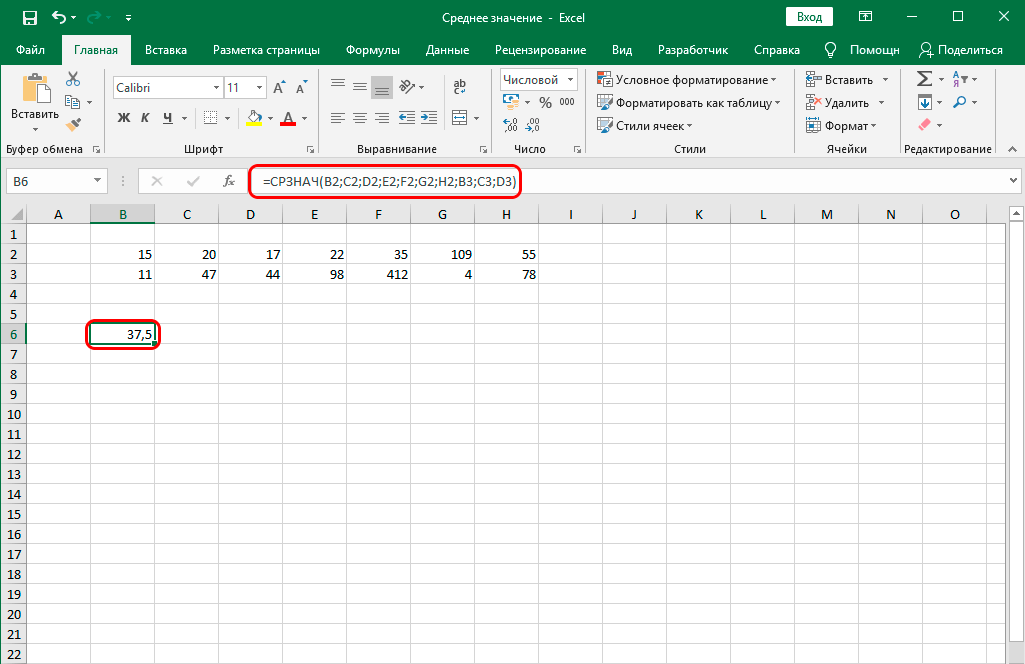
Vidimo da je aritmetička sredina svih ovih vrijednosti 37,5. Mnogima se ova metoda neće činiti zgodnom. Međutim, ako ovladate metodom slijepog kucanja, tada će unos bilo kojeg podatka s tipkovnice biti mnogo brži od ručnog odabira svih potrebnih podataka. Osim toga, bit će mnogo lakše koristiti ručnu metodu pronalaženja aritmetičke sredine za one ljude koji ovu funkciju već znaju napamet. Ako korisnik tek uči koristiti Excel, onda će mu druge metode odgovarati.
Određivanje prosječne vrijednosti pomoću alata na kartici “Formule”.
Ako osoba ne koristi proračunske tablice lako ili ne želi unositi previše podataka s tastature, onda Excel pruža karticu koja vam omogućava da ubacite formule. Konkretno, može se koristiti za dobivanje aritmetičke sredine numeričkog raspona ili skupa ćelija. Šta treba učiniti?
- Kliknite na ćeliju u kojoj će se izračunati aritmetička sredina.
- Pronalazimo karticu "Formule" u meniju. Zatim idite na odjeljak "Biblioteka funkcija". Podrazumevano se ne prikazuje sa natpisom, ali radi jasnoće ćemo pokazati gde se ovo dugme nalazi.

- Nakon što kliknemo na ovo dugme, pojaviće se lista funkcija. Zanima nas rubrika „Statistika“, a zatim – AVERAGE.
- Zatim će se pojaviti prozor za unos argumenata funkcije. Ovdje možete postaviti vlastite brojeve, odabrati ćelije koje ćete uključiti u raspon ili direktno odabrati raspon vrijednosti. Napravićemo poslednji korak.

Izračunavanje prosječne vrijednosti pomoću formule PROSJEK
Kao što smo već shvatili, osnovna formula za izračunavanje aritmetičke sredine je AVERAGE. Možete ga unijeti ručno ili odabrati direktno u polju za unos formule. Hajde da sada savladamo ovu funkciju na naprednom nivou.
- Odaberite ćeliju u koju bi program trebao upisati rezultat. Da biste to učinili, kliknite na dugme funkcije umetanja, koje već znamo.

- Prozor koji se otvori zove se Čarobnjak za funkcije. Ovdje trebate odabrati kategoriju i naziv funkcije. Samo ovaj put nas zanima funkcija AVERAGEI ne BESRCRA. Nakon što kliknemo levim mišem na njega, kliknemo OK.

- Tada će se pojaviti dijaloški okvir s postavkama funkcija. Maksimalan broj argumenata koji se može koristiti je 255. Ali sam broj brojeva je mnogo veći. Maksimalno što možete koristiti je 255 raspona, ali oni mogu biti različitih veličina. Unos argumenata može biti ili u ručnom načinu rada ili odabirom odgovarajućih ćelija mišem. Ako trebate umetnuti raspon, samo ih trebate odabrati na isti način kao i sve druge vrijednosti. Ako je potrebno, možete odabrati raspon koji se nalazi na drugom mjestu u tablici kao drugi, treći itd. argument. Svoje radnje možete potvrditi tipkom OK.

- Rezultat će biti u ćeliji koja je odabrana u prvom koraku.

Vrlo često postoji situacija u kojoj prosječna vrijednost ne izgleda baš dobro. Razlog tome je veliki broj decimalnih mjesta. Ako nema potrebe da se podaci prenose tako precizno, onda je bolje ukloniti nepotrebne brojeve. Da biste to učinili, poziva se kontekstni izbornik (desni klik na odgovarajuću ćeliju), a zatim kliknite na stavku "Format Cells". 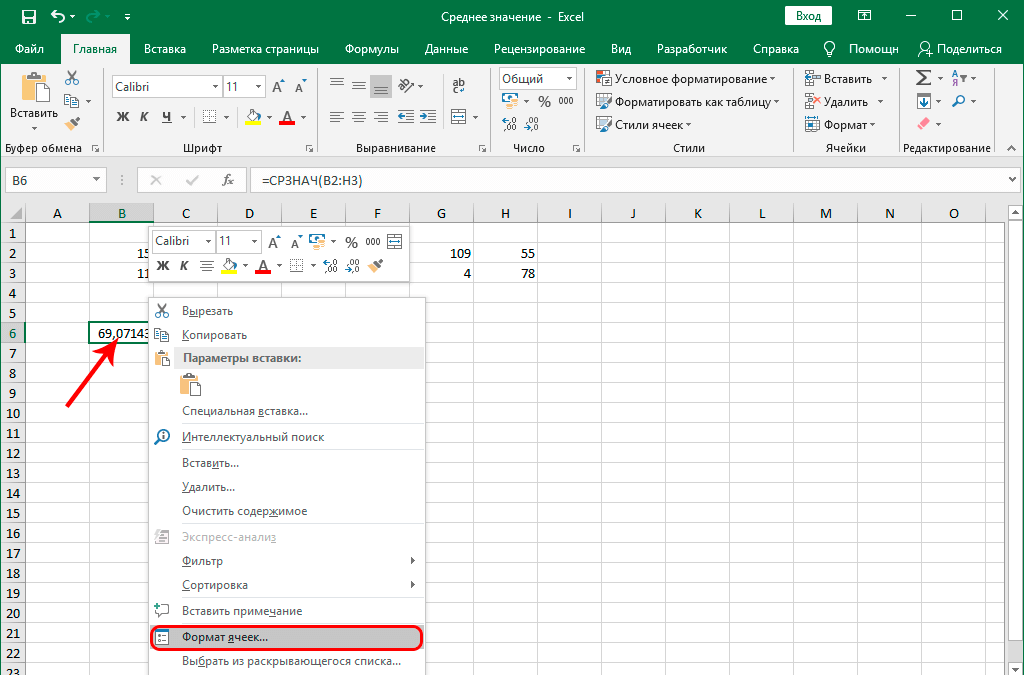
Prva kartica koja će biti odabrana po defaultu je Broj. Ako se iznenada otvori još jedan, onda morate otići do njega. Na lijevoj strani prozora nalazi se lista tipova formata, potrebno je odabrati “Numeric”. Na desnoj strani prozora nalazi se stavka “Broj decimalnih mjesta”, a čak i desno se nalazi prekidač u kojem možete podesiti broj decimalnih mjesta. Korisnik također može postaviti separator za grupe cifara tako što će označiti odgovarajući okvir. 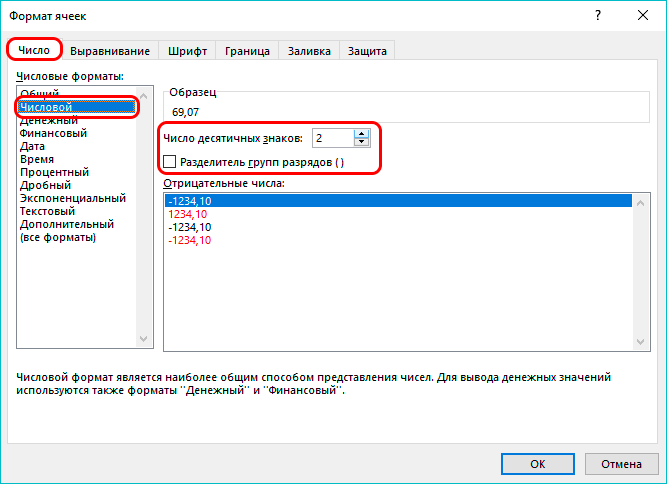
Nakon što potvrdimo naše radnje, ćelija koja je odabrana u prvom koraku će prikazati prosječnu vrijednost raspona koji smo odabrali, sa onoliko decimalnih mjesta koliko nam je potrebno.
Trakasti alati za izračunavanje srednje vrijednosti
Glavni meni u Excel-u naziva se traka. Ima posebne alate koji vam omogućavaju da izračunate prosječnu vrijednost. Prvo, trebamo odabrati raspon koji će poslužiti kao osnova za određivanje prosječne vrijednosti.
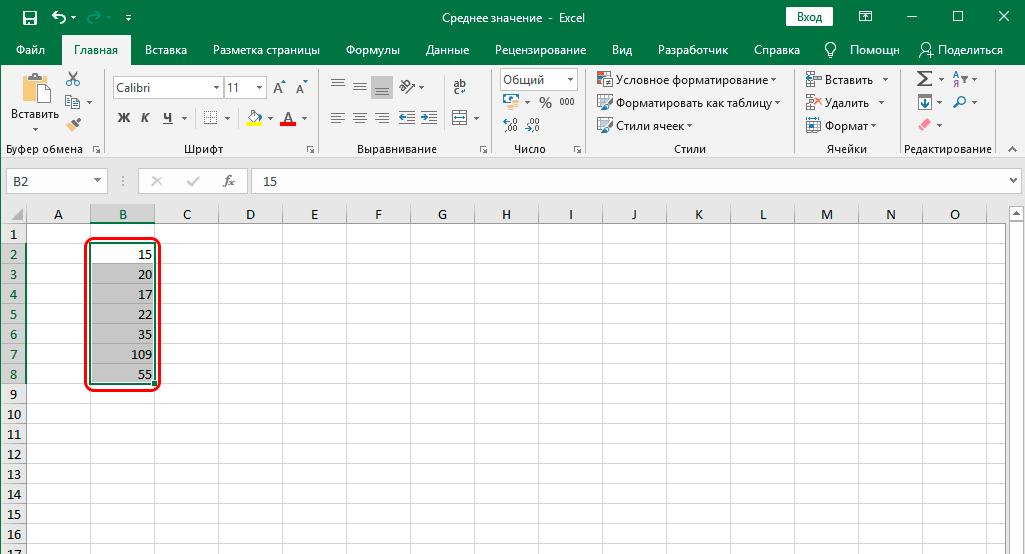
Zatim idemo na karticu "Početna", ako je u tom trenutku bila otvorena još jedna sekcija. Zatim pronalazimo pododjeljak "Uređivanje", u kojem tražimo ikonu "Autosum". Ali ne kliknemo na ovu ikonu, već na strelicu koja se nalazi malo desno od nje. Nakon toga će se otvoriti dodatni meni u kojem možete odabrati različite formule kako biste izvršili brzi proračun. Tamo nalazimo stavku "Prosjek" i kliknemo na nju.
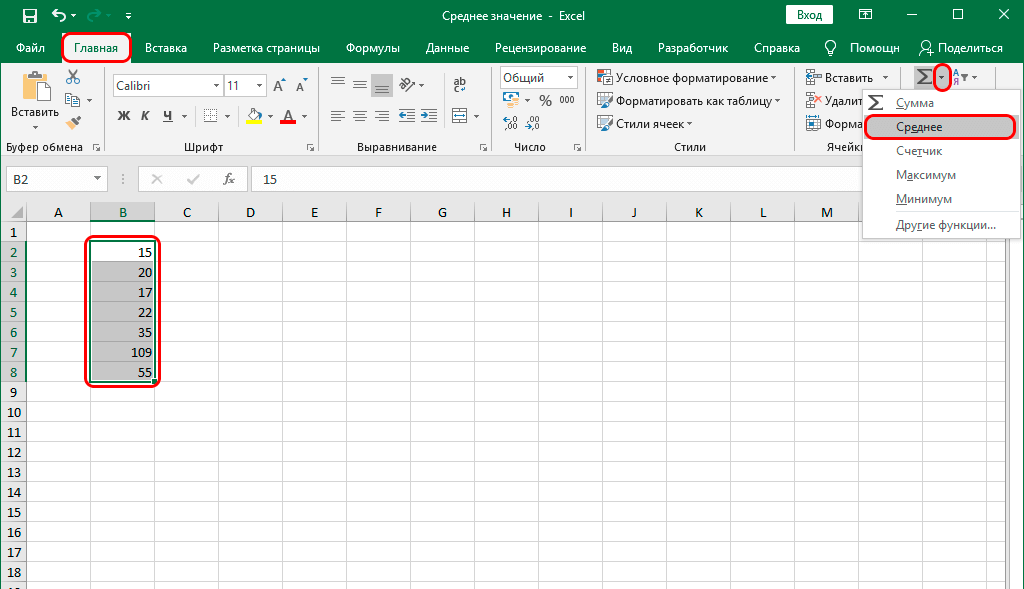
Zatim ćemo vidjeti rezultat, odmah ispod raspona koji je odabran. Ova metoda vam može uštedjeti puno vremena ako želite dobiti rezultat direktno u ćeliji ispod raspona. Dovoljno je napraviti samo par klikova, a rezultat je u vašem džepu.
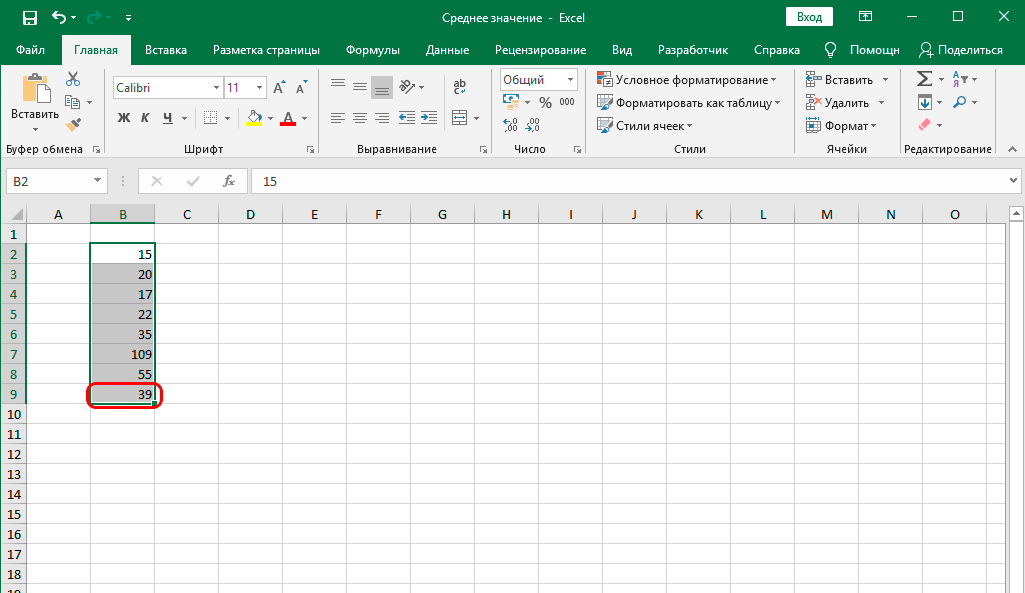
Ako kliknemo na ovu ćeliju, vidjet ćemo poznatu funkciju u traci formule AVERAGE.
Alat se također može koristiti za pronalaženje prosjeka raspona koji je horizontalan umjesto okomit. U tom slučaju, konačni rezultat će biti prikazan desno od njega.
Korištenje aritmetičkog izraza
Možete koristiti i standardnu matematičku formulu ako je mali broj vrijednosti za koje želite pronaći aritmetičku sredinu. Da biste to učinili, morate izvršiti sljedeći niz radnji:
- Kliknite na ćeliju u kojoj će biti prikazan konačni rezultat. Nakon toga pišemo ulazni znak formule (=) i pišemo sljedeću formulu: =(Broj1+Broj2+Broj3…)/Broj_pojmova. U zagradama možete navesti ne samo broj, već i dati direktnu vezu do ćelije. Na primjer, definirajmo aritmetičku sredinu brojeva sadržanih u ćelijama B2, C2, D2 i E2. Kako će formula izgledati na kraju možete vidjeti na ovom snimku ekrana ako pogledate traku formule.

- Nakon unosa formule, potvrđujemo svoje radnje pritiskom na tipku enter.
Ovo je najočitija metoda koja se može koristiti za određivanje aritmetičke sredine. Ali je vrlo loša ako trebate obraditi velike količine informacija. Na kraju krajeva, može potrajati mnogo vremena za popis svih ćelija ili numeričkih vrijednosti. Da, lako je pogriješiti prilikom ručnog unosa. Općenito, korisnik može odabrati metodu koja mu se sviđa. Ako ima malo podataka, možete ih unijeti ručno, gubitak vremena neće biti značajan. A ako ima puno podataka, onda je bolje koristiti druge alate, kojih ima ogroman broj.