sadržaj
Kada otvorite .txt tekstualni dokument u Excel datoteci, neki brojčani podaci se prikazuju u tekstualnom formatu. Da biste pretvorili numeričke podatke ne u cijeli dokument, već samo u određenu kolonu, postoji nekoliko načina koje ćemo razmotriti u ovom članku.
Problemi uzrokovani nepravilnim formatom broja
Prisustvo greške u vezi sa činjenicom da su brojevi prikazani kao tekst označeno je malim zelenim trokutom u gornjem lijevom uglu ćelije. U ovom slučaju se proračuni s ovim vrijednostima ne izvode, a ako pokušate sortirati brojeve, na primjer, u rastućem redoslijedu, sortiranje će biti narušeno.
Da biste ispravili ovu grešku, morate odabrati sve ćelije u kojima je postavljen pogrešan format. U ovom slučaju, ikona “!” (uskličnik), kada kliknete na koji će Excel sam pokazati prisustvo greške, odnosno „Broj sačuvan kao tekst“.
Kada kliknete na opciju "Pretvori u brojeve", format svih numeričkih vrijednosti će se promijeniti s njima, možete izvršiti bilo koje proračune. U tom slučaju, zeleni trokuti u ćelijama će nestati.
Promjena formata ćelije
Numeričke vrijednosti u Excel tabeli, izražene u tekstualnom formatu, ne dozvoljavaju vam da radite sa formulama i izvršite potrebne proračune. Ćelije također mogu promijeniti uspostavljeni format kao rezultat prijenosa datoteke na drugi računar ili prilikom otvaranja dokumenta u drugoj verziji programa Excel. Da biste ispravili ovu grešku, morate izvršiti sljedeći niz radnji:
- Prije svega, trebate odabrati kolonu u kojoj će se izvršiti promjene ili područje ćelija.

- Zatim idite na karticu “Podaci” i u kategoriji “Rad s podacima” aktivirajte parametar “Tekst po stupcima”. Otvoriće se dijaloški okvir – „Čarobnjak distribucije teksta po kolonama“.

- Podešavanja se sastoje od tri koraka, u skladu sa kojima se podešavaju parametri kolone – format početnih podataka sa separatorom ili fiksnom širinom, izbor separatora i format podataka kolone. U ovom slučaju, zadovoljni smo standardnim postavkama, pa kliknemo „Završi“ i vrijednosti stupaca će preći u numerički format.
- Kada pritisnete kombinaciju tipki “Ctrl + 1”, pojavit će se prozor “Format Cells”. Ovdje odaberite opciju “Numeric” i kliknite “OK”.

Ako ćelije prikazuju formule umjesto rezultata izračunavanja, tada morate isključiti opciju "Prikaži formule" na kartici "Formule".

Konverzija formata putem formula
Možete pretvoriti numeričke vrijednosti iz teksta u numerički format pomoću posebne formule VRIJEDNOST.
- U tom slučaju morate kreirati novi stupac desno od vrijednosti koje će biti pretvorene u drugi format.
- U prvu ćeliju nove kolone unesite formulu «=ZNAČAJNO(D5) ”. U zagradama unesite adresu ćelije.
- Nakon što primijenite formulu u prvoj ćeliji, trebali biste proširiti njen učinak na cijelu dužinu stupca klikom na kursor miša u donjem desnom kutu ćelije i povlačenjem prema dolje.

- Konvertovane vrednosti se kopiraju i prenose u kolonu sa originalnim podacima. Odaberite kolonu s novim vrijednostima i pritisnite kombinaciju tipki na tipkovnici “Ctrl + C”. Dakle, vrijednosti se spremaju u međuspremnik. Zatim idite na prvu ćeliju kolone s originalnim vrijednostima i klikom na strelicu ispod parametra „Umetni“ na kartici „Glavna“ odaberite kategoriju „Umetanje vrijednosti“.
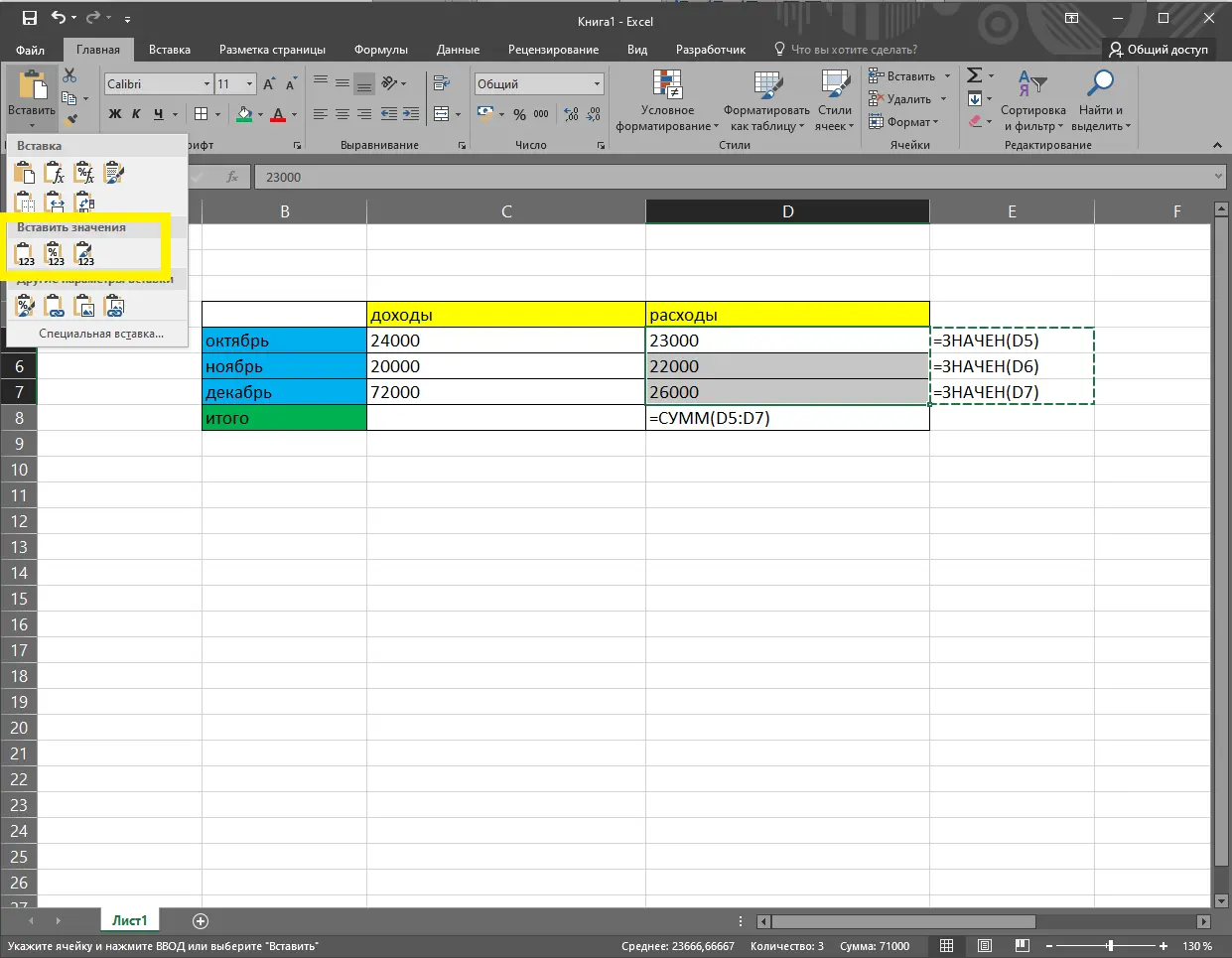
Koristimo posebne umetke
Jednako jednostavan i efikasan način za pretvaranje brojeva iz tekstualnog u brojčani format je korištenje Excel posebnih pasta. Dakle, da biste saznali u kojem je formatu broj trenutno prikazan, dovoljno je pogledati blok alata na kartici "Glavno" prilikom aktiviranja ćelije. Ovdje postoji opcija koja prikazuje format ćelije. Sa standardnim postavkama – format „Općenito“. Klikom na strelicu s lijeve strane otvorit će se meni za odabir drugih formata.

Da biste izvršili konverziju, stavite broj 3 u jednu od ćelija, koja će ostati u formatu "Općenito". Morate kopirati navedenu ćeliju i premjestiti u drugu oblast. Kada kliknete na strelicu ispod parametra “Clipboard”, odaberite kriterij “Specijalno lijepljenje”. Pojavit će se prozor sa određenim skupom opcija. U bloku postavki “Operacija” morate označiti okvir pored “Množenje”.
Onemogućavanje provjere grešaka
U nekim slučajevima potrebno je unijeti numeričke vrijednosti u obliku teksta. Da biste spriječili da Excel prikazuje greške nevažećeg formata kao zelene trokute u ćeliji, morate isključiti funkciju provjere valjanosti.
- Kada je Excel datoteka otvorena, idite na karticu "Datoteka".
- U lijevom panelu idite na kategoriju "Postavke".

- U prozoru koji se pojavi idite na postavke pod nazivom "Formule".

- U skupu komandi “Pravila pretraživanja grešaka”, morate osigurati da je polje za aktivaciju označeno pored parametra “Brojevi formatirani kao tekst ili s prethodnim apostrofom”.

Ako se, naprotiv, greške ne prikazuju u Excel dokumentu, tada se kvačica pored gornjeg parametra mora poništiti i izbor aktivirati pritiskom na dugme OK.
zaključak
Zahvaljujući ovom članku, lako možete naučiti kako pretvoriti stupac u broj pomoću nekoliko praktičnih metoda. Svaki korisnik će za sebe moći da izabere najbolju opciju za obavljanje zadataka.










