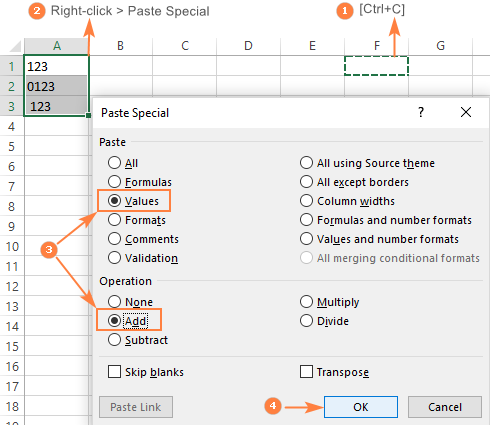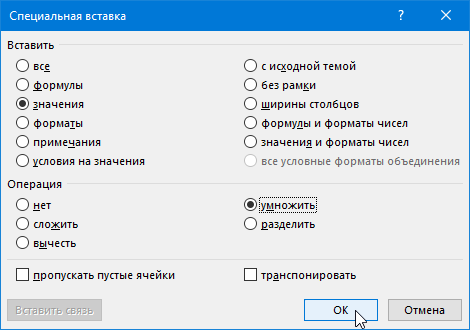sadržaj
Prilično uobičajena poteškoća s kojom se korisnici programa Excel suočavaju kada pokušavaju kopirati numeričke informacije ili uvesti datoteke je kada numerički format postane tekst. Zbog toga formule gube radni kapacitet, što čini bilo kakve proračune nerealnim. Šta se može učiniti da se ovaj problem brzo riješi?
Kako pretvoriti tekst u broj u Excelu?
Općenito, klasična metoda je korištenje makronaredbi. Ali postoje neki načini koji ne uključuju programiranje.
Zeleni kutni indikator
Na činjenicu da je format broja pretvoren u tekst ukazuje i izgled svojevrsnog indikatorskog kuta. Njegov izgled je svojevrsna sreća, jer je dovoljno odabrati sve, kliknuti na iskačuću ikonu i kliknuti na “Pretvori u broj”.
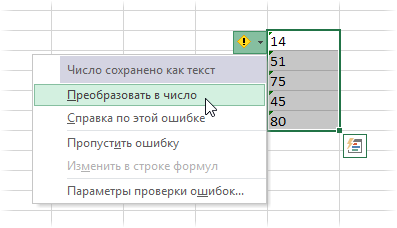
Sve vrijednosti napisane kao tekst, ali koje sadrže brojeve se pretvaraju u format brojeva. Može se desiti i da uglova uopšte nema. Zatim morate biti sigurni da nisu onemogućeni u postavkama programa. Oni su na putu Fajl – Opcije – Formule – Brojevi, formatiran kao tekst ili ispred kojeg se nalazi apostrof.
Ponovni ulazak
Ako postoji mali broj ćelija čiji je format pogrešno konvertovan, onda možete ponovo unijeti podatke nego ih ručno mijenjati. Da biste to učinili, kliknite na ćeliju koja vas zanima, a zatim – tipku F2. Nakon toga, pojavljuje se standardno polje za unos u koje je potrebno ponovo upisati vrijednost, a zatim pritisnuti Enter.
Također možete dvaput kliknuti na ćeliju da postignete isti cilj. Naravno, ova metoda neće dobro funkcionirati ako u dokumentu ima previše ćelija.
Formula teksta u broj
Ako napravite još jednu kolonu pored one u kojoj su brojevi u pogrešnom formatu i napišete jednu jednostavnu formulu, ona će se automatski pretvoriti u numeričku. To je prikazano na snimku ekrana.
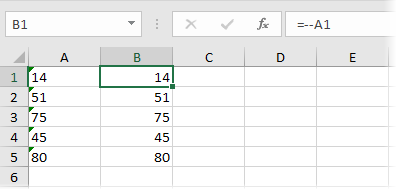
Ovdje dvostruki minus zamjenjuje operaciju množenja sa -1 dvaput. Zašto se to radi? Činjenica je da minus po minus daje pozitivan rezultat, tako da se rezultat neće promijeniti. ali budući da je Excel izvršio aritmetičku operaciju, vrijednost ne može biti ništa drugo do numerička vrijednost.
Logično je da možete koristiti bilo koju takvu operaciju, nakon koje nema promjene vrijednosti. Na primjer, dodajte i oduzmite jedan ili podijelite sa 1. Rezultat će biti isti.
Paste special
Ovo je vrlo stara metoda koja se koristila u prvim verzijama Excela (jer je zeleni indikator dodat tek u verziji iz 2003.). Naše akcije su sljedeće:
- Unesite jedinicu u bilo koju ćeliju koja ne sadrži vrijednosti.
- Kopiraj.
- Odaberite ćelije s brojevima napisanim u tekstualnom formatu i promijenite ih u numeričke. U ovoj fazi se ništa neće promijeniti, tako da izvodimo sljedeću fazu.
- Pozovite meni i koristite Paste Special ili Ctrl + Alt + V.
- Otvoriće se prozor u kojem nas zanima radio dugme “vrijednosti”, “množenje”.

3
Zapravo, ova operacija izvodi slične radnje kao i prethodna metoda. Jedina razlika je u tome što se ne koriste formule, već međuspremnik.
Tekst u alatu za kolone
Ponekad može postojati složenija situacija u kojoj su brojevi sadržavali graničnik koji bi još uvijek mogao biti u pogrešnom formatu. U tom slučaju mora se koristiti druga metoda. Potrebno je odabrati ćelije koje treba izmijeniti i kliknuti na dugme "Tekst po kolonama" koje se nalazi na kartici "Podaci".
Prvobitno je kreiran za drugu svrhu, naime da podijeli tekst koji nije pravilno spojen u više kolona. Ali u ovoj situaciji koristimo ga u druge svrhe.
Pojavit će se čarobnjak u kojem se konfiguracija provodi u tri koraka. Moramo preskočiti dva od njih. Da biste to učinili, samo dvaput kliknite na “Dalje”. Nakon toga će se pojaviti naš prozor u kojem možete odrediti separatore. Prije toga morate kliknuti na dugme "Napredno".
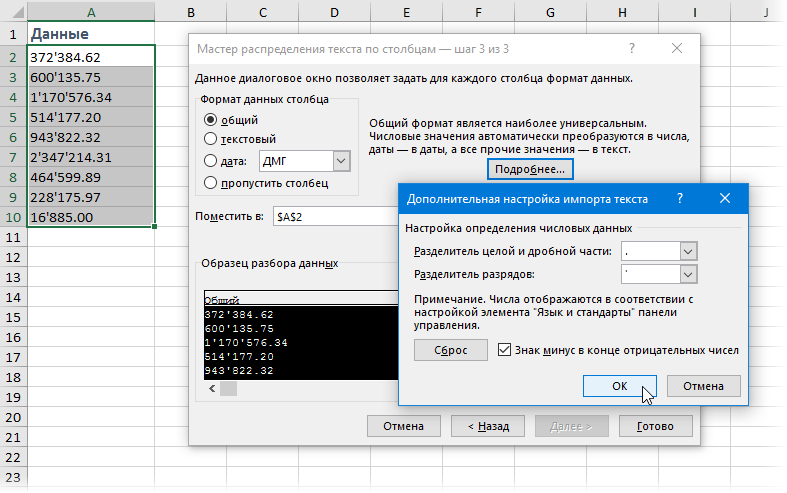
Ostaje samo kliknuti na "Završi", jer će se tekstualna vrijednost odmah pretvoriti u pun broj.
Text to Number Macro
Ako često trebate izvoditi takve operacije, preporučuje se da ovaj proces učinite automatskim. Da biste to učinili, postoje posebni izvršni moduli - makroi. Za otvaranje uređivača, postoji kombinacija Alt + F11. Takođe mu se može pristupiti preko kartice Developer. Tamo ćete pronaći dugme „Visual Basic“ na koje morate da kliknete.
Naš sljedeći zadatak je da ubacimo novi modul. Da biste to uradili, potrebno je da otvorite meni Insert – Module. Zatim morate kopirati ovaj fragment koda i zalijepiti ga u uređivač na standardni način (Ctrl + C i Ctrl + V).
Pretvori_tekst_u_brojeve()
Selection.NumberFormat = «Općenito»
Selection.Value = Selection.Value
End Sub
Da biste izvršili bilo koju radnju s rasponom, on se prvo mora odabrati. Nakon toga morate pokrenuti makro. To se radi preko kartice „Programer – Makroi”. Pojavit će se lista rutina koje se mogu izvršiti u dokumentu. Moramo odabrati onaj koji nam je potreban i kliknuti na “Run”. Tada će program učiniti sve za vas.
Kako definirati brojeve napisane u Excelu kao tekst?
Kao što je postalo jasno iz gore navedenog, Excel prikazuje moguće probleme s formatom na dva načina. Prvi je zeleni trokut. Drugi je žuti uzvičnik koji se pojavljuje kada se odabere ćelija s prethodnom oznakom. Da biste bili precizniji u vezi sa ovim problemom, potrebno je da zadržite pokazivač iznad iskačućeg znaka.
Ako je numerička ćelija formatirana kao tekst, Excel na to upozorava odgovarajućim natpisom.
Znamo da se u nekim slučajevima trokut ne pojavljuje (ili je verzija Excela prestara). Stoga, da biste utvrdili koji je format ćelije, možete koristiti analizu drugih vizualnih karakteristika:
- Brojevi su obično na desnoj strani, dok su vrijednosti u tekstualnom formatu na suprotnoj strani.
- Ako odaberete skup podataka sa numeričkim vrijednostima, na dnu će biti moguće odmah izračunati zbir, prosječnu vrijednost i niz drugih parametara.
Kako koristiti indikator greške?
Korisnici često postavljaju ovo pitanje, ali ova metoda je već opisana gore. Ako se pojavi indikator koji ukazuje na grešku, možete pretvoriti format samo jednim klikom. Da biste to učinili, odaberite raspon i kliknite na "Pretvori u broj".
Uklanjanje znakova koji se ne štampaju
Ako kopirate informacije iz drugih izvora, često se prenosi mnogo smeća zajedno s korisnim informacijama koje bi se bilo lijepo riješiti. Neki od ovog smeća su znakovi koji se ne mogu ispisati. Zbog njih se numerička vrijednost može percipirati kao skup znakova.
Da biste se riješili ovog problema, možete koristiti formulu =VRIJEDNOST(RAZMACI(ISPRAVNO(A2)))
Način na koji ova formula funkcionira je vrlo jednostavan. Korištenje funkcije PRINT možete se riješiti znakova koji se ne mogu ispisati. Zauzvrat, PODREZATI uklanja nevidljive prostore iz ćelije. Funkcija ZNAChEN čini znakove teksta numeričkim.
Izdvoj broj iz teksta
Ova funkcija će biti korisna ako trebate izdvojiti broj iz niza. Da biste to učinili, mora se koristiti u kombinaciji s funkcijama DESNO, LIJEVO, PSTR.
Dakle, da biste dobili posljednja 3 znaka iz ćelije A2 i vratili rezultat kao broj, trebate primijeniti ovu formulu.
=ZNAČAJNO(TRUESYMPHO(A2))
Ako ne koristite funkciju PRAVO unutar funkcije ZNAChEN, tada će rezultat biti u formatu znakova, što otežava izvođenje bilo kakvih računskih operacija s rezultirajućim brojevima.
Ova metoda se može koristiti u situacijama kada je osoba svjesna koliko znakova treba izdvojiti iz teksta, kao i gdje se nalaze.