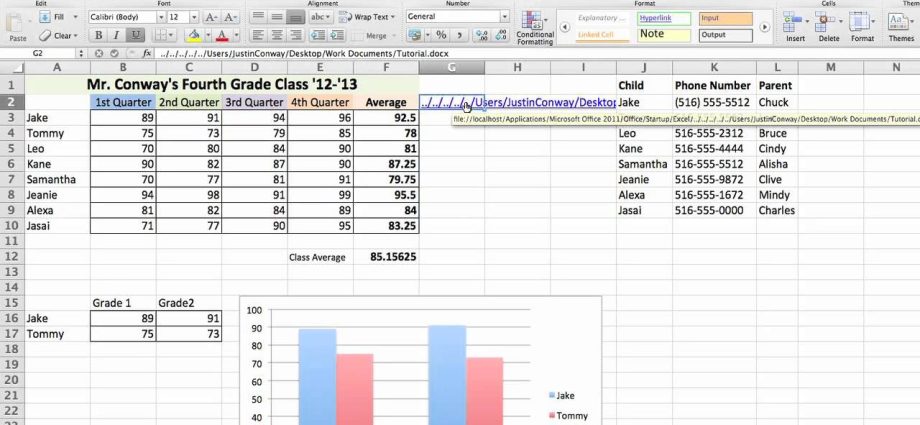sadržaj
Prilikom sastavljanja raznih izvještaja, održavanja opsežne baze podataka o dokumentaciji proizvoda kroz Excel, daleko je od uvijek moguće ostaviti sporedni tekst u tabelama. Međutim, često se javljaju situacije kada osoba koja popunjava tabelu treba da ostavi neku bilješku za sebe, svoje kolege, kako bi zabilježila kontroverznu stvar koja se može zaboraviti u budućnosti. Da biste ostavili bilješku ili opis za određenu ćeliju, preporučuje se korištenje fusnota. O tome šta su fusnote, kako ih pravilno kreirati, pregledati, uređivati i brisati ćemo u ovom članku.
Šta su fusnote?
Fusnota (drugi naziv – napomena) – poseban alat Excel, koji je dizajniran da dodaje komentare potrebnim ćelijama u tabelama. Ova funkcija je posebno važna u situacijama kada ćelije ne bi trebale sadržavati strani tekst, ne možete promijeniti raspored kolona.
Proces stvaranja
Svaki početnik može napraviti fusnotu. Da biste to učinili, morate slijediti nekoliko jednostavnih koraka:
- Kliknite lijevom tipkom miša da odaberete ćeliju kojoj će biti priložena fusnota.
- Pritisnite RMB da biste otvorili kontekstni meni.
- Pronađite stavku „Ubaci bilješku“, kliknite na nju.
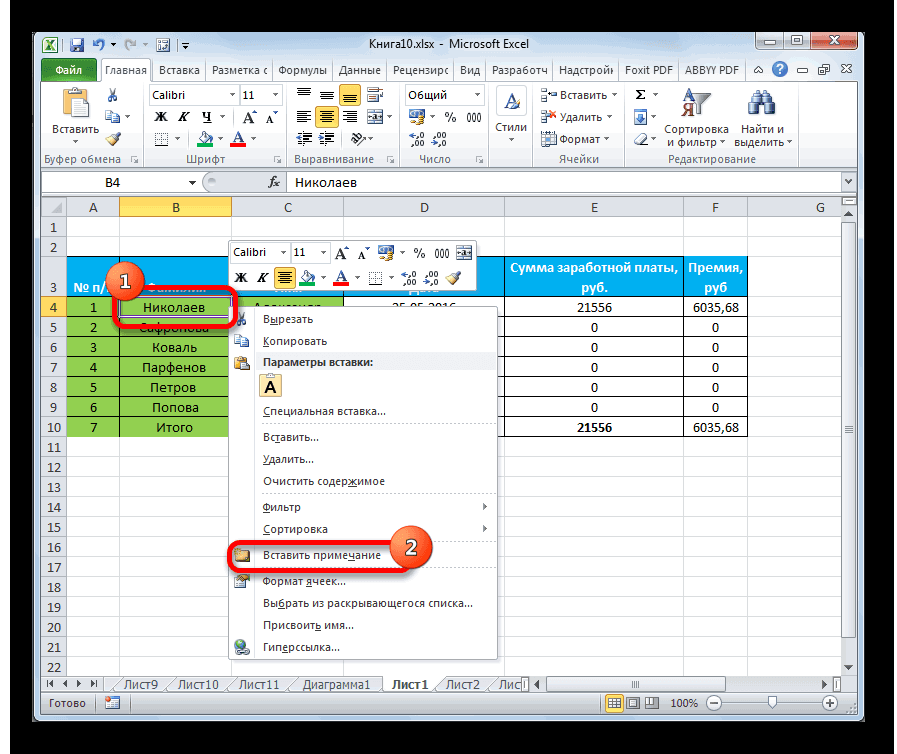
- Nakon toga, na desnoj strani odabrane ćelije pojavit će se besplatni prozor za popunjavanje. Gornji red će biti popunjen imenom korisnika preko čijeg računara je dokument kreiran.
- Ostaje da napišete bilo koji komentar, kliknite LMB na bilo koji slobodni prostor u tabeli. Fusnota će biti kreirana i priložena željenoj ćeliji.
Postoji još jedan način za kreiranje fusnota:
- Morate otići na karticu “Review” koja se nalazi na glavnoj alatnoj traci.
- U odjeljku postavki koji se otvori pronađite karticu "Napomene".
- Odaberite opciju "Kreiraj bilješku".
Nakon toga će se pored unaprijed odabrane ćelije pojaviti slobodno polje za unos tekstualnih informacija.
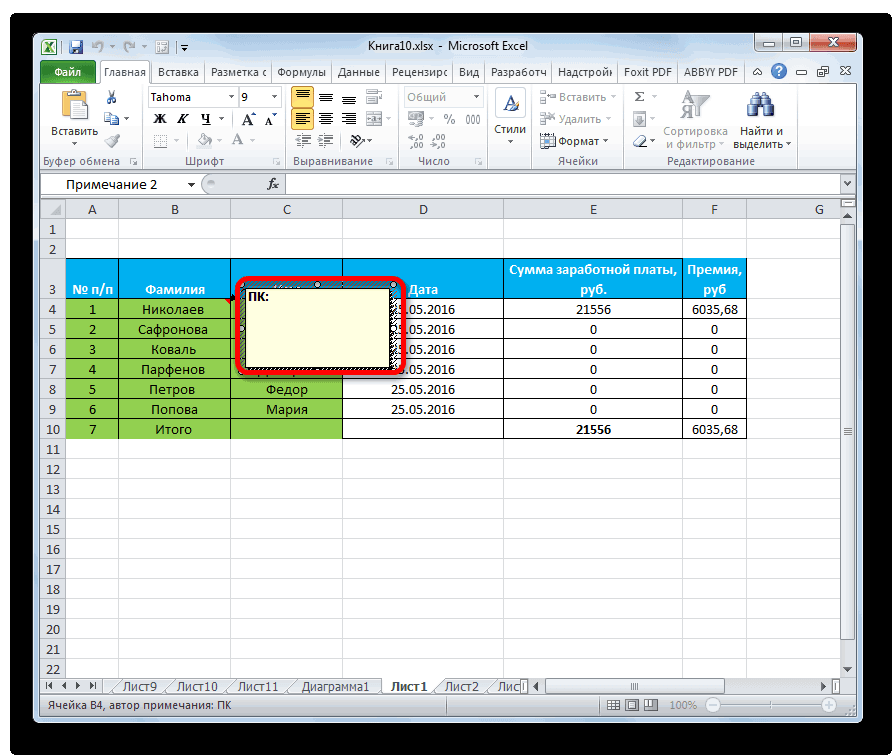
Pregledanje i uređivanje
Pregled sadržaja fusnote je dovoljno jednostavan. Da biste to učinili, pomaknite pokazivač miša preko ćelije u koju je dodan komentar, pričekajte malo. Kada se kursor pomeri u stranu, dodatni tekst će automatski nestati.
Možete koristiti dugmad za navigaciju za prebacivanje između fusnota. Nalaze se na kartici “Recenzija”, nazivi dugmadi su “Prethodno”, “Sljedeće”.
Da biste promijenili fusnotu, dodali nove informacije, izbrisali određene točke, morate naučiti kako urediti ovaj element. Da biste to učinili, morate izvršiti nekoliko radnji:
- Kliknite desnim tasterom miša na ćeliju uz koju je priložena fusnota.
- Iz kontekstnog izbornika koji se pojavi odaberite funkciju “Uredi bilješku”.
- Otvara se prozor sa već postojećim komentarom, tekst iz kojeg se može uređivati.
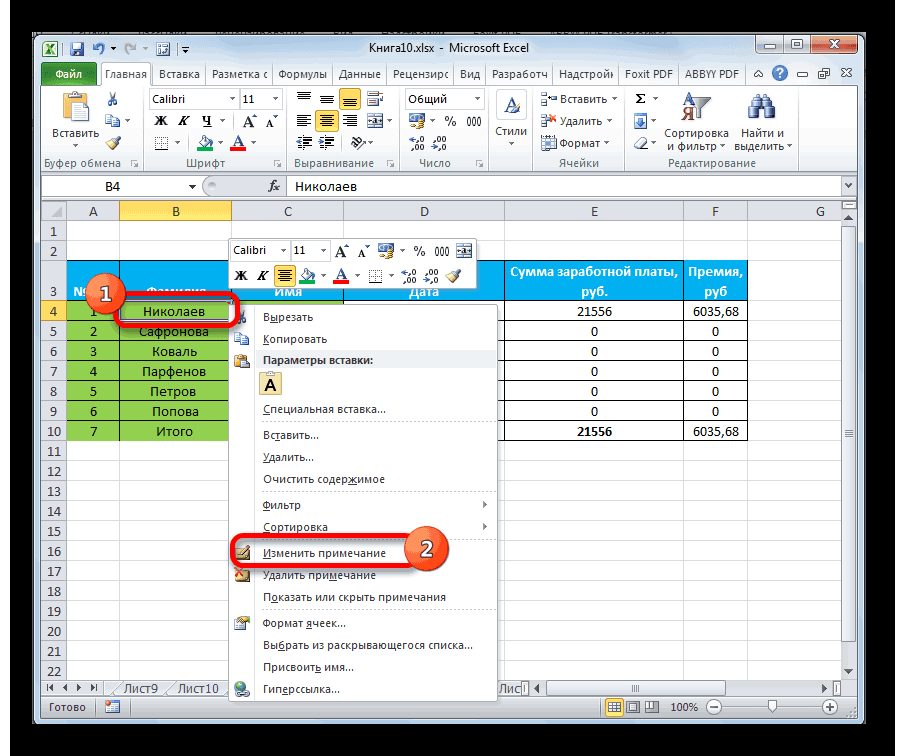
Važno! Ponekad morate dodati previše tekstualnih informacija u fusnotu. U ovom slučaju, tekst možda neće stati u okvir samog prozora bilješke. Da biste udobno vidjeli tekst, morate proširiti granice prozora tako što ćete ga razvući bijelim krugovima oko perimetra.
Drugi način za uređivanje fusnota je putem uobičajene trake sa alatkama na kartici Pregled. Sadrži dugme za uređivanje komentara ćelije. Nalazi se u bloku sa funkcijama “Napomene”.
Dodavanje slika
Jedna od korisnih karakteristika fusnota u Excelu je dodavanje slika. Procedura:
- Prije svega, trebate kreirati fusnotu vezanu za određenu ćeliju.
- Postavite kursor miša na jednu od ivica prozora za pisanje teksta, sačekajte da se pojavi ikona sa četiri strelice.
- Kliknite na ikonu RMB koja se pojavi, odaberite “Format note” iz kontekstnog izbornika.
- Na ekranu bi se trebao pojaviti prozor za uređivanje fusnote. Ovdje trebate otići na karticu "Boje i linije".
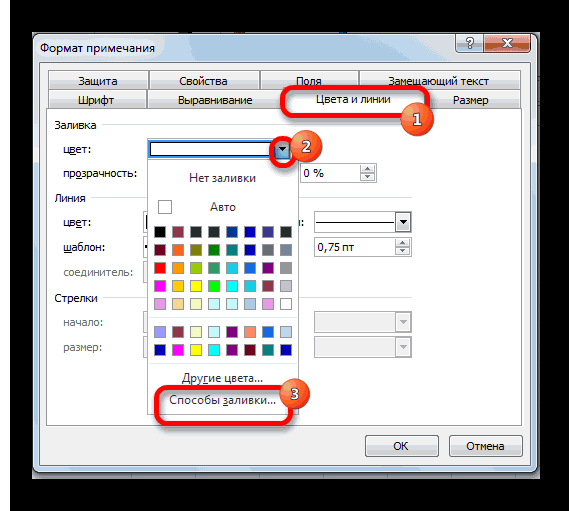
- Kliknite na padajuću listu "Boja". Odaberite opciju "Metode popunjavanja".
- Nakon otvaranja novog prozora, potrebno je da odete na karticu "Slika". Kliknite na dugme sa istim imenom na dnu prozora.
- Otvoriće se dodatni prozor za odabir slike sa računara ili prenosivog medija. Potrebno je da odaberete sliku, kliknite na dugme "Odaberi".
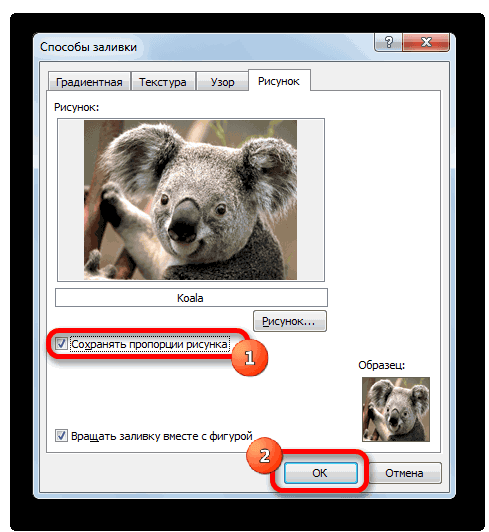
- U prethodnom prozoru morate označiti okvir pored opcije „Zadrži proporcije slike“. Potvrdite akciju klikom na “OK”.
- Vratite se na prozor za uređivanje fusnote. Idite na karticu "Zaštita". Poništite izbor parametra “Zaštićeni objekat”.
- Idite na karticu "Svojstva", potvrdite okvir pored "Premjesti i promijeni objekt sa ćelijama".
Ostaje da sačuvate promene napravljene pritiskom na dugme “OK”.
Odstranjivanje
Ako komentar više nije potreban za ćeliju, može se brzo ukloniti. Da biste to učinili, morate koristiti jednu od dvije dostupne metode. Prva opcija je desnim tasterom miša. Potrebno je da kliknete desnim tasterom miša na ćeliju sa priloženom fusnotom, izaberite funkciju „Izbriši bilješku“.
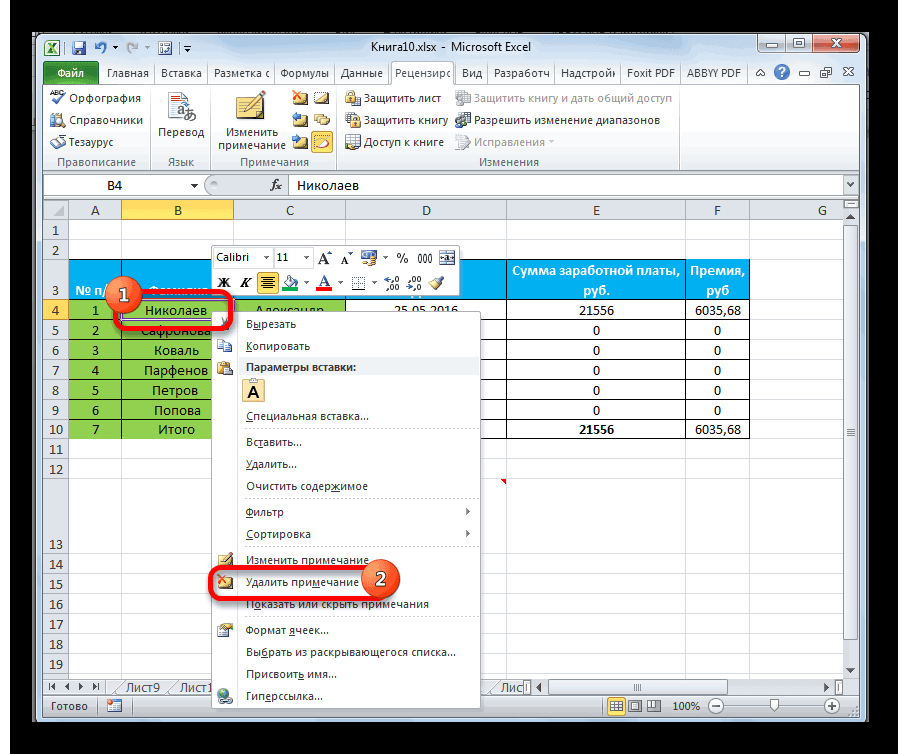
Drugi način za uklanjanje komentara na određenim ćelijama je putem glavne trake sa alatkama. Idite na karticu "Recenzija", odaberite funkciju - "Izbriši komentar". Komentar će biti uklonjen.
zaključak
Fusnote su koristan pomoćni alat za kreiranje, popunjavanje tabela u Excel-u. Uz njihovu pomoć ne možete poremetiti izgled stupaca, lokaciju pojedinačnih ćelija, dodati komentare određenim fragmentima tablica. Kada je u pitanju dizajniranje liste s određenim proizvodima, fusnota vam omogućava da u skriveni opis dodate slike različitih artikala koji će biti predstavljeni kupcima.