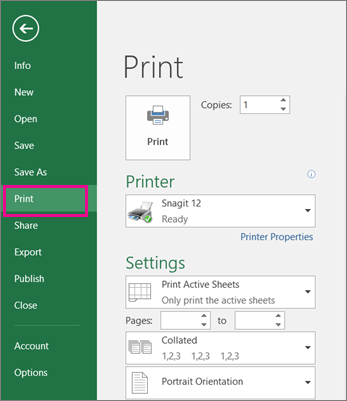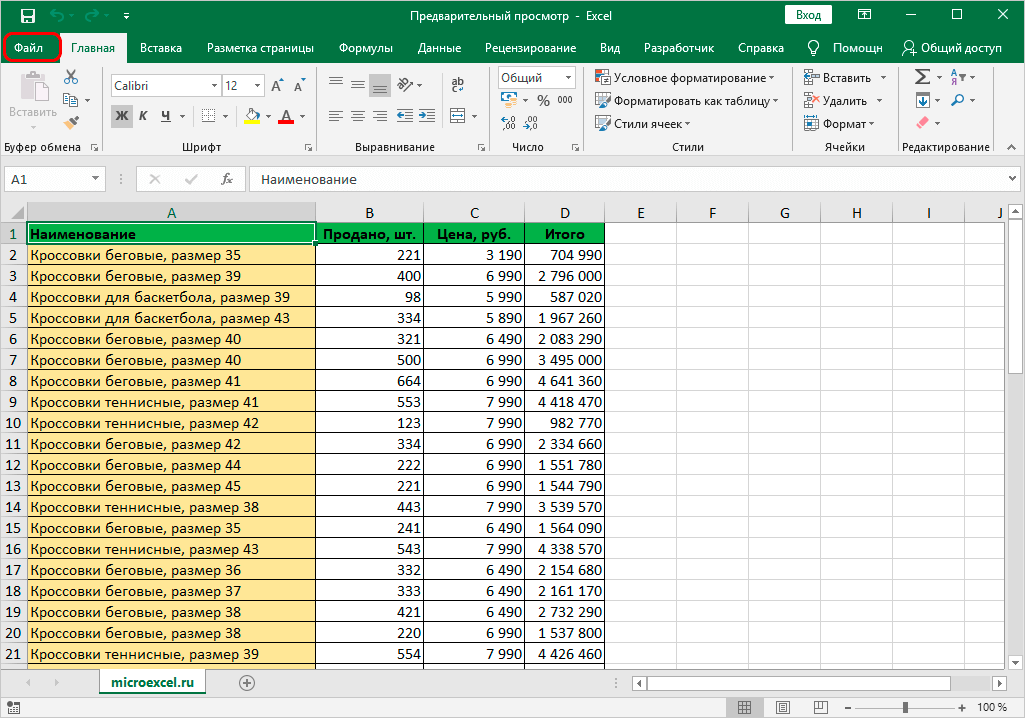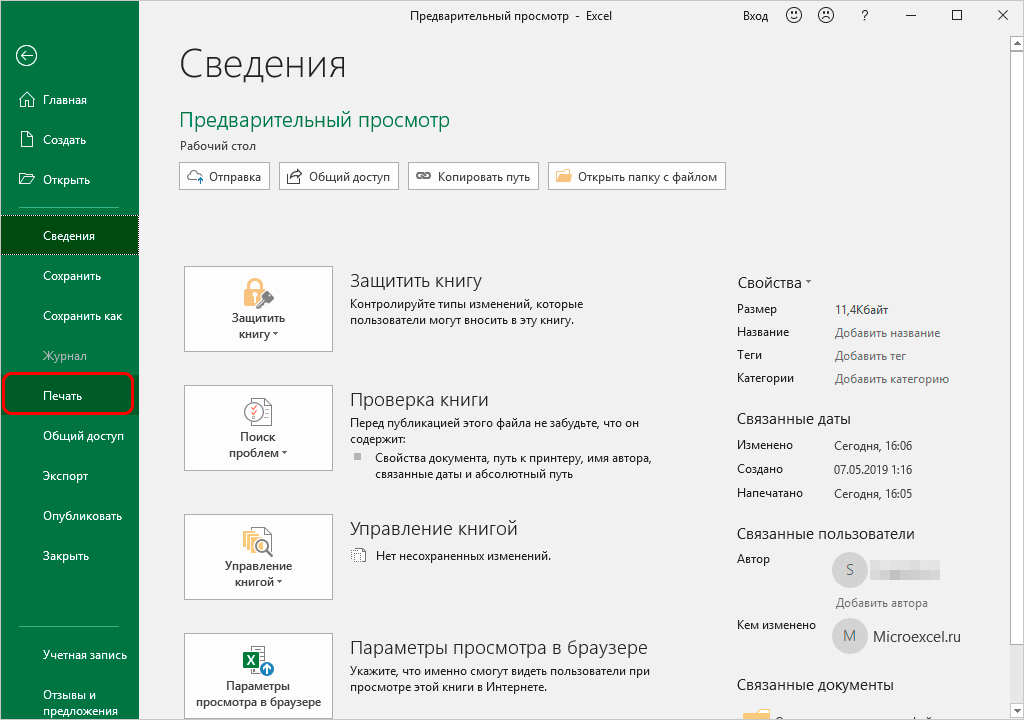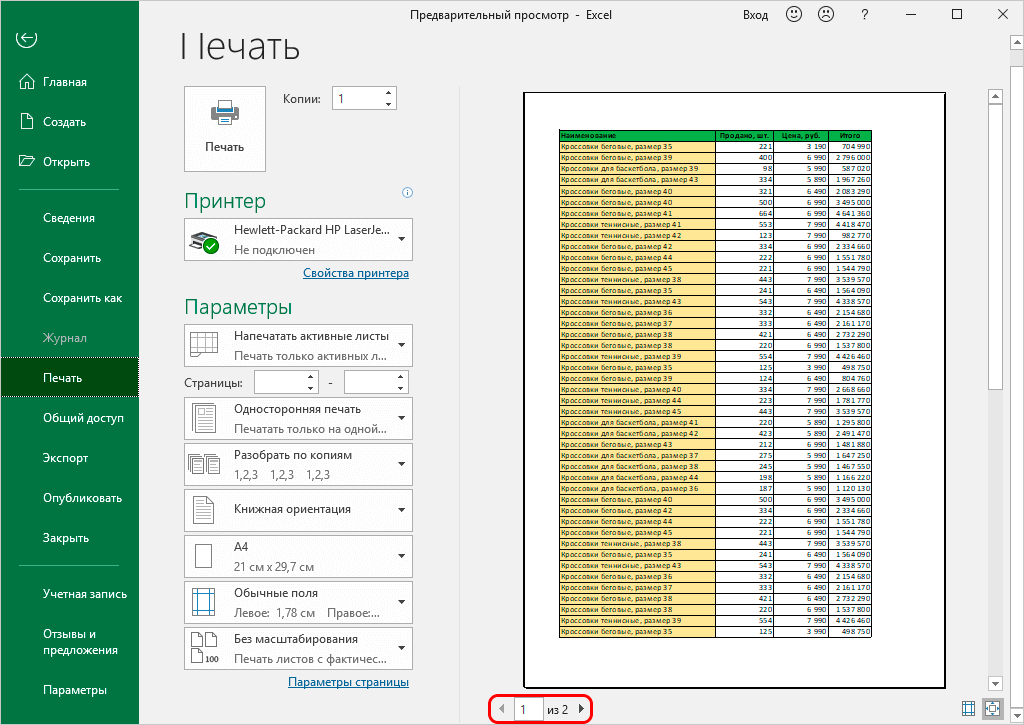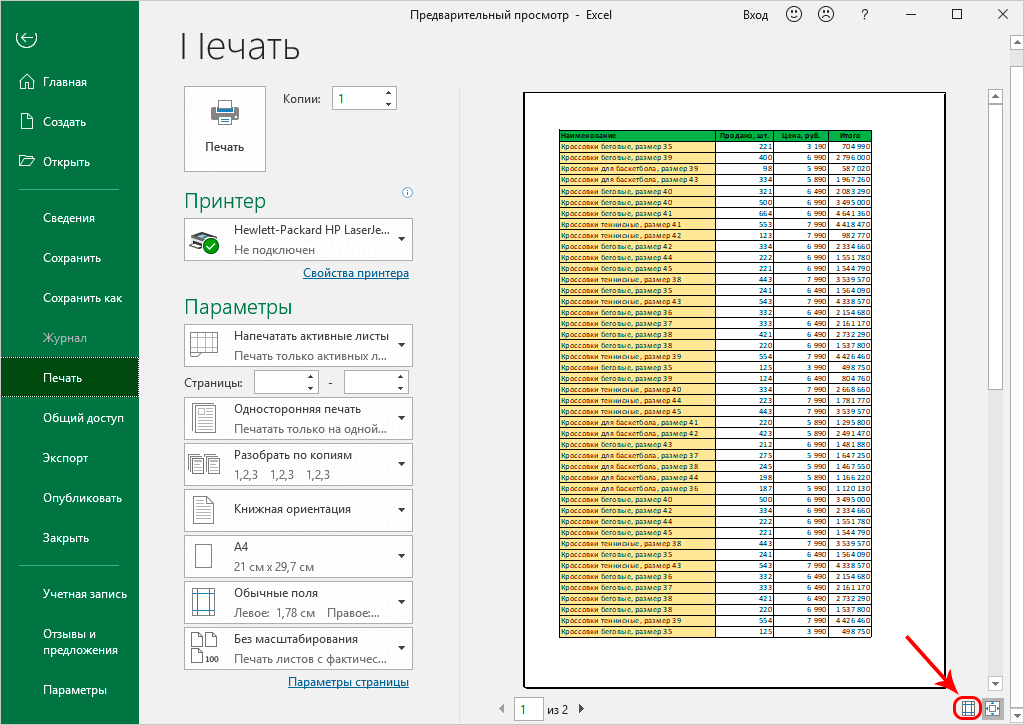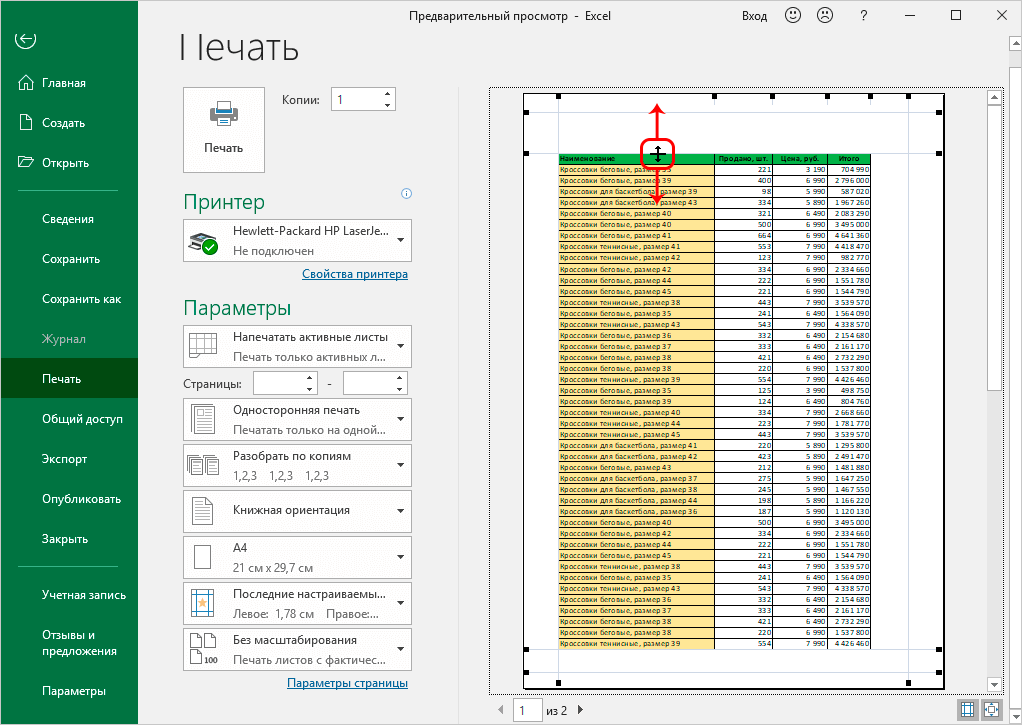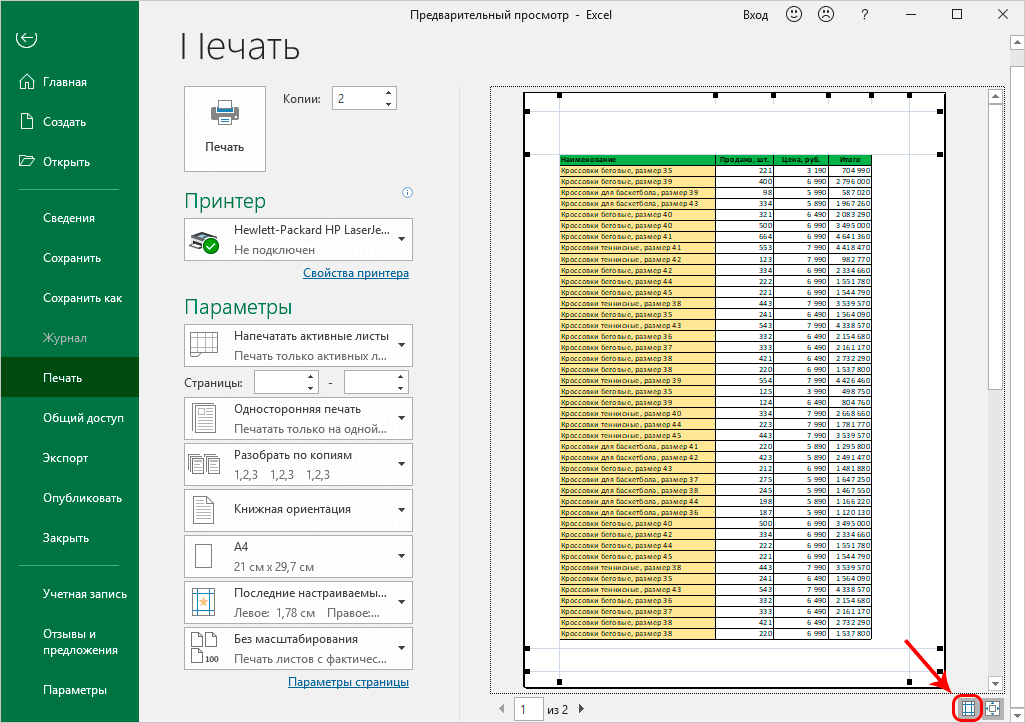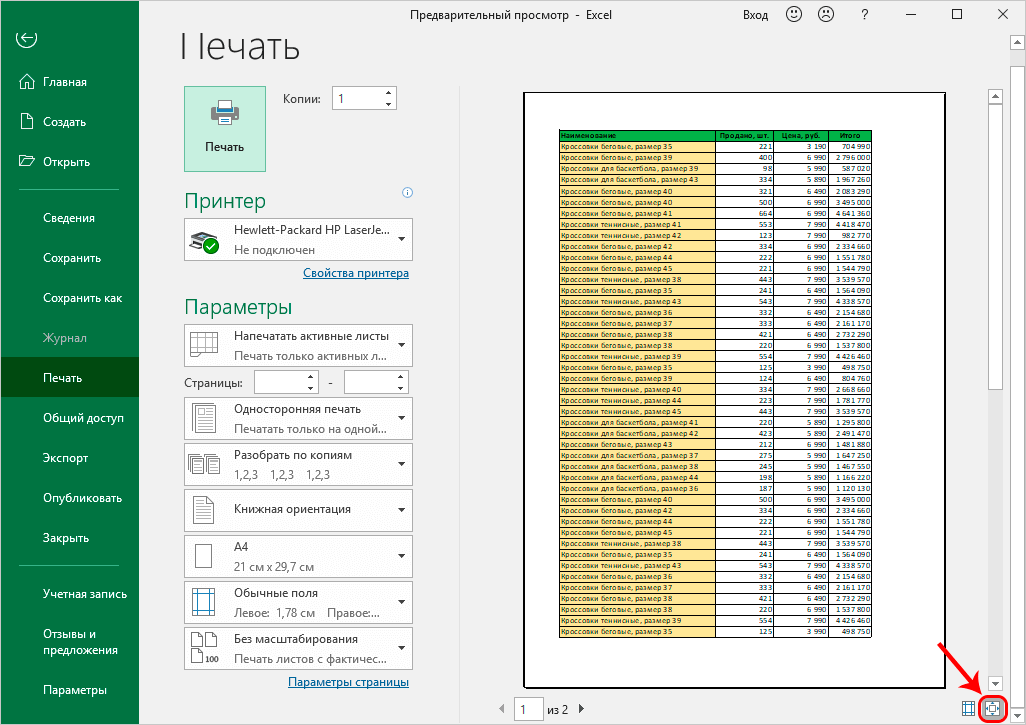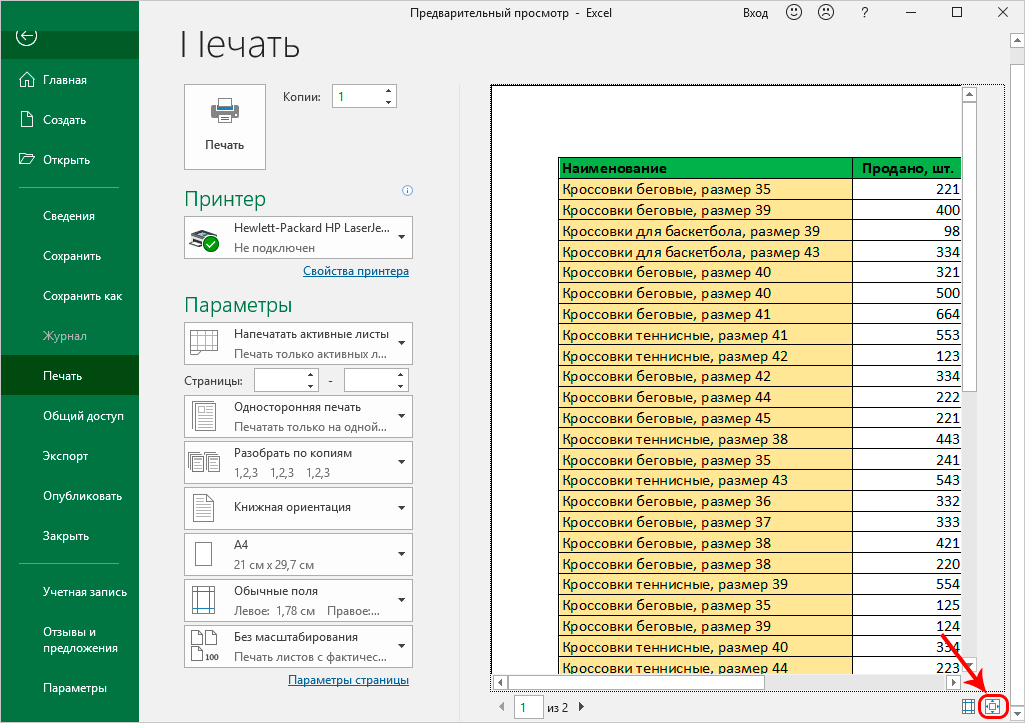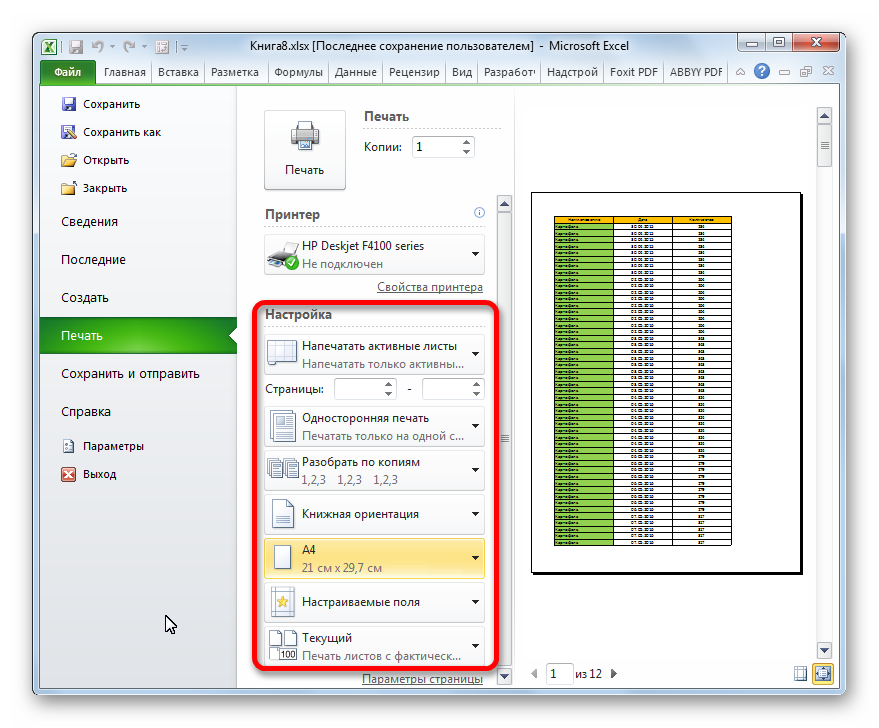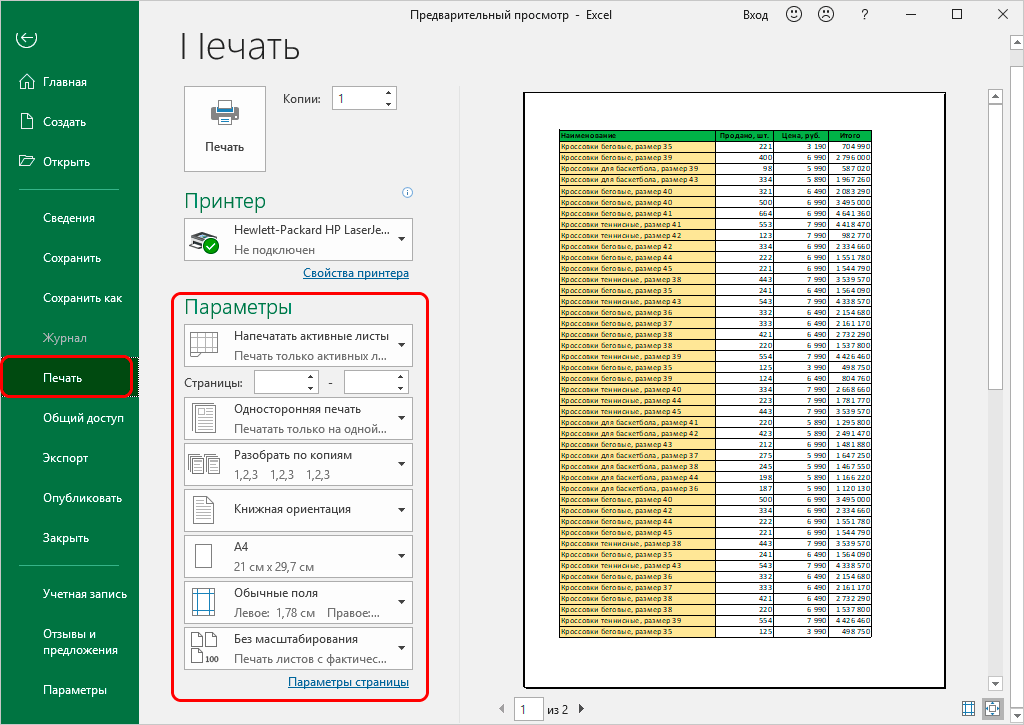sadržaj
Korisnici Excel-a često moraju da štampaju tabele ili druge dokumente na papiru. Međutim, prije izvođenja takve operacije, bolje je unaprijed vidjeti kako će ispis izgledati na ekranu vašeg uređaja. Ako se to ne učini odmah, onda postoji mogućnost da kada se odštampa, dokument neće izgledati onako kako biste željeli. Na primjer, kada se ispisuje tabela sa robnim artiklima, kolone mogu biti pomaknute gore, dolje, lijevo, desno u odnosu na sredinu lista ili se uopće ne prikazuju na papiru. Stoga su programeri Excela implementirali funkciju pregleda u njemu. U nastavku ćemo pogledati šta je ova funkcija i kako se može primijeniti u praksi.
Zašto vam je potreban pregled dokumenta
Putem ove opcije korisnik ima mogućnost da vidi dokument na ekranu svog uređaja u obliku u kojem će biti odštampan, a uzimajući u obzir paginaciju u slučajevima kada je potrebno odštampati više listova. Tako korisnici procjenjuju ono što vide na ekranu i ovisno o tome odlučuju hoće li štampati na štampaču ili ne. Ako korisnik prilikom pregleda vidi na ekranu da postoje nedostaci u dokumentu, tada će moći da izvrši izmjene u njemu.
Naravno, možete odštampati na štampaču bez prethodnog pregleda na računaru, a zatim, uvidevši nedostatke na papiru, uneti izmene u dokument i ponovo poslati ovaj dokument na štampanje. Međutim, ovaj pristup nije ekonomski izvodljiv. Uostalom, u slučajevima neuspešnog štampanja dokumenata, korisnici troše papir, mastilo kartridža štampača i svoje vreme.
Skočite na područje za pregled
Ovisno o verziji Excel-a, koraci uključeni u prelazak na okvir za prikaz su malo drugačiji. Prvo ćemo vam predstaviti kako se prebaciti na pregled dokumenta u najnovijim verzijama programa, budući da se češće koriste:
- Preuzmite program Excel i otvorite željeni dokument. Nakon toga, u glavnom prozoru programa izaberite meni pod nazivom „Datoteka“.

1 - Pred vama će se pojaviti iskačući meni. U njemu morate odabrati podstavku pod nazivom "Ispis".

2 - Kao rezultat radnji koje ste izvršili, vidjet ćete novi prozor na ekranu u kojem su prikazane opcije postavki štampanja.
Dodatne informacije! Osim toga, ovdje na desnoj strani prozora jasno je prikazano u kojoj će formi biti napravljen ispis, kao i koliko će listova biti odštampano tokom procesa štampanja.
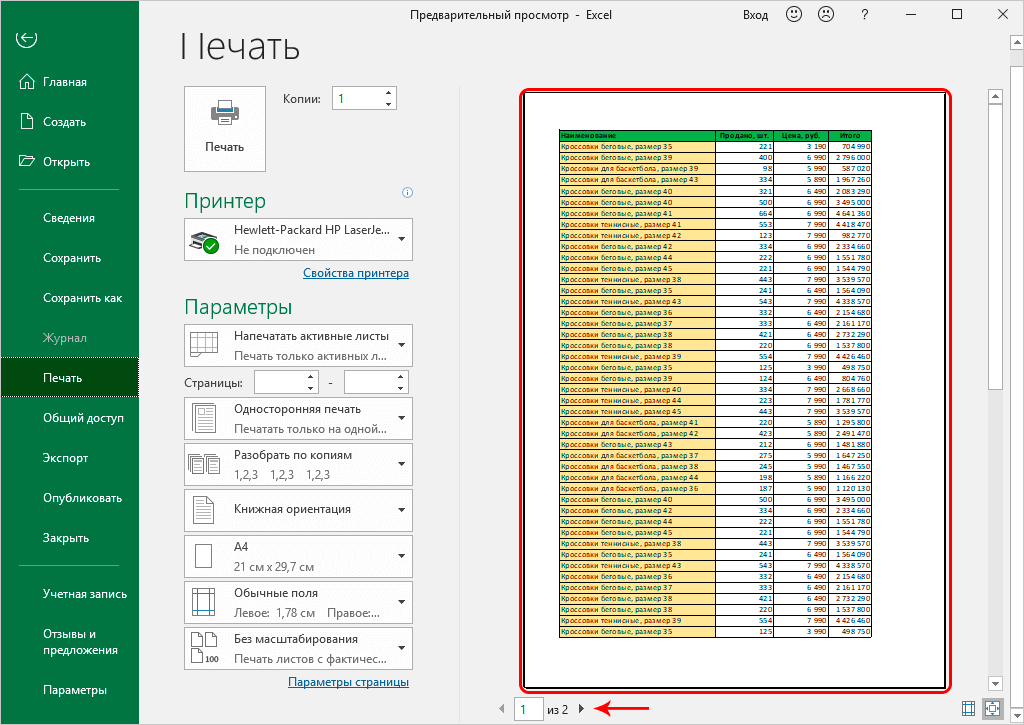
U tim situacijama, ako ne želite da se prebacite na pregled preko menija programa, a zgodnije vam je da koristite prečice, onda možete pritisnuti “Ctrl + F2”. Nakon pritiska na ove tipke, pred vama će se prikazati prozor za pregled prethodno odabranog dokumenta.
Prelazak na pregled u starijim verzijama programa
Za one korisnike koji imaju instaliran Microsoft Excel 2007 na svom uređaju, prelazak na pregled stranice vrši se sljedećim koracima:
- Pokrenite Excel na svom uređaju i otvorite traženi dokument.
- Pomerite kursor miša u gornji levi ugao i kliknite na ikonu Microsoft Office.
- U iskačućem meniju izaberite stavku pod nazivom „Štampanje“.
- Kao rezultat prethodnog izvršavanja naredbi, pojavit će se novi iskačući prozor u kojem odaberite stavku menija pod nazivom „Pregled“.
- Nakon gore navedenih koraka, na ekranu uređaja će se pojaviti novi prozor u kojem će dokument biti prikazan u načinu pregleda.
Ako je Excel 2003 instaliran na vašem laptopu ili računaru, morate slijediti ove korake da biste se prebacili na način pregleda dokumenta:
- Pokrenite program na svom uređaju i odaberite traženi dokument.
- U glavnom prozoru programa pomaknite kursor miša na stavku menija pod nazivom „Datoteka“ i kliknite desnim tasterom miša na nju.
- U iskačućem meniju koji se pojavi odaberite stavku pod nazivom "Pregled" i kliknite na nju.
- Nakon gore navedenih koraka, vidjet ćete prethodno odabrani dokument u pregledu štampe.
Prelistavanje stranica u načinu pregleda
U većini slučajeva datoteke Excel formata ne sadrže jedan, već mnogo listova. Prilikom otvaranja takvih dokumenata i prelaska u režim pregleda, prva stranica će se po defaultu prikazati na ekranu. Pored toga, broj prikazane stranice biće prikazan na dnu otvorenog prozora, a broj stranica prisutnih u ovom dokumentu biće prikazan na desnoj strani broja. Postoji nekoliko načina za pomicanje kroz listove dokumenta u načinu pregleda.
- Prva od ovih metoda je mogućnost korištenja funkcija kompjuterskog miša. Da biste koristili ovu metodu, potrebno je da kliknete na oblast za pregled, a zatim, pomeranjem točkića miša gore ili dole, skrolujete kroz stranice.
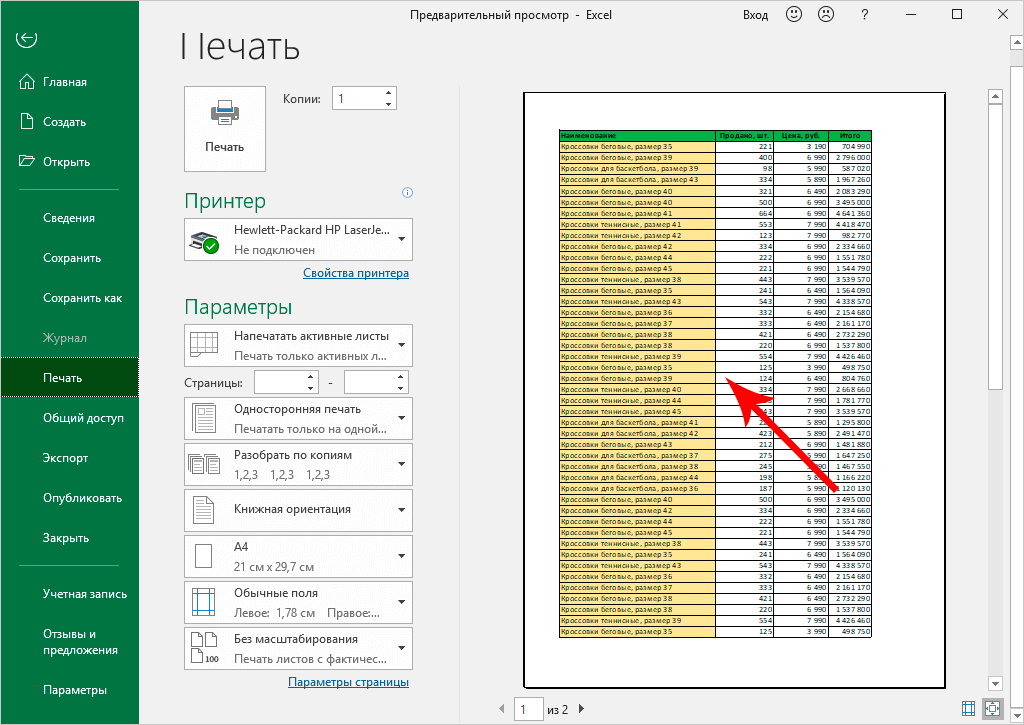
- Suština sljedeće metode je korištenje integriranih funkcija dostupnih u programskom sučelju. Da bi to uradio, korisnik ima mogućnost da skroluje kroz stranice koristeći desno-levo dugme koje se nalazi ispod oblasti za pregled. Osim toga, između ovih dugmadi nalazi se numeričko polje u koje možete unijeti broj stranice i pritisnuti tipku “Enter”. Nakon ove akcije, stranica će se pojaviti na ekranu monitora, broj koji je korisnik unio.

5 - Program takođe integriše dodatne alate koji vam omogućavaju da se krećete kroz stranice tokom pregleda. Ovi dodatni alati su implementirani kao klizač i traka za pomicanje koji se nalaze na desnoj strani glavnog prozora za pregled. Da bi iskoristio prednosti ovih alata i kretao se po dokumentu tokom pregleda, korisnik mora držati pritisnutu lijevu tipku miša i povući klizač gore ili dolje.
Pažnja! Slične radnje se mogu izvesti desnim klikom i klikom na strelice koje se nalaze na različitim krajevima trake za pomicanje.
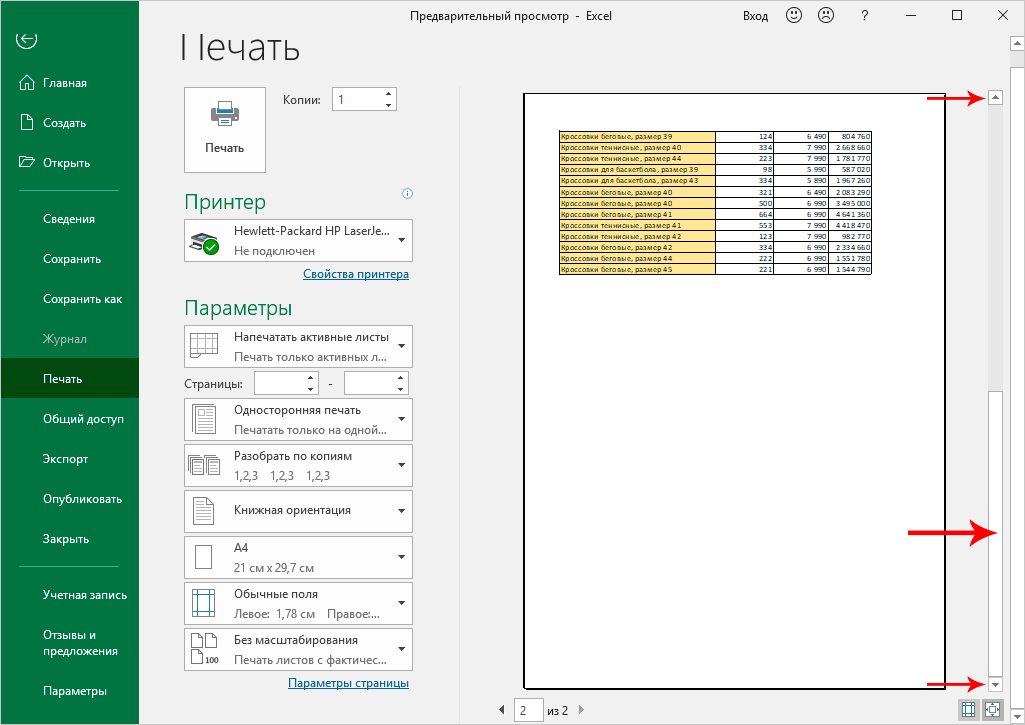
- I posljednji način je korištenje prečica na tastaturi. Dakle, pomoću tipke „Kraj“, program će se pomicati i prikazati posljednji list dokumenta u pregledu na ekranu. Pritiskom na prečicu tipku “Home” će se pomicati i prikazati prvi list dokumenta na ekranu. Pomoću tastera „Strelica gore“ i „Strelica dole“ se pomeraju odgovarajuće stranice dokumenta unazad ili unapred.
Načini pregleda
Tokom pregleda, postoje dva dugmeta u donjem desnom uglu prozora koja omogućavaju korisniku da promeni način prikaza.
- Da bi mogao da vidi polja dokumenta na ekranu monitora, korisnik treba da klikne na dugme „Prikaži polja“ koje se nalazi na levoj strani prozora.

7 - Korisnik ima mogućnost promjene veličine polja. Da biste promijenili veličinu polja, potrebno je pomjeriti pokazivač na graničnu liniju, gdje je potrebno promijeniti veličinu polja nakon što kursor promijeni izgled u križ, potrebno je pomjeriti liniju držeći lijevi miš dugme.

8 - Ako postoji potreba da uklonite prikaz slike polja sa ekrana, za to morate ponovo kliknuti na dugme "Prikaži polja".

9 - U interfejsu prozora za pregled sa desne strane nalazi se dugme pod nazivom „Uklopi u stranicu“. Ako kliknete na njega, dokument će biti prikazan na ekranu u istoj veličini kao što će biti odštampan na listu papira.

10 - Za izlazak iz ovog moda ponovo pritisnite isto dugme.

11
uređivanje knjige
U slučaju da je korisnik tokom procesa pregleda uočio nedostatke i bilo kakve greške u dokumentu, a takođe i ako nije zadovoljan postojećim dizajnom, onda ima mogućnost da uredi knjigu.
- Ako postoji potreba za promjenom informacija prisutnih u dokumentu, korisnik se treba vratiti u normalan način rada programa i koristiti dostupne opcije za izmjene.
- Ako trebate promijeniti izgled dokumenta, tada možete koristiti sučelje desnog područja prozora za pregled. Da biste to učinili, odaberite stavku menija pod nazivom "Postavke" i u njoj odaberite odjeljak pod nazivom "Ispis". U ovom odeljku, koristeći dostupne opcije, možete podesiti margine, odabrati veličinu papira prilikom štampanja, odvojiti dokumente u kopije, skalirati ih, promeniti orijentaciju stranice dokumenta i izvršiti druge korisne radnje koje vam omogućavaju da jednostavno promenite izgled dokumenta.

12
Podešavanje štampanja dokumenata
- Da bi konfigurisao štampanje dokumenta, korisnik mora izabrati stavku „Datoteka“ u gornjem meniju prozora programa i u iskačućem meniju koji se pojavi izabrati deo sa nazivom „Štampanje“.

13
Referenca! Ova operacija se također može izvesti pomoću tipki prečaca, odnosno "Ctrl + P".
- Nakon toga, na ekranu uređaja će se prikazati novi prozor sa opcijama upravljanja štampanjem.
- U ovom prozoru, na desnoj strani, biće odvojeno odabrano područje sa pregledom dokumenta. Na dnu prozora u desnom uglu nalazi se dugme pod nazivom Fit to Page. Kada se pritisne, povećava se veličina stranice prikazane u pregledu. Ovdje, pored njega u donjem desnom uglu, nalazi se još jedno dugme pod nazivom “Prikaži polja”. Aktiviranjem ovog gumba postaje moguće ne samo vidjeti polja u dokumentu, već i upravljati njima.
Obratite pažnju! Da biste promijenili polje, pomaknite kursor miša preko njega i pomaknite ga na željenu lokaciju.
Da biste uspješno odštampali Microsoft Excel dokument, morate također ispravno konfigurirati postavke za štampač instaliran na vašem sistemu.
- Nakon što pritisnete dugme “Print”, potrebno je da konfigurišete uređaj štampača. U zavisnosti od modela štampača koji je prisutan, potrebno je da promenite odgovarajuće postavke.
- U tim slučajevima, ako vaš uređaj za štampanje ima podršku za dvostrano štampanje, to mora biti navedeno u postavkama programa. Činjenica je da Excel prima podatke o štampaču čitajući informacije navedene u njegovom drajveru. Međutim, bolje je koristiti ovu opciju u postavkama pisača, jer podaci koje čita program možda neće odgovarati stvarnosti zbog činjenice da su primljeni jednom prilikom instalacije programa.
- Takođe treba napomenuti da za svaki odštampani list mora postojati svoja odgovarajuća podešavanja u parametrima štampača. Stoga, ako trebate ispisati više od jednog lista, prije nego što pošaljete sve listove na ispis, učinite ih aktivnim.
zaključak
U zaključku, integrisana funkcija u Excelu kao pregled ima mnogo prednosti. Prvo, korisnik ima mogućnost da ispravi sve greške koje su ispravljene prije slanja dokumenta na štampu. Drugo, postoji značajna ušteda na potrošnom materijalu u obliku kertridža i papira. Treće, štedi se mnogo vremena nego da je Excel dokument odštampan na papiru bez pregleda. Stoga se ova korisna opcija ne smije zanemariti.