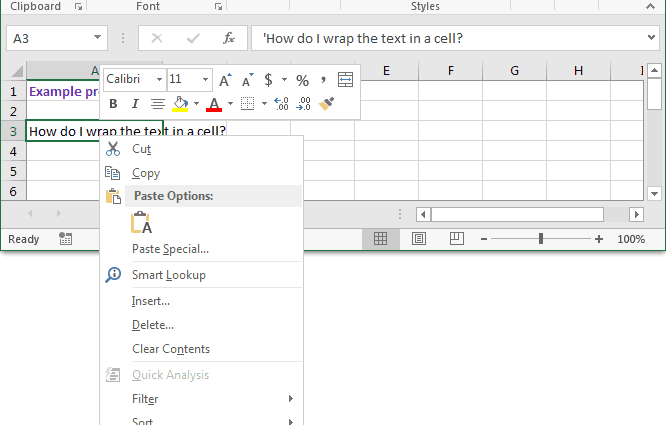sadržaj
Prelamanje linija je odličan način da poboljšate izgled dugog teksta u ćeliji. Ovo vam omogućava da u njega stavite više informacija bez povećanja širine kolone.
Standardna metoda za dodavanje prijeloma reda u ćeliju je korištenje kombinacije tipki Alt + Enter. Postalo je široko rasprostranjeno. Sve ovo izgleda lijepo, ali u određenoj mjeri nepraktično. Na kraju krajeva, ove tablice još nisu funkcionirale, a tu nastaju dodatne poteškoće.
U nekim slučajevima, takva retka se dodaje automatski kada se tekst kopira iz drugih programa. A to već može postati problem. Međutim, ako znate nekoliko trikova, možete sebi znatno olakšati život.
Funkcija simbola
Ako trebate redovno unositi veliku količinu podataka, puno je bolje automatizirati dodavanje prijeloma redaka nego svake sekunde pritiskati gornju kombinaciju tipki.
Za to možete koristiti funkciju SIMBOL, koji vam omogućava da umetnete bilo koji ASCII znak u ćeliju. Ali prije nego što opišete kako ga primijeniti, morate razumjeti kako funkcionira.
Excel stalno koristi različite kodove znakova. Svako slovo, piktogram, ima svoj kod od 1 do 255. Na primjer, kod za veliko slovo A je 97. Prijelom reda ima broj 10. I iako je ovaj znak nevidljiv, pomaže programu da shvati gdje treba premotati . Stoga je veoma važno.
Prije prelomanja linije, morate omogućiti mod “Text Wrapping”. Na ovaj način možete osigurati da znak prijeloma reda nije vidljiv.

Ako se histogramu, grafikonu ili grafikonu doda crtica, prelomi linija se prirodno javljaju. Odnosno, uz njegovu pomoć možete podijeliti jednu liniju na dva ili više, čak ni u ćelijama, već u apsolutno bilo kojem drugom Excel objektu.
Uklanjanje prijeloma linija
Kao što je gore spomenuto, ako dodate prijelome redova, ovi nevidljivi znakovi mogu uzrokovati mnogo neugodnosti. Ali uz pravi pristup, možete shvatiti kako ih se riješiti.
Budući da već znate da je dodavanje prijeloma reda moguće kombinacijom Ctrl + Enter, još uvijek morate shvatiti kako ih eliminirati ako postoje dodatni znakovi. Uostalom, niko neće poreći da je nemoguće započeti bez sposobnosti usporavanja. Stoga je mogućnost uklanjanja prijeloma redaka vrlo važna.
Naravno, možete pokušati ručno okrenuti ovu operaciju, brišući redove jedan po jedan. Ali ako ih ima previše, onda će to potrajati i zahtijevati mnogo truda.
Dakle, šta se može učiniti da se automatizuje proces uklanjanja prijeloma reda? To se može učiniti na nekoliko načina.
Zamjena crtice
Najlakši način da uklonite crticu je da koristite standardnu Excelovu funkciju Find and Replace. Morate odabrati sve ćelije dostupne u dokumentu pritiskom na kombinaciju tipki Ctrl + A i pozivanjem odgovarajućeg dijaloškog okvira koristeći kombinaciju tipki Ctrl + H. Također možete otvoriti prozor Pronađi i zamijeni sa kartice Početna na traci, gdje ćete pronaći i odabrati grupu Pronađi i kliknuti na dugme Zamijeni.
Ovdje će pažljiv i promišljen čitalac imati pitanje: šta da unese u gornje polje za pretragu ako je simbol nevidljiv i nije na tastaturi? I ovdje nije moguće otkucati kombinaciju tipki “Alt+Enter”, tako da je ne možete kopirati iz gotove tabele.
Ali ova kombinacija ima alternativu – Ctrl + J. Ova prečica na tastaturi može zamijeniti Alt + Enter u bilo kojem dijaloškom okviru ili polju za unos.

Nakon što korisnik doda trepćući kursor u polje „Pronađi“ i unese kombinaciju tipki Ctrl + J, ništa se vizualno ne mijenja. To ne bi trebalo biti neugodno, jer je sam lik nevidljiv, a uz svu želju korisnika Excela, ne može se otkriti.
U polje “Zamijeni” ne možete ništa napisati. Ako ne želite da linije budu povezane, možete staviti razmak. Kao rezultat toga, između redova će biti slobodnog prostora. Da biste potvrdili radnju, morate kliknuti na dugme "Zamijeni sve". Sve, nakon ovog prijenosa neće biti u cijelom dokumentu.
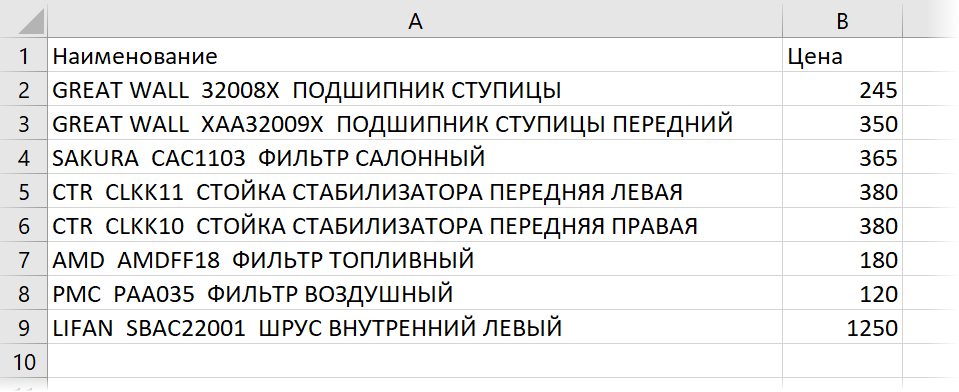
Pošteno i nazadno. Ako unesete razmak u polje "Pronađi" i pritisnete Ctrl + J u polju "Zamijeni", tada će svi razmaci biti zamijenjeni prijelomima reda. Ovo može biti vrlo korisno u nekim situacijama. Na primjer, ako postoji lista riječi koje su nasumično ispisane u nizu, a treba ih staviti u kolonu. U tom slučaju možete otvoriti isti prozor Find and Replace i zamijeniti razmak znakom za prijelom reda.
Važno je uzeti u obzir još jednu tačku. Znak novog reda unesen u polje Find može ostati nakon zamjene kada se ovaj dijaloški okvir otvori drugi put. Stoga je bolje da ga ponovo pozovete i pritisnete dugme „Backspace“ nekoliko puta, dok će kursor biti postavljen u polje.
Formula za uklanjanje prijeloma reda
Ako trebate koristiti formulu samo za uklanjanje prijeloma redaka, trebali biste koristiti funkciju PRINT, dizajniran za uklanjanje svih nevidljivih znakova. Prelomi linija nisu izuzetak.

Ali ova opcija nije uvijek prikladna, jer nakon uklanjanja prijeloma reda mogu se zalijepiti, pa je bolje koristiti drugu formulu koja će zamijeniti prijelom reda razmakom.
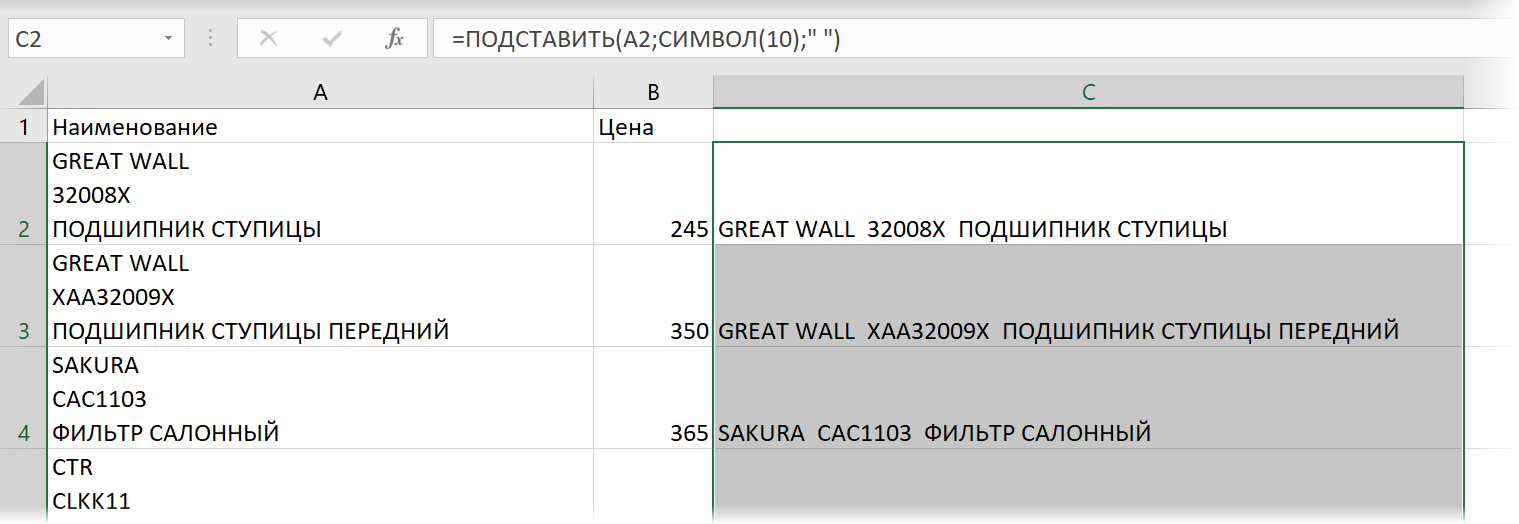
Za to se koristi kombinacija funkcija SIMBOL и SUBSTITUTE. Prvi vraća znak po kodu, a drugi zamjenjuje znak drugim tekstom. U većini slučajeva prijelome reda treba zamijeniti razmacima, ali ih možete zamijeniti i zarezima.
Podjela na kolone prijelomom reda
Alat Text by Columns, koji se nalazi na kartici Podaci, također dobro radi s prijelomima redova. Da biste to učinili, u drugom koraku odaberite razdjelnik "Ostalo" i unesite znak za novi red koristeći kombinaciju tipki Ctrl + J.

Ako tabela ima više prijeloma reda jedan za drugim, potvrdite okvir Tretmaj uzastopne graničnike kao jedan. I nakon što kliknete na dugme Next, dobićemo ovaj rezultat.
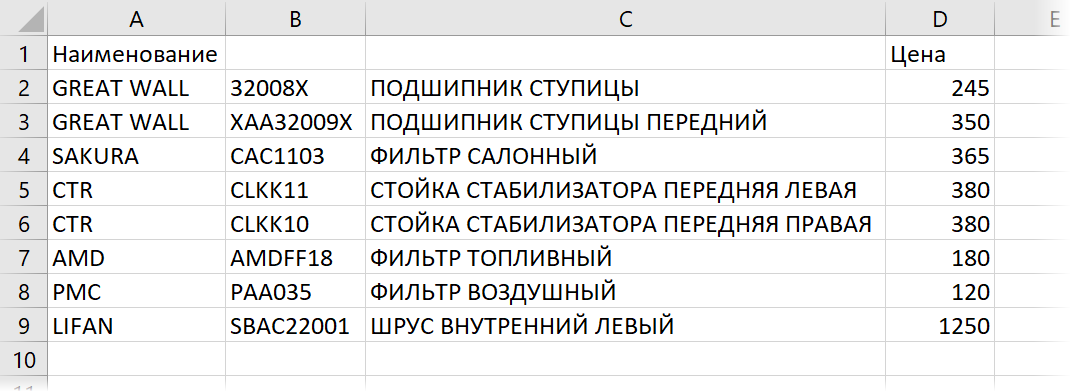
Pažnja! Prije nego što započnete ovu operaciju, morate umetnuti što više stupaca bez vrijednosti u ćelije desno od zajedničkog stupca kako rezultirajući tekst ne bi isključio sadržaj ćelija koje se nalaze desno od onih u kojima prijelom reda radi.
Kako podijeliti tekst u više redova?
Excel vam daje mogućnost da tekst koji se sastoji od više redova podijelite u zasebne redove.
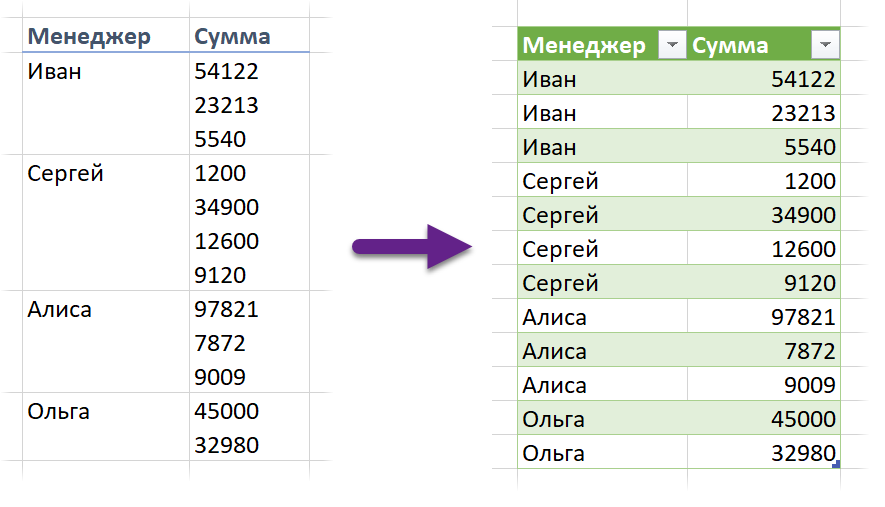
Prilično je problematično sami ostvariti ovaj cilj. Možete koristiti makro za automatizaciju zadatka. Međutim, da biste to učinili, morate naučiti vještine programiranja. Ovo nije potrebno svima, jer je upotreba makronaredbi neophodna samo za one koji posvećuju puno vremena proračunskim tablicama i moraju potrošiti puno vremena na njih. Ali prosječan korisnik ne radi samo s jednim Excelom, on ima mnogo drugih programa.
Ali kako bez vještina programiranja, ako i dalje morate stalno odvajati redove? Najlakši način je korištenje Power Queryja.
Opis dodatka Power Query
Prema zadanim postavkama, ovaj dodatak je prvi put uključen kao standard u Excel 2016. Međutim, ako koristite stariju verziju, možete ga preuzeti sa Microsoftove web stranice. Power Query je dodatak koji vam omogućava da se povežete sa različitim podacima i obradite ih za dalju analizu. Može se koristiti i za razdvajanje linija.
Da biste učitali podatke u Power Query, morate ih pretvoriti u Smart Table format. Da biste to učinili, pritisnite kombinaciju tipki Ctrl + T ili kliknite gumb "Format", kao u tablici na kartici "Početna". Ali ako to ne želite, postoji način da učinite drugačije.
Ako želite da radite sa „glupim“ tabelama, možete jednostavno odabrati originalni unos i dati mu ime na kartici „Formule – Menadžer imena – Novo“.
Zatim, na kartici „Podaci“ (u Excelu počevši od verzije 2016.) ili na kartici Power Query (ako je Excel starija verzija sa instaliranim dodatkom), treba da kliknete na dugme „Iz tabele/dometa“ da biste prenesite podatke u Power Query editor.
Nakon učitavanja podataka, kolona sa višelinijskim tekstom je istaknuta, a na kartici „Početna” pronađite opciju „Podeli kolonu – po separatoru”.

Najvjerovatnije će Power Query samostalno odrediti na kojim kriterijima treba temeljiti podjelu i sam će postaviti znak za prelom reda # (lf) tako da korisnik može vidjeti gdje se nalazi taj nevidljivi znak. Ako je potrebno, možete koristiti druge znakove odabrane sa padajuće liste koja se nalazi na dnu prozora nakon što potvrdite izbor u polju za potvrdu “Razdijeli pomoću posebnih znakova”.
Da bi podaci bili podijeljeni na redove, a ne na pojedinačne stupce, morate omogućiti odgovarajući selektor u grupi naprednih opcija.
Ostaje samo potvrditi postavke pritiskom na tipku OK i dobiti željeni rezultat.
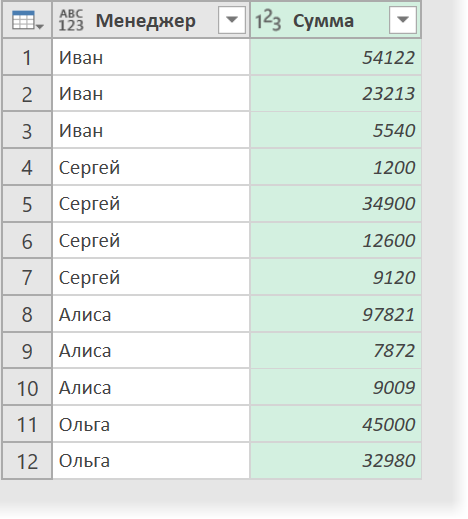
Dobivena tabela se može umetnuti u radni list pomoću naredbe „Zatvori i učitaj“ – „Zatvori i učitaj u…“. Možete ga pronaći na kartici Početna.
Imajte na umu da Power Query zahtijeva da se podaci osvježe nakon svake promjene jer nema unosa za formule. Da biste to uradili, kliknite desnim tasterom miša na tabelu i izaberite Osveži iz padajućeg menija. Ili možete pronaći dugme Osvježi na kartici Podaci.
Upotreba makroa za podjelu niza
Makroi su zgodna metoda za automatizaciju bilo kojeg toka posla u Excelu. Iako otvara velike mogućnosti onima koji ga koriste, ovaj alat zahtijeva vrlo intenzivnu obuku jer uključuje programiranje.
Da biste koristili makro za razdvajanje linija crticama, morate otići na karticu "Razvojnik" ili pritisnuti Alt + F11. Zatim će se otvoriti prozor u koji se ubacuje novi modul kroz meni „Insert – Module“. Zatim morate kopirati ovaj kod i zalijepiti ga u Visual Basic razvojno okruženje.
Pod Split_po_redovima()
Zatamnjena ćelija kao opseg, n kao ceo broj
Postavite ćeliju = ActiveCell
Za i = 1 Do Selection.Rows.Count
ar = Split(ćelija, Chr(10)) 'podijelite tekst prijenosima u niz
n = UBound(ar) 'odrediti broj fragmenata
cell.Offset(1, 0).Resize(n, 1).EntireRow.Insert 'umetnite prazne redove ispod
cell.Resize(n + 1, 1) = Funkcija radnog lista.Transpose(ar) 'stavi podatke u njih iz niza
Postavi ćeliju = cell.Offset(n + 1, 0) 'preći u sljedeću ćeliju
Dalje i
End Sub
Kako ukloniti prijelome reda koristeći makro?
Ako su prijelomi reda dodani greškom ili su se tamo pojavili nakon kopiranja informacija iz drugog izvora, tada možete koristiti makro da ih uklonite.
Prednost ove metode uklanjanja prijeloma reda je u tome što je potrebno samo jednom kreirati, a zatim se mogu koristiti sa bilo kojom radnom sveskom.
Nedostatak je što su, kao iu prethodnom primjeru, potrebne vještine programiranja.
Jednostavno zalijepite sljedeći kod u Visual Basic editor.
Sub RemoveCarriageReturns()
Dim MyRange As Range
Application.ScreenUpdating = False
Application.Calculation = xlCalculationManual
Za svaki MyRange u ActiveSheet.UsedRange
Ako je 0 < InStr(MyRange, Chr(10)) Onda
MyRange = Zamijeni(MyRange, Chr(10), «»)
End If
sljedeći
Application.ScreenUpdating = Tačno
Application.Calculation = xlCalculationAutomatic
End Sub
zaključci
Podjela redova vam omogućava da rad s Excel tabelama učinite praktičnijim. A koristeći gore navedene tehnike, to možete učiniti na profesionalnom nivou.
Također ste naučili kako ukloniti prijelome reda, ako je potrebno.
Vidimo da postoji mnogo različitih metoda za dodavanje i uklanjanje prijeloma reda. Na prvi pogled čak izgleda nevjerovatno da su sve ove funkcije potrebne, a viška nema. Ali ovdje sve zavisi od toga koliko se često koriste tabele.
Hvala Bogu, funkcionalnost Excela je toliko široka da ga možete koristiti za implementaciju apsolutno svake ideje koja vam padne na pamet.