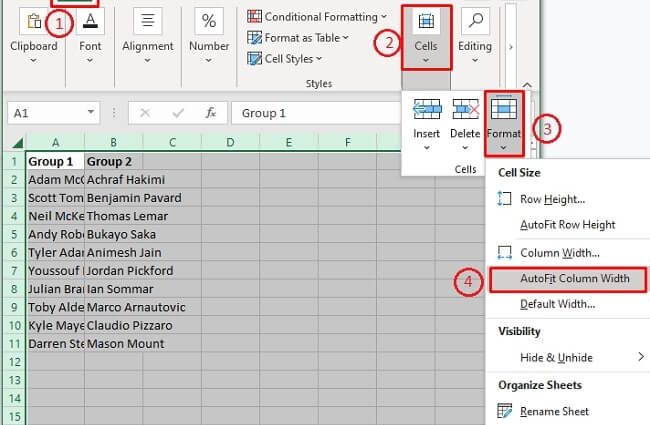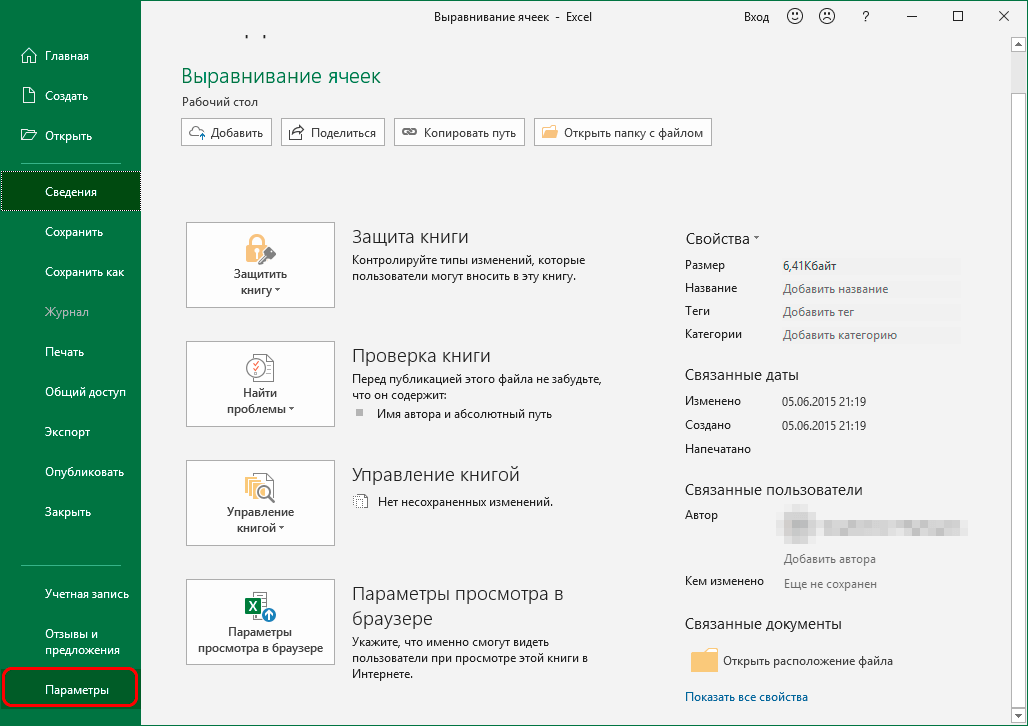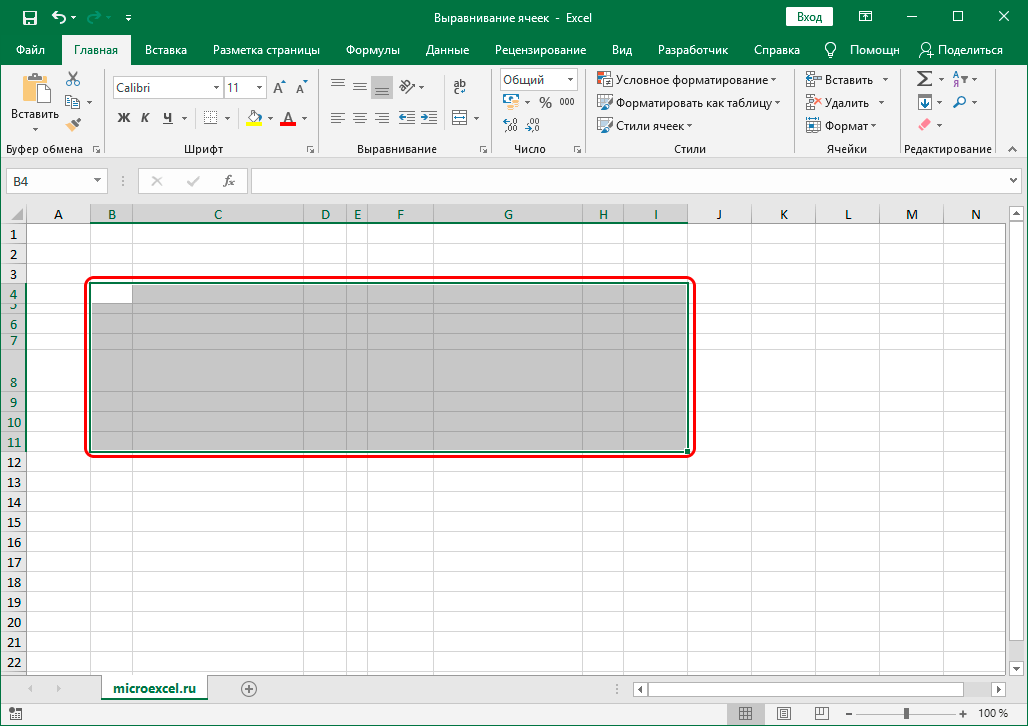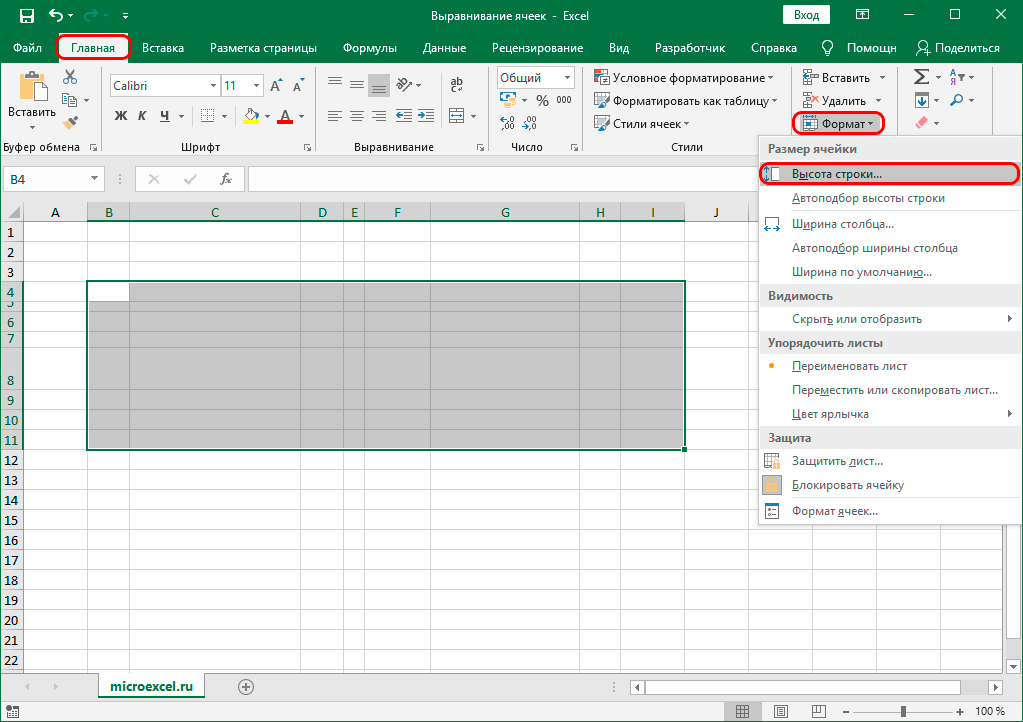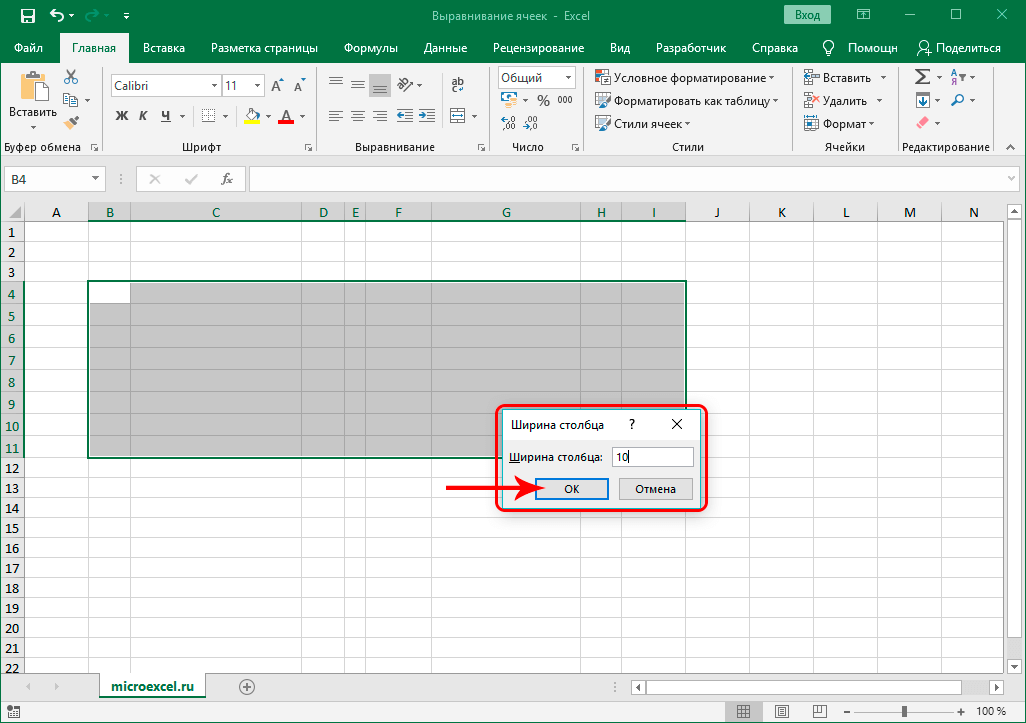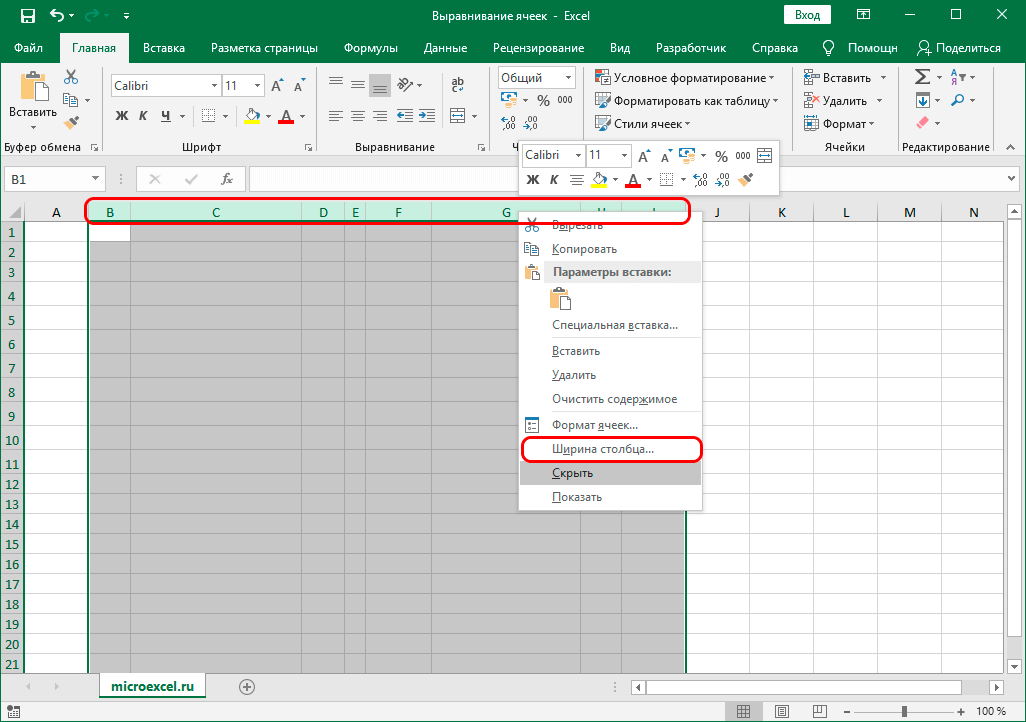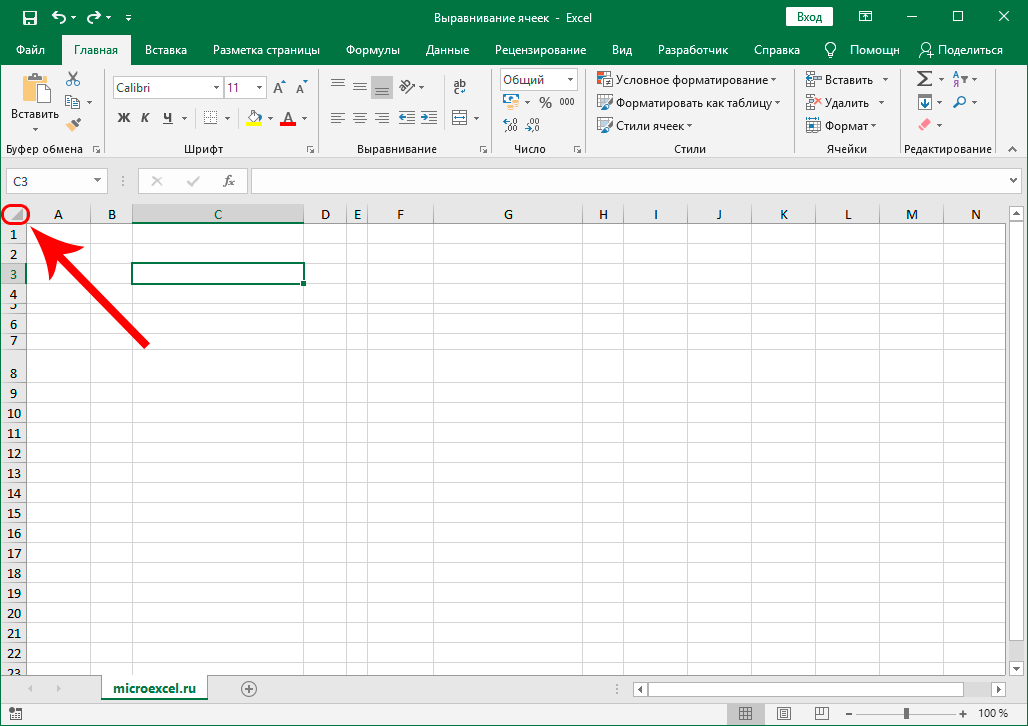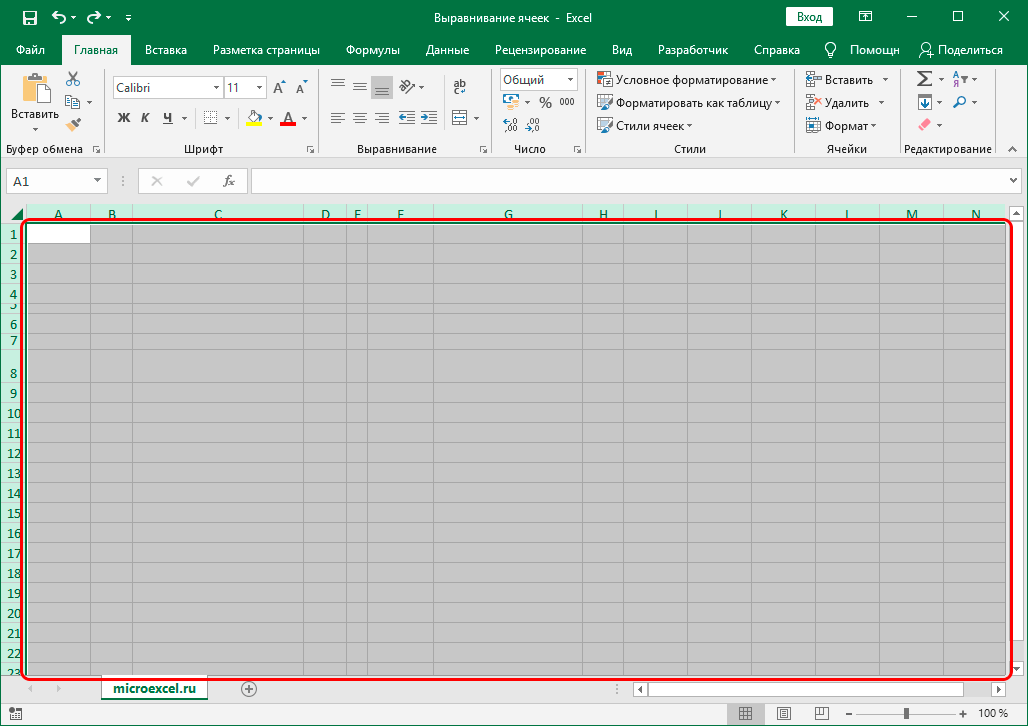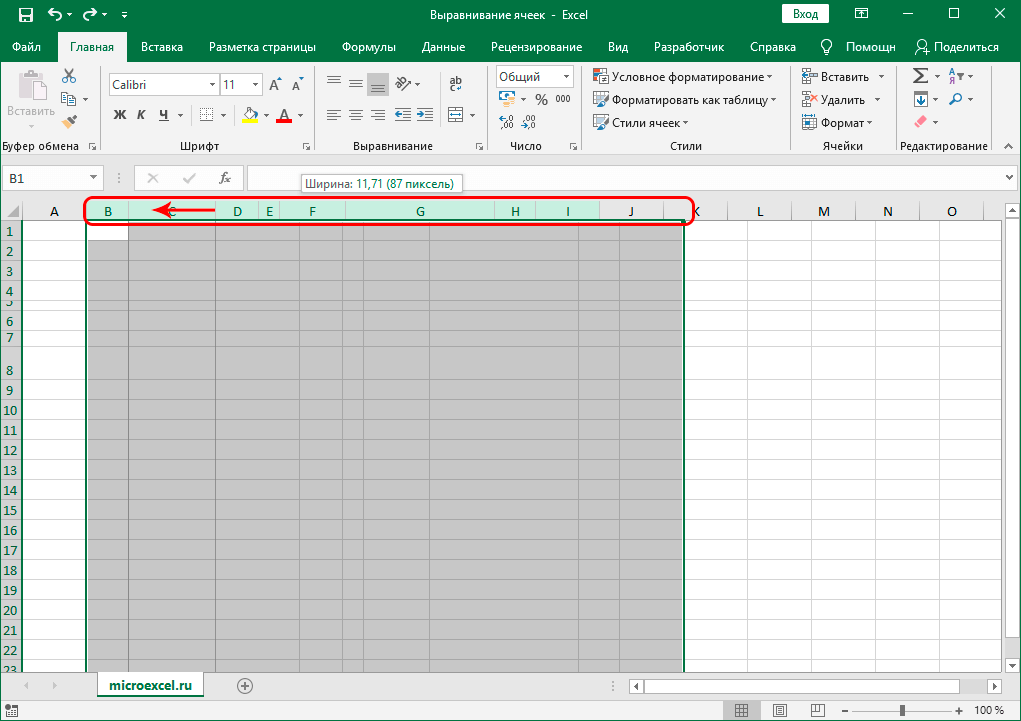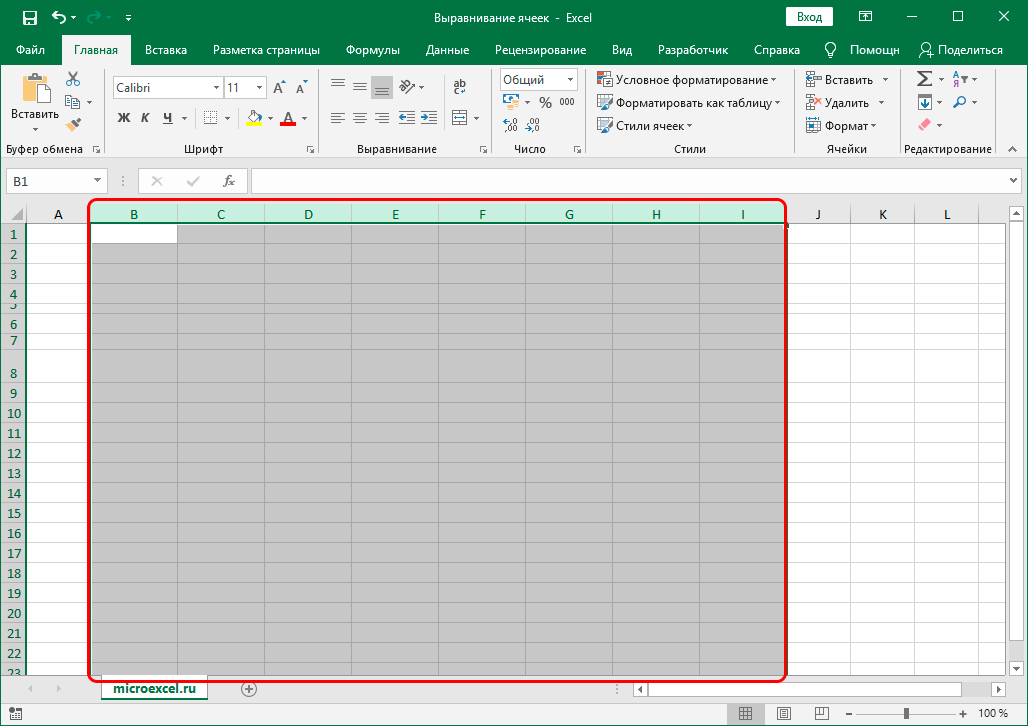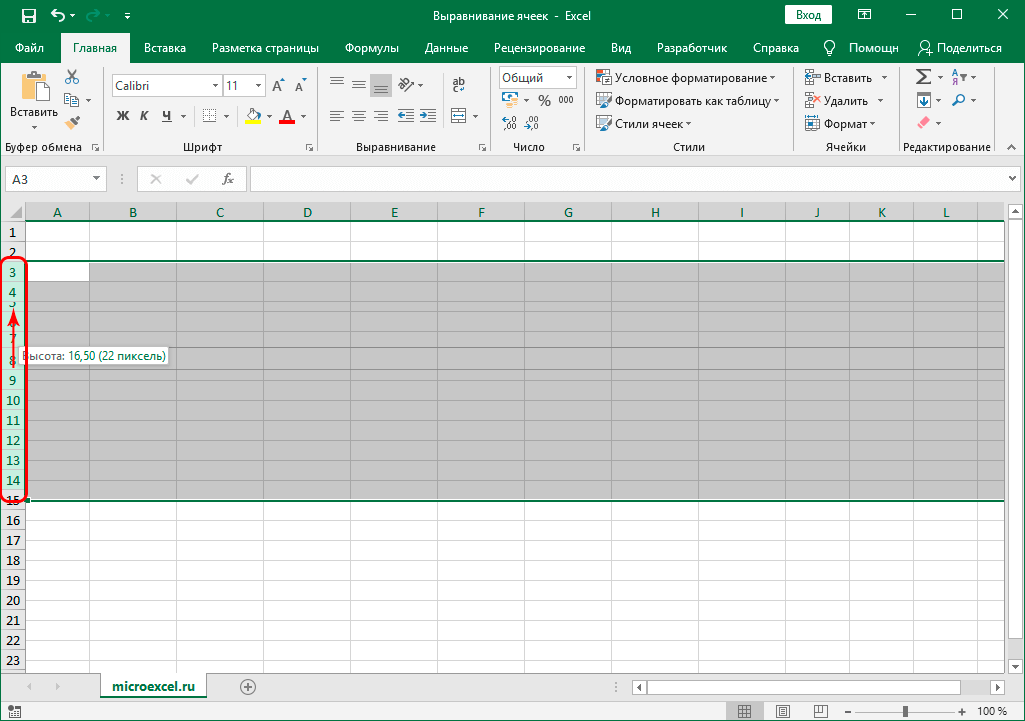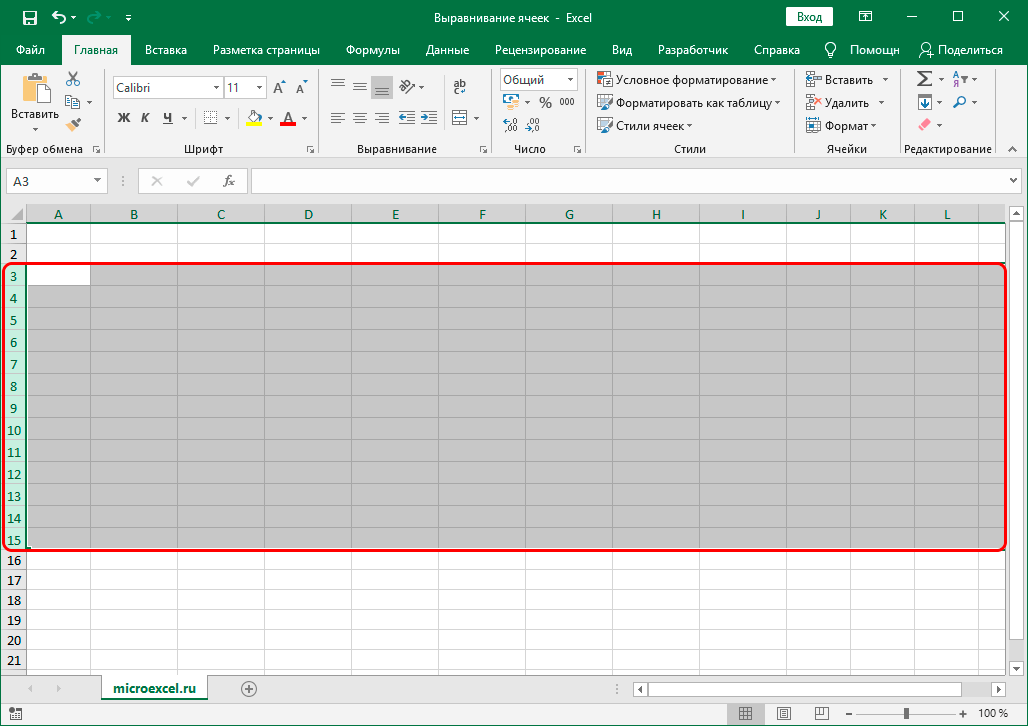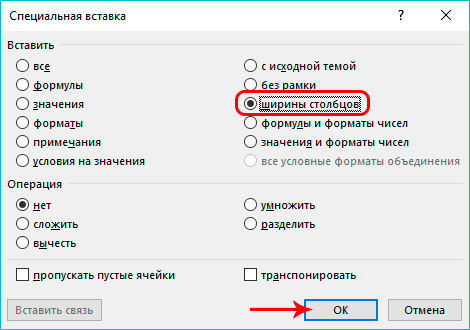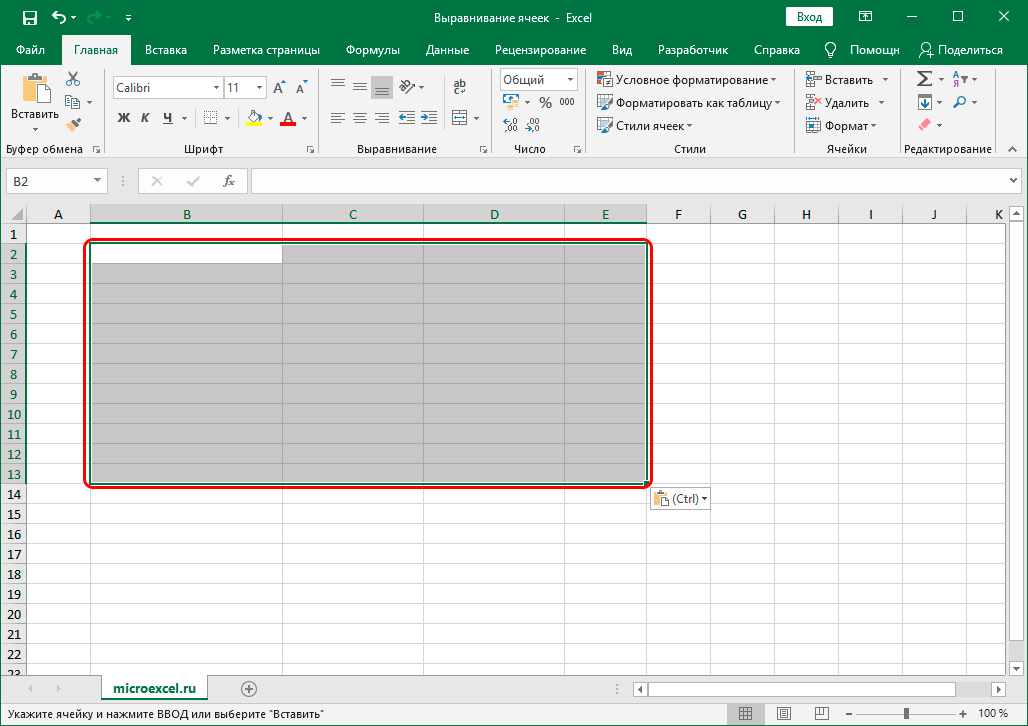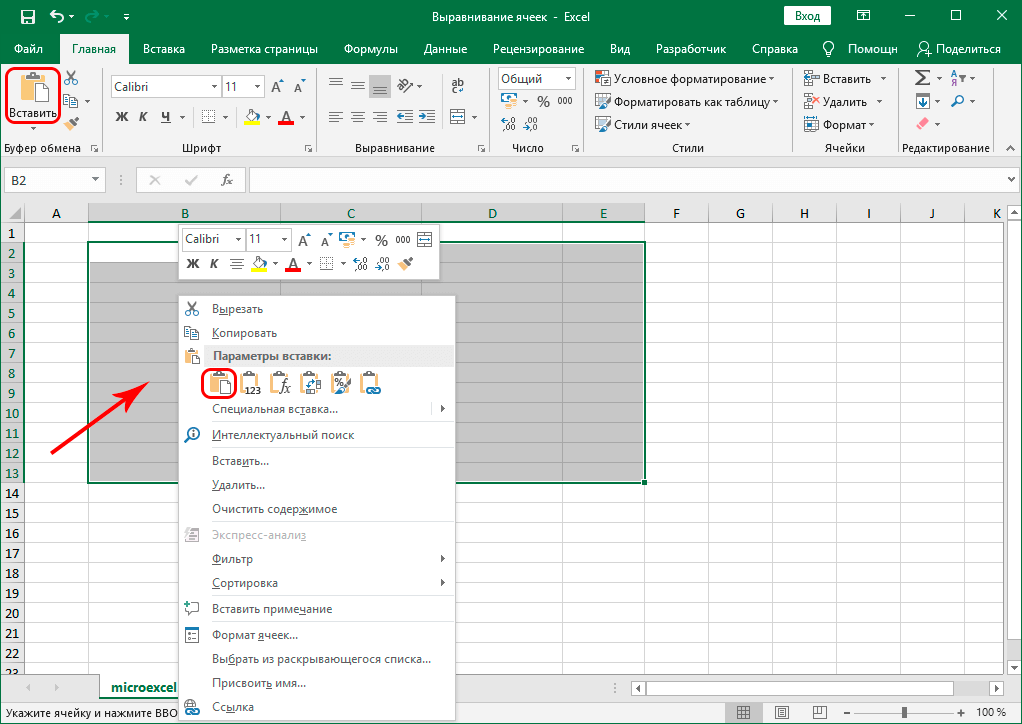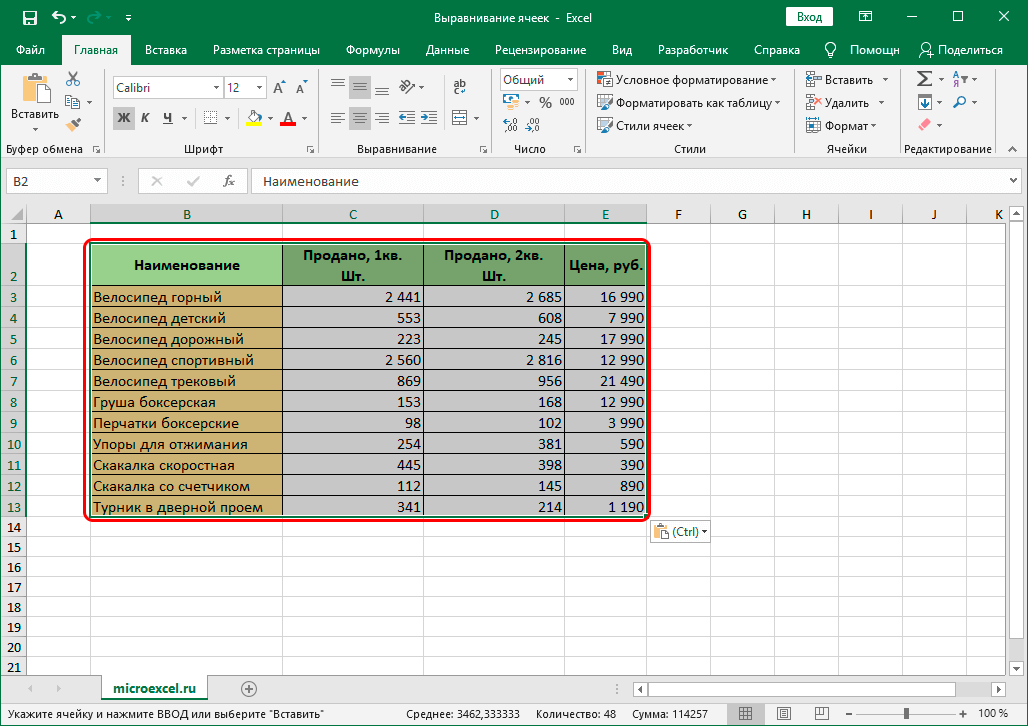sadržaj
Vrlo često, kada radi u Excelu, korisnik se suočava sa takvim zadatkom kao što je promjena veličine ćelija u tablici, što im omogućava da sadrže sve potrebne informacije. Ali ponekad kao rezultat takvih promjena, kada tablica ima previše stupaca i redova različitih veličina, njen izgled se može pogoršati. Izlaz iz ove situacije može biti poravnavanje svih ćelija pod jednom određenom veličinom. U nastavku ćemo pogledati kako se to može učiniti u Excelu.
sadržaj
Proces poravnanja veličine
Ovaj zadatak možete izvršiti na dva načina:
- podesiti širinu kolone – u rasponu od 0 do 255 bodova (zadano – 8,43)
- podesiti visinu reda – u rasponu od 0 do 409 bodova (podrazumevano – 15).
Bilješka: približna veličina jedne tačke u centimetrima je 0,35 mm.
Standardne mjerne jedinice se mogu mijenjati po vašoj želji. Evo šta trebate učiniti za ovo:
- Idite na meni “Datoteka”, gdje nalazimo odjeljak "Parametri" i kliknite na nju.

- U opcijama koje se pojavljuju na listi s lijeve strane kliknite na pododjeljak "Dodatno". U desnom dijelu prozora nalazimo grupu postavki pod nazivom "Display" (“Ekran” – u starijim verzijama programa). Pronalaženje parametra “Jedinice na liniji”, kliknite na trenutnu opciju da proširite listu svih dostupnih opcija i odaberite:
- inča
- centimetara
- milimetara

- Odlučujemo se za željenu opciju, a zatim pritisnemo dugme OK.

- Ovaj postupak vam omogućava da postavite najprikladniju mjernu jedinicu, koja će dalje sudjelovati u postavljanju širine kolone i visine reda u tablici.
Metoda 1: Poravnajte područje ćelije
Počnimo s metodom pomoću koje možete poravnati veličinu ćelija odabranog područja ćelija.
- Odaberite područje ćelija čiju veličinu želimo poravnati.

- Idite na karticu "Početna" (ako nismo u njemu), gdje nalazimo grupu alata "ćelije" i kliknite na dugme "Format". Otvoriće se lista u kojoj kliknemo na liniju "visina linije".

- Na ekranu će se pojaviti prozor u kojem možete postaviti željenu veličinu linije koja će se primijeniti na sve ćelije u odabranom području. Kliknite kada budete spremni OK.

- Uspjeli smo izjednačiti visinu svih odabranih ćelija. Ali to nije sve. Ostaje podesiti širinu stupaca. Da biste to učinili, ponovo odaberite željeni raspon ćelija (ako je odabir iznenada uklonjen), a zatim ponovo otvorite listu pritiskom na dugme "Format", ali ovaj put odabiremo liniju "širina kolone".

- U prozoru za podešavanje širine kolone navedite željenu veličinu, a zatim kliknite OK.

- Sve je spremno. Kao rezultat naših radnji, postavili smo iste dimenzije (visinu i širinu) za sve ćelije odabranog fragmenta.

Algoritam radnji o kojem smo gore govorili nije jedini. Da biste postavili željene dimenzije, možete koristiti koordinatne ploče:
- Da biste podesili visinu ćelija, odaberite serijske brojeve svih redova na vertikalnoj koordinati panela, a zatim kliknite desnim tasterom miša na bilo koje mjesto u odabranom rasponu (također na koordinatnoj ploči). Na listi koja se pojavi kliknite na liniju "visina linije".

- Kao rezultat, otvorit će se poznati prozor u koji unosimo željenu visinu i pritisnemo dugme OK.

- Na isti način se podešavaju širine kolona. Odaberite željeni raspon na horizontalnom koordinatnom panelu, desnom tipkom miša kliknite na odabrano područje (odnosno na koordinatnu ploču) i odaberite stavku "Širina kolone”.

- Postavite željenu vrijednost i kliknite na dugme OK.

Metoda 2: Poravnajte sve ćelije lista
U nekim situacijama postaje potrebno poravnati veličine ne određenog raspona ćelija, već svih elemenata lista.
- Naravno, ne morate ručno birati sve ćelije na listu. Jednostavno kliknite na mali pravougaonik koji se nalazi između vertikalnih i horizontalnih koordinatnih traka. Takođe možete koristiti prečicu na tastaturi da izvršite ovu proceduru. Ctrl + A.

- Sada kada su sve ćelije na listu odabrane, možemo podesiti njihovu visinu i širinu koristeći metodu 1 iznad.

Metoda 3: Ručno podešavanje veličine pomicanjem granica
Ova metoda uključuje rad sa granicama kolona i redova. Evo kako se to implementira:
- Na horizontalnoj koordinatnoj traci biramo opseg ili sve stupce lista (ovisno o zadatku). Zatim pomičemo kursor preko granice bilo koje kolone odabranog područja (naime, na koordinatnoj ploči). Kada promijeni pogled u mali znak plus sa strelicama u oba smjera, držite pritisnutu lijevu tipku miša i pomaknite je lijevo ili desno da gurnete ili pomaknete granicu. Pošto smo odjednom odabrali raspon, promjene će se primijeniti na sve ćelije u njemu.

- Širina svih kolona odabranog raspona je poravnata.

- Sada poravnavamo redove tabele na isti način. Da biste to učinili, na vertikalnoj koordinatnoj ploči odaberite željene linije (ili sve linije) i pomaknite granice bilo koje od linija.

- Sve je spremno. Veličine ćelija odabranog fragmenta su poravnate i po visini i po širini.

Bilješka: ako trebate postaviti istu veličinu svih ćelija na listu, možete ih odmah odabrati pritiskom na kombinaciju tipki Ctrl + A (ili klikom na poseban pravougaonik između koordinatnih traka), nakon čega se, takođe, pomeranjem granica redova i kolona, postavljaju tražene vrednosti.

Metod 4: Poravnajte prilikom umetanja tabele
Prilikom normalnog lijepljenja kopirane tablice na drugu lokaciju, možemo primijetiti da ćelije zalijepljene tablice imaju iste veličine ćelija, odnosno da se ne kopiraju niti prenose zajedno sa podacima. Ali postoji način koji će nam pomoći u ovom slučaju:
- Prvo moramo odabrati izvornu tablicu koju želimo kopirati. Nakon toga u grupi alata “Međuspremnik” karticama "Početna" kliknite na dugme “Kopiraj”. Za kopiranje možete koristiti i prečicu na tastaturi Ctrl + C.

- Ustajemo u ćeliju (na drugom mjestu ovog lista ili na drugom listu/knjigi), gdje planiramo ubaciti kopiranu tabelu. Upravo će ova ćelija biti gornji lijevi element umetnute tablice. Kliknite na njega desnom tipkom miša, u prozoru koji se pojavi odaberite “Specijalna pasta” (upravo po natpisu, a ne po strelici pored).

- U prozoru koji se pojavi, u grupi parametara “Insert” označite stavku "Širine kolona", a zatim kliknite OK.

- Kao rezultat toga, veličine ćelija će se automatski prilagoditi u skladu s odabranom tablicom na izvornom listu.

- Sada možemo zalijepiti kopiranu tabelu ovdje i ona će izgledati potpuno isto kao na početnom listu. Da biste to učinili, desnom tipkom miša kliknite bilo gdje u odabranom području i odaberite naredbu sa liste koja se otvori. “Insert”. Ili možete kliknuti na dugme “Insert” u kartici "Početna", instrument grupa “Međuspremnik”, ili pritisnite kombinaciju tastera Ctrl + V.

- Proces kopiranja tabele s jednog mjesta na drugo uz održavanje identičnih veličina ćelija uspješno je završen.

zaključak
Dok radimo u Excelu, često moramo mijenjati veličinu ćelija, zbog čega konačna tablica može izgubiti atraktivan izgled pogodan za percepciju informacija. Da biste to popravili, možete pokušati dati određeni raspon ili sve ćelije tablice iste veličine (visina reda i širina stupca). Ovu proceduru u Excelu možete izvesti na različite načine – od djelomično ručnog do potpuno automatiziranog.