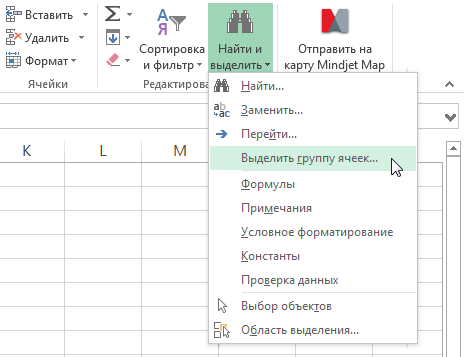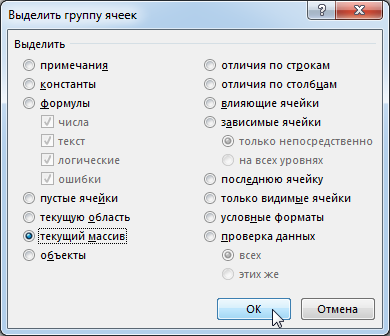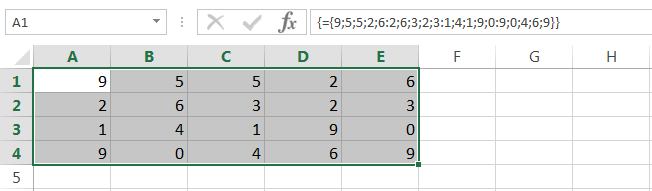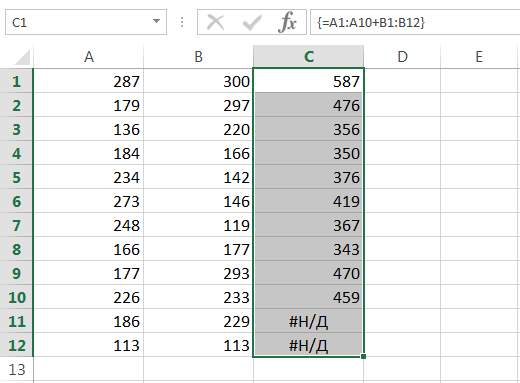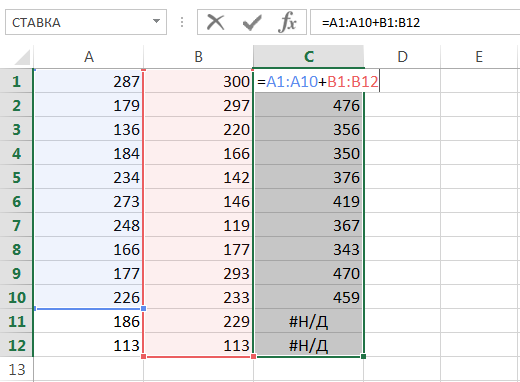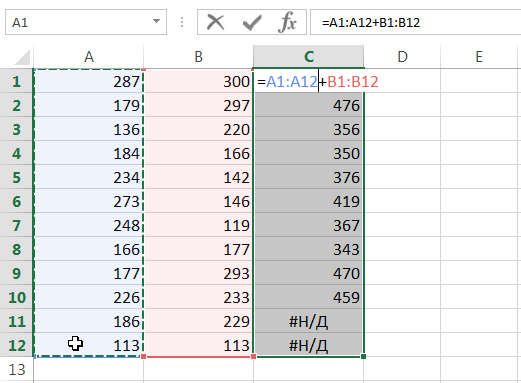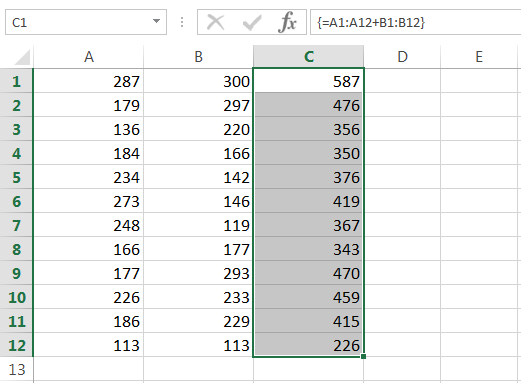sadržaj
U prethodnim lekcijama razgovarali smo o osnovnim konceptima i informacijama o nizovima u Excelu. U ovoj lekciji nastavićemo da proučavamo formule niza, ali sa većim naglaskom na njihovoj praktičnoj primeni. Dakle, kako promijeniti već postojeću formulu niza u Excelu?
Pravila za uređivanje formula niza
Kada se formula niza postavi u jednu ćeliju, tada njeno uređivanje u Excelu obično nije posebno teško. Ovdje je glavna stvar da ne zaboravite završiti uređivanje kombinacijom tipki Ctrl + Shift + Enter.
Ako je formula višećelijska, tj. vraća niz, tada odmah nastaju određene poteškoće, posebno za početnike. Pogledajmo nekoliko pravila koja morate razumjeti prije nego počnete uređivati niz.
- Ne možete promijeniti sadržaj jedne ćelije koja sadrži formulu niza. Ali svaka ćelija može imati vlastito oblikovanje.
- Ne možete izbrisati ćelije koje su dio formule niza. Možete izbrisati samo cijeli niz.
- Ne možete pomicati ćelije koje su dio formule niza. Ali možete premjestiti cijeli niz.
- Ne možete umetnuti nove ćelije, uključujući redove i stupce, u raspon niza.
- Ne možete koristiti formule niza više ćelija u tablicama kreiranim pomoću naredbe sto.
Kao što vidite, sva gore navedena pravila naglašavaju da je niz jedna cjelina. Ako ne slijedite barem jedno od gore navedenih pravila, Excel vam neće dozvoliti da uredite niz i izdat će sljedeće upozorenje:
Odabir niza u Excelu
Ako trebate promijeniti formulu niza, prva stvar koju treba učiniti je odabrati raspon koji sadrži niz. U Excel-u postoje najmanje 3 načina da to uradite:
- Odaberite raspon niza ručno, tj. pomoću miša. Ovo je najjednostavniji, ali u nekim slučajevima apsolutno neprikladan način.

- Korišćenje dijaloškog okvira Odaberite grupu ćelija. Da biste to učinili, odaberite bilo koju ćeliju koja pripada nizu:
 A zatim na kartici Početna sa padajuće liste Pronađite i odaberite klik Odaberite grupu ćelija.
A zatim na kartici Početna sa padajuće liste Pronađite i odaberite klik Odaberite grupu ćelija.
Otvoriće se dijaloški okvir Odaberite grupu ćelija. Postavite radio dugme na Current Array i kliknite OK.

Trenutni niz će biti istaknut:

- Korištenje kombinacija tipki CTRL+/. Da biste to učinili, odaberite bilo koju ćeliju u nizu i pritisnite kombinaciju.
Kako izbrisati formulu niza
Najlakša stvar koju možete učiniti s nizom u Excelu je da ga izbrišete. Da biste to učinili, samo odaberite željeni niz i pritisnite tipku izbrisati.
Kako urediti formulu niza
Slika ispod prikazuje formulu niza koja dodaje vrijednosti dva raspona. Iz slike se vidi da smo prilikom unosa formule napravili malu grešku, naš zadatak je da je ispravimo.
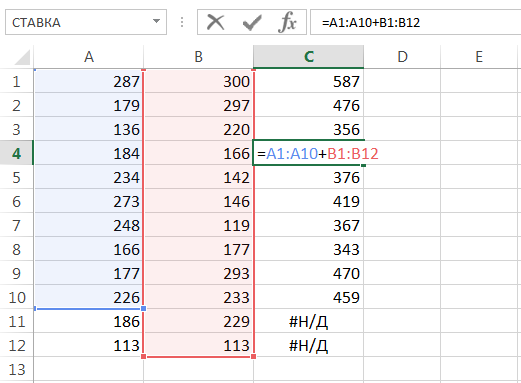
Da biste uredili formulu niza, učinite sljedeće:
- Odaberite raspon niza koristeći bilo koji od metoda koje su vam poznate. U našem slučaju, to je raspon C1:C12.

- Prebacite se na mod za uređivanje formule klikom na traku formule ili pritiskom na tipku F2. Excel će ukloniti vitičaste zagrade oko formule niza.

- Napravite potrebna prilagođavanja formule:

- Zatim pritisnite kombinaciju tipki Ctrl + Shift + Enterda sačuvate promene. Formula će biti uređena.

Promjena veličine formule niza
Vrlo često postoji potreba za smanjenjem ili povećanjem broja ćelija u formuli niza. Odmah ću reći da ovo nije lak zadatak i u većini slučajeva će biti lakše izbrisati stari niz i kreirati novi.
Prije brisanja starog niza, kopirajte njegovu formulu kao tekst, a zatim je koristite u novom nizu. Uz glomazne formule, ovaj pristup će uštedjeti mnogo vremena.
Ako trebate promijeniti lokaciju niza na radnom listu bez promjene njegove dimenzije, samo ga pomjerite kao normalan raspon.
Postoji nekoliko pristupa uređivanju veličina niza koji bi vam mogli biti korisni. Pristupi su dati u ovoj lekciji.
Dakle, danas ste naučili kako odabrati, izbrisati i urediti formule niza, a također ste naučili i neka korisna pravila za rad s njima. Ako želite saznati još više o nizovima u Excelu, pročitajte sljedeće članke:
- Uvod u formule niza u Excelu
- Formule višećelijskog niza u Excelu
- Formule niza jedne ćelije u Excelu
- Nizovi konstanti u Excelu
- Primjena formula niza u Excelu
- Pristupi uređivanju formula niza u Excelu










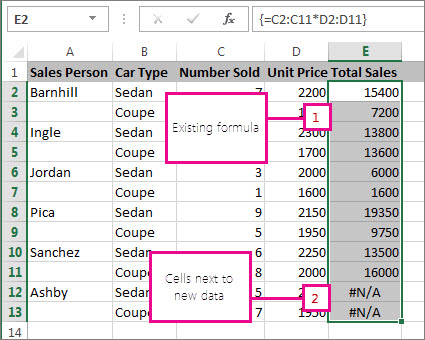
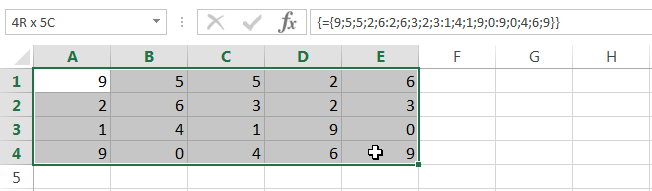
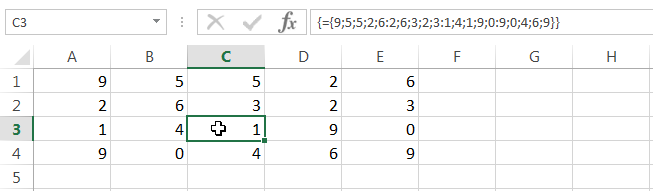 A zatim na kartici Početna sa padajuće liste Pronađite i odaberite klik Odaberite grupu ćelija.
A zatim na kartici Početna sa padajuće liste Pronađite i odaberite klik Odaberite grupu ćelija.