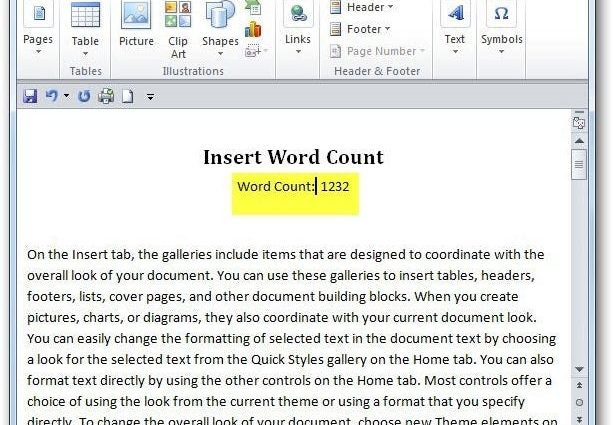Da li ste ikada morali da napišete dokument za urednika ili šefa sa obaveznim zahtevom da se ubaci brojač reči? Danas ćemo saznati kako to učiniti s kodovima polja u Wordu 2010.
Ubacite brojač riječi
Možete koristiti kodove polja da umetnete trenutni broj riječi u dokument i on će se ažurirati kako dodate tekst. Da biste umetnuli broj riječi, uvjerite se da je kursor tamo gdje bi trebao biti broj riječi.
Zatim otvorite karticu umetanje (Insert).
U odjeljku tekst (Tekst) kliknite QuickParts (Ekspresni blokovi) i odaberite polje (Polje).
Otvoriće se dijaloški okvir polje (Polje). Evo polja koja možete dodati svom dokumentu. Nema ih toliko, među njima su Sadržaj (TOC), Bibliografija, Vrijeme, Datum i tako dalje. Kreiranjem brojača riječi, počet ćete s jednostavnim i možete nastaviti istraživati druge kodove polja u budućnosti.
U ovom vodiču ćemo umetnuti brojač riječi, pa se pomičite kroz listu Imena polja (Polja) dolje i pronađite NumWords...
Pritiskom NumWords, Moći ćete odabrati opcije polja i format broja. Kako ne bismo komplicirali lekciju, nastavit ćemo sa standardnim postavkama.
Dakle, vidimo da je broj reči u našem dokumentu 1232. Ne zaboravite da ovo polje možete umetnuti bilo gdje u dokumentu. Stavili smo ga ispod naslova radi jasnoće, jer naš urednik želi znati koliko smo riječi napisali. Zatim ga možete bezbedno ukloniti označavanjem i klikom izbrisati.
Nastavite da kucate i dodajete tekst u svoj dokument. Kada završite, možete ažurirati vrijednost brojača desnim klikom na polje i odabirom Ažuriranje polja (Polje za ažuriranje) iz kontekstnog menija.
Dodali smo nekoliko pasusa u tekst, tako da se vrijednost polja promijenila.
U budućnosti ćemo pobliže pogledati koje se kodovi polja opcija otvaraju prilikom kreiranja dokumenata. Ova lekcija će vam pomoći da počnete da koristite kodove polja u Word 2010 dokumentima.
Kakvo je vaše mišljenje? Da li koristite ili ste ranije koristili kodove polja u MS Wordu? Ostavite komentare i podijelite savjete za kreiranje vaših prekrasnih dokumenata u programu Microsoft Word.