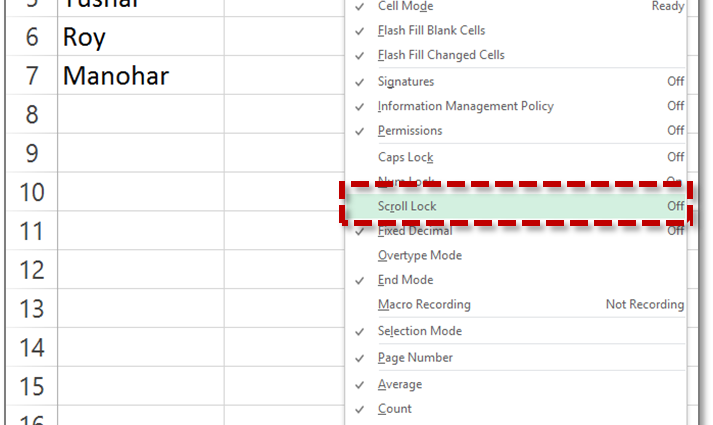sadržaj
Možete raditi sa Excel tabelama čak i ako nemate miša. Na primjer, tipka Scroll Lock se može koristiti za zaključavanje ili omogućavanje pomicanja. Zapravo, uz njegovu pomoć možete aktivirati implementaciju iste funkcionalnosti koju radi kotačić miša, samo na tastaturi. Posebno je koristan za vlasnike desktop računara, jer ne postoji trackpad koji može da zameni točkić miša pokretima. Na nekim laptopima ovo dugme uopšte nije prisutno, jer uglavnom nije potrebno na uređajima ove vrste. Da biste uspješno riješili ovaj problem, jednostavno slijedite korake u ovom članku.
Kako onemogućiti način zaključavanja pomicanja
Funkcija je svakako korisna, ali što ako trenutno nije potrebna i trebate onemogućiti zaključavanje za pomicanje? Ako postoji dugme na tastaturi, onda nema problema sa onemogućavanjem ovog režima. Ali šta ako ovo dugme ne postoji, a ovaj režim je trenutno omogućen? Redoslijed koraka koji treba slijediti malo će se razlikovati ovisno o verziji Windowsa koju koristite. Međutim, mehanizam za onemogućavanje ovog načina rada nije drugačiji. Pravi meniji su na različitim mjestima.
Usput, prema statistikama, ljudi će se mnogo češće obratiti tražilicama kako bi onemogućili ovaj način rada, a ne omogućili ga.
Ako pravilno koristite ovu funkciju, možete značajno povećati brzinu rada s programom. Općenito, praksa je pokazala da je korištenje tastature mnogo bolja ideja od korištenja miša. Prsti automatski pritiskaju desnu dugmad čim mozak ima vremena da razmisli o tome. Ako koristite kursor, morat ćete potrošiti vrijeme na dovođenje kursora miša do željene stavke, a zatim nekoliko puta. Bez obzira na verziju Windowsa, tastaturu na ekranu (naime, potrebno je da je koristimo da bismo onemogućili režim Scroll Lock) možete pronaći putem standardnih funkcija pretraživanja u Exploreru.
Kako onemogućiti način zaključavanja pomicanja u Windows 10
Većina ljudi sada koristi Windows 10, tako da u većini slučajeva morate slijediti ovaj slijed radnji da biste onemogućili blokiranje pomicanja. Prvo morate otvoriti meni "Start", koji će se pojaviti nakon što kliknete na najekstremniju ikonu u donjem lijevom kutu. Nakon toga izvodimo sljedeće radnje:
- U meniju kliknite na dugme „Opcije“ i idite na podešavanja tastature.
- Uključite tastaturu na ekranu. Da biste to uradili, potrebno je da kliknete na dugme tastature na ekranu.
- Nakon što se pojavi na ekranu, pritisnite taster ScrLk.
Također možete unijeti riječi "Tastatura na ekranu" u polje za pretragu, a zatim kliknuti na program koji se pojavi kao rezultat. I onda već kliknite levim tasterom miša na ovaj taster. Druga metoda je korištenje trake za pretraživanje. Da biste to učinili, otvorite pogon C (ili volumen koji je označen kao sistem) i upišite "tastatura" u polje za pretragu na desnoj strani. Gdje se ovo polje nalazi može se vidjeti na ovom snimku ekrana.

Nakon toga, dvaput kliknite lijevu tipku miša na rezultat pretraživanja i izvršite radnje koje su gore napisane.
Kako onemogućiti način zaključavanja pomicanja u Windows 8.1
Prvo morate kliknuti na dugme "Start". Nakon toga, napravite kombinaciju tipki Ctrl + C, a zatim kliknite na dugme "Promijeni postavke računala". Nakon toga nalazimo stavku „Pristupačnost – tastatura“, a zatim kliknemo na dugme tastature na ekranu. Nakon toga sve radimo na isti način – kliknemo levim tasterom miša na dugme ScrLk. 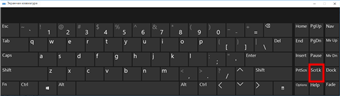
Snimak ekrana pokazuje gdje se nalazi – u donjem desnom dijelu slike. Ovo dugme je istaknuto crvenim pravougaonikom.
Kako onemogućiti način zaključavanja pomicanja u Windows 7
Redoslijed radnji u ovom slučaju se ne razlikuje mnogo od prethodnih opcija, princip je očuvan. Samo u ovom slučaju, tastatura na ekranu se nalazi na listi programa u Start meniju pod Dodaci – Pristupačnost. Druga razlika u ovom slučaju je u tome što umjesto ScrLk dugmeta, morate pronaći slk dugme. 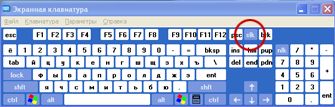
Nakon što onemogućite blokiranje pomicanja, zatvorite prozor na standardni način. To je to, sada smo dobili željeni rezultat. Kako se ispostavilo, zadatak nije bio nimalo težak, zar ne?
Kako riješiti problem s načinom zaključavanja pomicanja
Dakle, kako uopće znate da je aktiviran način zaključavanja pomicanja? Da biste to učinili, morate pogledati statusnu traku, gdje će se, ako je ovaj režim dostupan, pojaviti natpis "Scroll Lock". 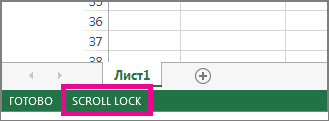
Ovaj snimak ekrana pokazuje gdje se nalazi ovaj natpis ako je odgovarajuća postavka aktivirana. Ako ovaj natpis nije u statusnoj traci, a režim je uključen, razlog može biti da je odgovarajuća postavka onemogućena. Ako postoji takva sumnja, morate provjeriti da li je aktivirana. Da biste to učinili, desnom tipkom miša kliknite statusnu traku i potražite odgovarajuću opciju u kontekstnom izborniku. Ako nema zastavice, a program se ponaša kao da je aktiviran način rada Scroll Lock, tada morate vratiti ovu zastavicu, a na statusnoj traci će se pojaviti odgovarajući natpis.
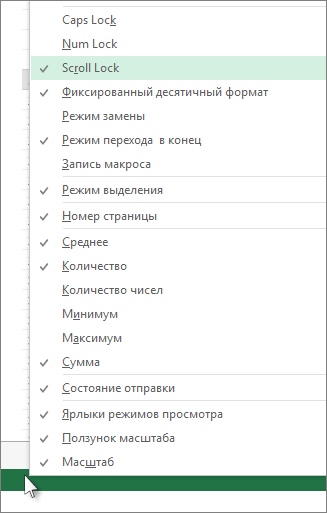
Stavka koju treba aktivirati je na ovoj slici istaknuta posebnom bojom. Nakon što omogućimo ovu stavku, možemo provjeriti da li je problem zbog činjenice da je režim Scroll Lock omogućen ili tipke ne rade iz nekog drugog razloga.
Kao što vidite, nema ništa teško u rješavanju problema s načinom zaključavanja skrolovanja ako na tastaturi laptopa ne postoji dugme koje bi ga moglo aktivirati ili deaktivirati. Dakle, vidimo da ako dođe do neke greške u Excelu, to se može ispraviti pomoću samog programa. Dovoljno je samo analizirati glavne razloge zbog kojih nastaje neshvatljiva situacija, a rješenje će izaći samo od sebe. Osjećate li oživljavanje nakon čitanja ovog priručnika?
Možda će se nakon sljedećeg ažuriranja Windowsa redoslijed radnji promijeniti, ali glavna stvar je razumjeti osnovni princip. Morate pronaći tastaturu na ekranu i pritisnuti odgovarajuće dugme. Uostalom, nema ništa loše u tome da malo eksperimentišete.