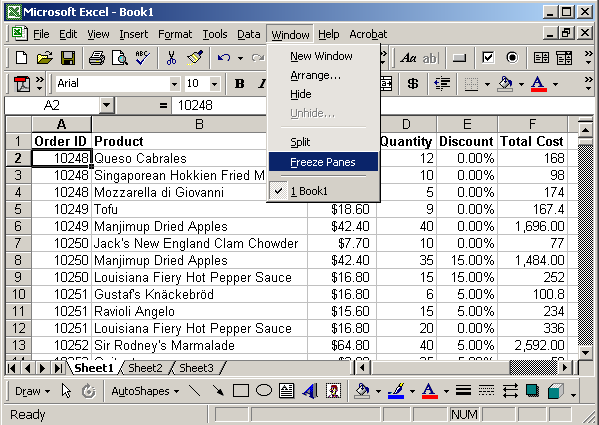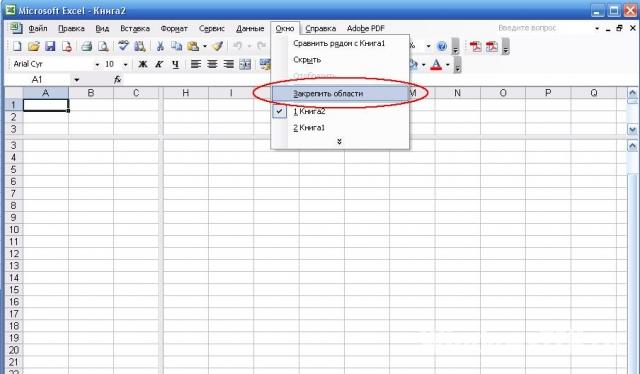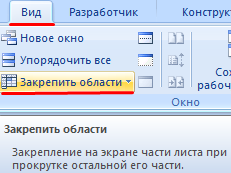sadržaj
Mnogi korisnici Excela se pitaju kako je područje fiksirano u Microsoft Excelu. Često ne postoji intuitivni odgovor na ovo pitanje, jer se odgovarajuće dugme ne nalazi u odjeljku „Početna“. I broj dugmadi je prevelik, a pronalaženje pravog među svom ovom raznolikošću nije baš lako. Stoga mnogi početnici u Excelu pomiču tabelu više puta.
Ako je broj linija mali, onda ne bi trebalo biti problema. Ali šta ako u našoj tabeli ima puno redova, do hiljadu? Na kraju krajeva, vrlo je nezgodno kada morate skrolovati do samog početka čitave liste od stotina stavki samo da biste videli naziv željene kolone. I u tom procesu lako možete izgubiti razumijevanje s kojim ste redom ranije radili. Možete, naravno, zapamtiti, ali čak i ovdje postoji velika vjerovatnoća da ćete jednostavno zaboraviti.
Da biste izbjegli sve opisane probleme, potrebno je koristiti posebnu funkciju koja omogućava da jedan ili više gornjih redova bude fiksirano, a oni neće moći da se pomiču u isto vrijeme kao i ostali. Danas ćemo analizirati šta je za to potrebno učiniti u različitim verzijama Microsoft Excel-a.
Kako napraviti fiksno zaglavlje tabele u Excelu 2003, 2007 i 2010
Excel je razvijen na način da bi korisniku bilo praktičnije ne samo da automatski analizira podatke, koristi formule, već i da obavlja jednostavniju ručnu obradu informacija. Konkretno, uz pomoć mogućnosti koje sada razmatramo. Zamrzavanje jednog ili više gornjih redova ili lijevih kolona je vrlo korisna funkcija. Svi bi trebali znati kako ga koristiti. Ima mnogo prednosti:
- Ušteda vremena. Stalno listanje kroz velike količine podataka zahtijeva dodatno vrijeme. Ako ima previše informacija, potrebno je više vremena.
- Ekonomija snaga. Prolazak kroz ogromnu količinu istih informacija iznova i iznova zahtijeva mnogo truda. Dakle, osoba koja pokušava da radi ovako se vrlo brzo umori. Ovdje vidimo vezu sa ostalim tačkama, jer od činjenice da nema snage za rad, čovjek radi sporije. Ovaj negativan efekat se nadovezuje na činjenicu da samo po sebi konstantno skrolovanje kroz ogromnu Excel tabelu mnogo puta kako bi se proverile vrednosti zahteva dosta vremena.
- Ušteda novca. Tipična situacija – dok menadžer naloga analizira podatke u tabeli u Excelu, klijent je prešao u ruke konkurencije. Shodno tome, i njegov novac je otišao rivalima. Da biste izbjegli ovu situaciju, morate uštedjeti vrijeme što je više moguće. Bez novca, kompanija se ne može normalno razvijati. Shodno tome, ne uvodi inovativne tehnologije koje ne pomažu zaposlenima da uštede vrijeme i trud. I začarani krug se zatvara.
Stoga, nema drugog izlaza osim da savladate fiksiranje reda ili stupca u Excelu. Šta tačno treba popraviti? Prije svega, to ovisi o formatu tabele. Evo nekoliko specifičnih situacija u kojima ćete možda morati osigurati red:
- Ako prvi red sadrži naslove kolona, a korisnik zaboravi koja kolona kojoj stavci pripada. U ovom slučaju, pričvršćivanje linije omogućava vam da odmah vidite ime i shvatite šta znači ovaj ili onaj broj.
- Ako prvi red sadrži podatke, po mjesecima za mnogo godina, počevši od prvog mjeseca prije pet godina. U ovom slučaju, možda ćete morati da zamrznete red kako biste, na primjer, uporedili trenutne podatke sa istim periodom prije nekoliko godina. Na primjer, takva situacija može nastati kada je potrebno analizirati finansijske izvještaje za određeni vremenski period ili podatke o prodaji kako bi se utvrdila njihova dinamika.
I evo nekoliko slučajeva u kojima morate popraviti stupac:
- Ako je potrebno horizontalno pomicanje u situacijama kada su imena blokova tablice sadržana u stupcima. Odnosno, slučajevi su isti, samo sto se ne nalazi okomito, već horizontalno.
- Ako treba da uporedite trenutne informacije sa nekoliko sličnih perioda prethodnih godina, kako ne biste dugo listali tabelu.
Takođe, često se dešavaju situacije kada je potrebno popraviti i redove i kolone. To se dešava mnogo rjeđe, ali danas ćemo shvatiti i kako je to moguće učiniti. Sve ove verzije informativne aplikacije imaju mogućnost fiksiranja jednog ili više redova na vrhu. Da biste to učinili, potrebno je izvršiti niz od nekoliko koraka koje ćemo opisati u odnosu na različite verzije Excela.
Korak 1
Prvo trebamo otvoriti datoteku koja sadrži raspon u koji trebamo zakačiti jedan ili više gornjih redova. Nakon toga trebamo otvoriti meni "Prikaz", a tamo ići na stavku "Zamrzavanje područja". Nakon toga će se pojaviti meni u kojem će biti tri moguća rješenja: popraviti područje, samo gornji red ili samo prvi stupac.
Morate odabrati predmet koji je prikladan u određenoj situaciji. Ako trebate popraviti samo gornji red, trebate kliknuti na odgovarajuće dugme. Ako je potrebno popraviti više od jednog reda, morate kliknuti na dugme „Zamrzni područje“, nakon što odaberete odgovarajuće redove. Navest ćemo jednostavan primjer: popravljamo samo gornji red. Nakon toga morate kliknuti na njega.

Korak 2
Kao što vidite, prvi red je odvojen od ostalih koji će se pomicati. To možete razumjeti po karakterističnoj crnoj liniji, koja će se nalaziti na dnu ćelija. Nakon što se tabela pomakne prema dolje, pozicija gornjeg reda će biti fiksirana. 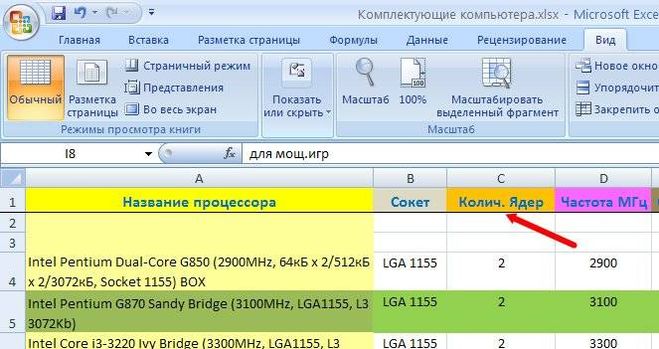
Korak 3
Nakon što ne treba da popravljamo poklopac, može se ukloniti. Morate ponovo otvoriti stavku "Zamrzni oblasti" i tamo pronaći stavku "Otkači oblasti". Shodno tome, potrebno je da kliknete na njega jednim levim klikom.
Nakon što smo završili ove korake, neće biti crne linije koja razdvaja fiksnu liniju od ostalih. Ako pokušamo da skrolujemo tabelu, videćemo da će gornja linija vrlo brzo otići sa ekrana. Ako govorimo o starijim verzijama Excela (2003 i starije), onda se ova operacija tamo izvodi na ovaj način:
- Prvo, trebate odabrati prvu ćeliju reda odmah nakon one koju trebamo popraviti. U našem slučaju, ovo je ćelija A2.
- Zatim kliknite na stavku menija „Prozor“ i kliknite na dugme „Zamrzni okna“.

Ako trebate da zakačite nekoliko redova, tada samo trebate odabrati ćeliju koja odmah slijedi zadnji red koji želite da zakačite. To jest, ako trebamo odabrati prva tri reda, onda moramo odabrati ćeliju A4, respektivno.
Ako želite da zamrznete regiju u programu Excel 2003, morate odabrati gornju ćeliju sljedeće kolone. Logika je ista. Ako trebate zamrznuti i kolonu i red, tada morate pronaći ćeliju koja je gornja lijeva ćelija raspona koji treba pomicati.
Na primjer, ako trebamo zamrznuti područje s dva reda i dvije kolone, onda moramo odabrati ćeliju C3. Nakon toga slijedite iste korake kao što je gore opisano.
Kao što vidite, nema suštinske razlike. Samo što je opcija u drugom meniju. Također vidimo da modernije verzije Excel-a omogućavaju jednostavno popravljanje prvog reda bez ulaska u dodatne nijanse. Ovo je vrlo zgodno kada trebate podnijeti izvještaj na vrijeme, a preostalo je vrlo malo vremena.
Kako zamrznuti red u Excelu pri pomicanju
Budući da je najčešće zaglavlje tablice naznačeno u prvom redu, redoslijed radnji u ovom slučaju će biti isti. Ali radi jasnoće, dajmo još jedan primjer koji može pokazati neke dodatne nijanse. Pretpostavimo da imamo takav sto.
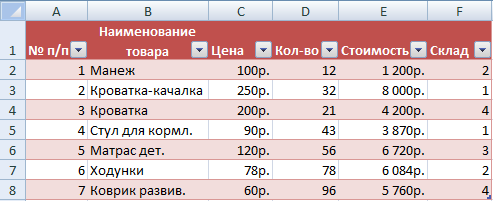
Obično postoji samo jedan naslov u tabeli. Ponekad sadrži jedan red, ponekad nekoliko. Ako je slučaj kao što smo opisali na ovoj slici, redoslijed radnji je sljedeći:
- Prvo kreiramo tabelu sa ovim parametrima.
- Zatim aktiviramo bilo koju ćeliju tabele. Ako radimo sa Excel verzijom 2007, nema fundamentalne razlike za nas koji ćemo odabrati, jer postoji posebna funkcija za popravljanje gornjeg reda.
- Proširite sadržaj kartice "Prikaz". Tamo nalazimo stavku menija „Zamrzni oblasti“. Kliknemo na njega. Nakon toga će se pojaviti lista u kojoj trebate odabrati funkciju "Zaključaj gornju liniju".

Nakon toga ćemo vidjeti da se ispod naše gornje linije pojavljuje crna linija koja će odvojiti blokove ćelija koje se pomiču i liniju koja će ostati na jednom mjestu sve dok korisnik ne onemogući ovu funkciju.
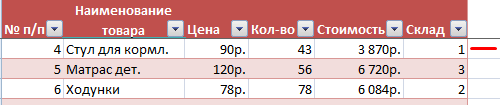
Pretpostavimo drugačiju situaciju. Recimo da osoba treba da nekoliko redova učini nepokretnim kada se podaci lista pomiču prema dolje. To bi trebalo učiniti, na primjer, kako bi se provjerili ažurni podaci s prvim informacijama. Šta se može učiniti za ovo?
- Kliknite na bilo koju ćeliju koja se nalazi ispod linije koju treba popraviti. Tako da kažemo programu koje linije treba da popravimo.

- Nakon što to uradimo, i red zaglavlja i prvi red same tabele neće se pomeriti.
Princip sa Excel verzijom 2003 je sličan.
Kako zamrznuti kolonu u Excelu
Pretpostavimo da imamo horizontalno orijentisanu tabelu i stoga imena nisu fiksirana u kolonama, već u redovima. Ako to trebate učiniti, redoslijed radnji je sljedeći:
- Kliknemo na bilo koju ćeliju tabele. Koji nije toliko važan, jer će Excel automatski odabrati prvu kolonu od dostupnih podataka.
- Nakon toga idite na ranije opisani meni "Zamrzni područja" i tamo nalazimo stavku "Zamrzni prvu kolonu".

- Sada, kada pokušamo da skrolujemo list ulevo, prva kolona će ostati na mestu.
Da biste popravili više kolona, kliknite na najnižu ćeliju kolone tabele koja slijedi nakon posljednje kolone.
Kako zamrznuti red i kolonu u isto vrijeme
U redu, recimo da želimo da zamrznemo područje koje ima dvije kolone i dva reda. Da bismo to učinili, moramo aktivirati, kao što znamo, ćeliju koja se nalazi na sjecištu redova i stupaca, ali istovremeno odmah iza fiksnog područja, a ne unutar njega. Trebalo bi da se nalazi istovremeno blizu poslednjeg fiksnog reda i blizu poslednjeg fiksnog stupca.
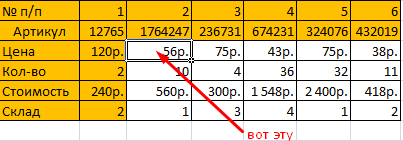
Zatim kliknite na gumb alata "Zaključaj područja" i na popisu funkcija koji se pojavi odaberite prvu stavku. 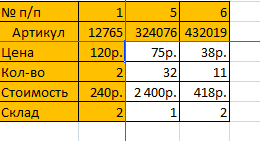
Kako odmrznuti red ili stupac u Excelu
Evo još jednog primjera koji opisuje kako odmrznuti red ili stupac. Dakle, moramo kliknuti na dugme „Zamrzni područje“. Tada će se pojaviti lista funkcija u kojima moramo, kao što znamo, kliknuti na dugme „Otkači oblasti“. Nakon što kliknemo na ovo dugme, sva područja koja su prethodno bila fiksirana biće otkačena.
Ako trebate ukloniti pričvršćivanje reda u verziji Excel 2003 i starijoj, tada se ovo dugme nalazi u stavci "Prozor". Takođe možete dodati odgovarajuća dugmad na traku sa alatkama. Da biste to učinili, samo kliknite desnom tipkom miša na odgovarajuću stavku i odaberite ispravnu opciju.
Tako smo shvatili kako popraviti zaglavlje tablice prilikom pomicanja, bez obzira gdje se točno nalazi: u redovima ili stupcima. I bez obzira kakvo je vrijeme izvan prozora, znat ćete kako to učiniti. Prije izvođenja u praksi, preporučuje se vježbanje tako da se u situaciji kada su ove vještine potrebne, ne izgubite, već brzo pritisnete potrebne tipke. Uostalom, tržište rada voli visoko efikasne zaposlene i svaka sekunda je bitna.
Općenito, nema ništa komplikovano u zamrzavanju reda ili stupca. Dovoljno je samo pritisnuti nekoliko tipki koje su gore opisane. Ako trebate ukloniti zakačenje linija, dovoljno je samo jedno dugme.