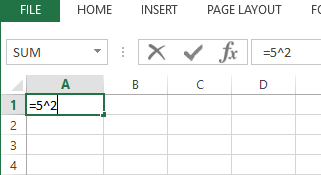sadržaj
Brojevi snage su jedan od elemenata ozbiljnih proračuna, pa operacije u Microsoft Excelu također ne mogu bez njih. Konkretno, nije neuobičajeno da želite kvadrirati vrijednost. Program nudi nekoliko alata za to – jednostavnih i sofisticiranih. Razmotrite sve načine kvadriranja broja ili drugog stepena, a također izračunajte korijen broja – običnog ili u stepenu.
Prije kalkulacija, potrebno je osvježiti osnove matematike u području stupnjeva:
- 0 je jednako nuli na bilo koju potenciju;
- 1 je jednako jedan na bilo koji stepen;
- broj na stepen nule, ako nije 0, je 1;
- vrijednost na stepen od 1 se ne mijenja.
Ručno kvadriranje broja
Najlakši način za kvadriranje vrijednosti ili bilo koje druge snage je da stavite "^" iza nje i zapišete nivo snage. Ova metoda je pogodna za brze pojedinačne proračune. Formula za pisanje kvadrata broja izgleda ovako: =Broj sjemena^2. Vrijednost se specificira ručno, ili oznaka ćelije s brojem koji se kvadrira.
- Otvorite Excel list i odaberite praznu ćeliju.
- Pišemo formulu sa željenom vrijednošću – u ovom primjeru broj se piše ručno. Znak jednakosti na početku je potreban da bi automatski proračun funkcionirao.
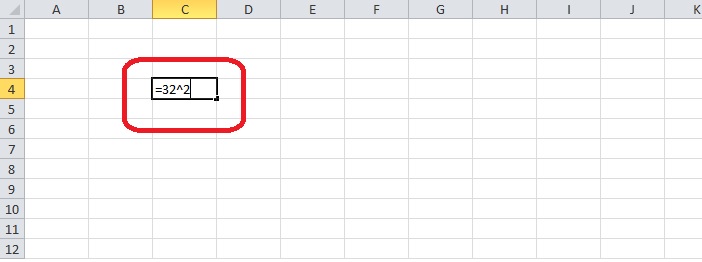
- Pritisnite tipku “Enter”. U ćeliji će se pojaviti kvadrat početnog broja. Ako kliknete na ćeliju, možete vidjeti formulu koja se koristi u redu iznad lista.
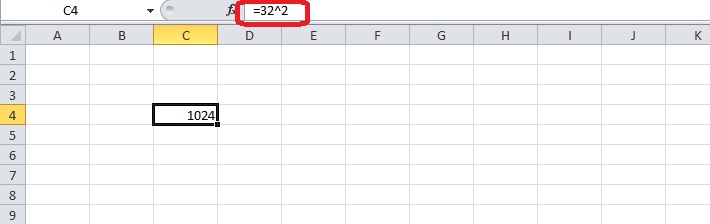
Podizanje broja na stepen pomoću posebnih znakova i upisivanje tačne vrijednosti u formulu nije prikladno za popunjavanje tablica, jer se takav izraz ne može kopirati pomakom ćelije.
Testirajmo istu formulu, ali umjesto uobičajenog broja, u formulu ubacimo oznaku ćelije sa istog lista. Horizontalne i vertikalne koordinate upisuju se na početku dijela izraza – gdje je prethodno stajala vrijednost.
- Morate odabrati bilo koju ćeliju i zapisati broj koji treba kvadrirati.
- Pored lista upisujemo znak jednakosti i sastavljamo formulu. Nakon znaka “=” kliknite na ćeliju sa zabilježenim brojem, a zatim napišite sve isto.
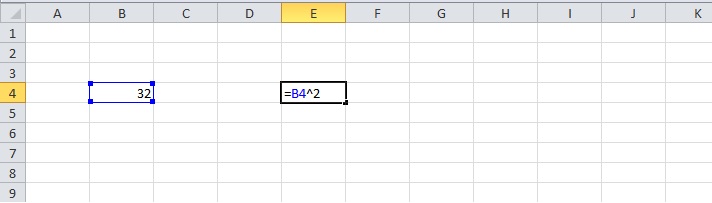
- Pritisnite tipku “Enter” – program će prikazati rezultat na listu.
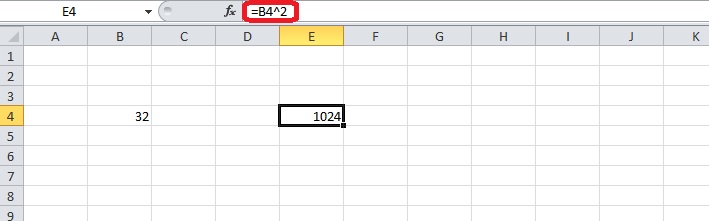
Eksponencijacija pomoću funkcije
Postavljanje vrijednosti u kvadratu, kocki ili drugom stepenu također je moguće korištenjem formule DEGREE istog imena. Uključen je u listu Upravljača funkcijama, tako da je lakše popunjavati ćelije.
- Kliknite na praznu ćeliju.
- Potrebno je da otvorite čarobnjak za funkcije – kliknite na ikonu “F (x)” pored reda u kojem su prikazane formule.
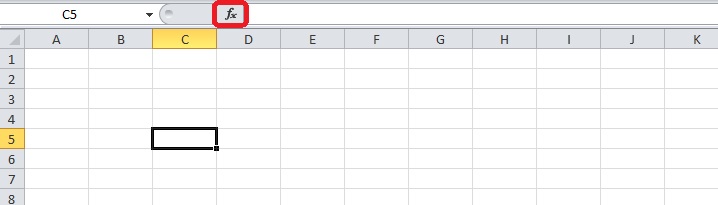
- U dijaloškom okviru odaberite odjeljak “Matematika” i na popisu pronađite funkciju DEGREE. Kliknite na ovu stavku na listi i kliknite na dugme “OK”.
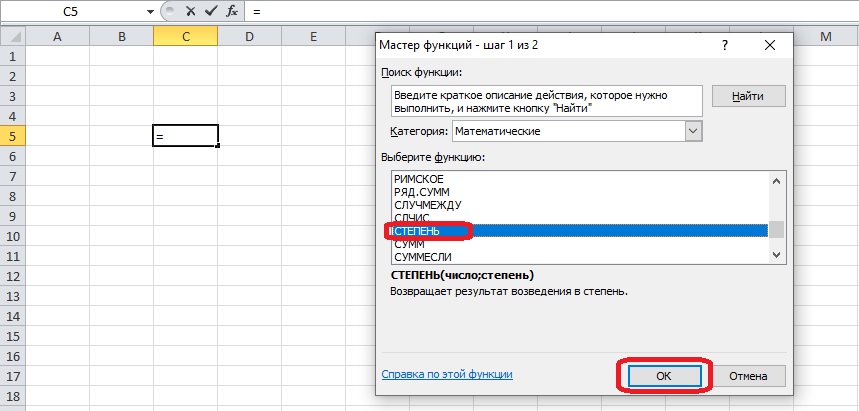
- Popunite argumente funkcije. Ako je broj koji je podignut na stepen napisan na listu, potrebno je aktivirati polje za unos i kliknuti na odgovarajuću ćeliju. Oznaka će se pojaviti u polju „Broj“. Stepen se može napisati ručno ili izabrati iz brojeva napisanih na listu (na primjer, ako je stepen u tabeli). Nakon što popunite oba polja, pritisnite “Enter” ili “OK”.
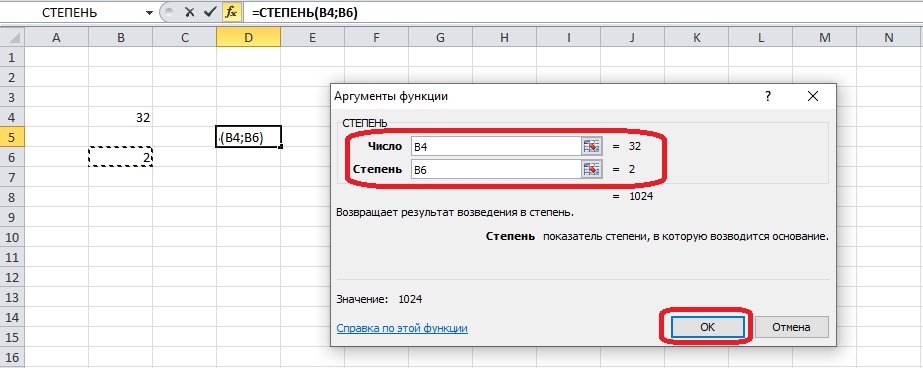
- Pomoću formule možete popuniti stupac vrijednostima za nekoliko sekundi. Potrebno je odabrati gornju ćeliju, ne računajući zaglavlje, i držati pritisnut kvadratni marker u donjem desnom uglu. Povucite ga prema dolje i odaberite sve ćelije u koloni. Otpustite tipku miša i rezultati proračuna će se pojaviti na ekranu.
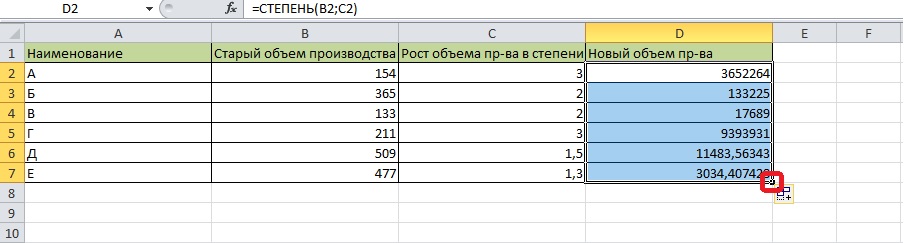
Izračunavanje korijena broja u Excelu
Microsoft Excel sadrži alat za automatsko izdvajanje korijena iz broja. Ova operacija je obrnuta od kvadriranja vrijednosti.
- Kliknite na praznu ćeliju i otvorite karticu "Formule" na traci sa alatkama. Ovo je još jedan način da dođete do čarobnjaka za funkcije. Možete koristiti prethodno prikazanu metodu – kliknite na simbol “F (x)” pored linije na kojoj su prikazane formule.
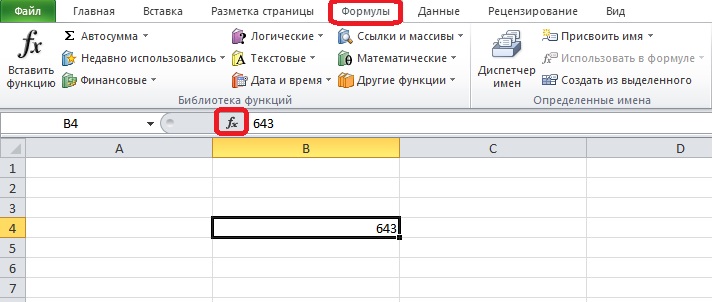
- Otvorite kategoriju "Matematika". Ako je Čarobnjak za funkcije otvoren, odeljak se bira sa liste koja se otvara pritiskom na dugme sa strelicom. Kartica Formule odmah prikazuje dugme za funkcije u toj kategoriji. Biramo formulu ROOT.
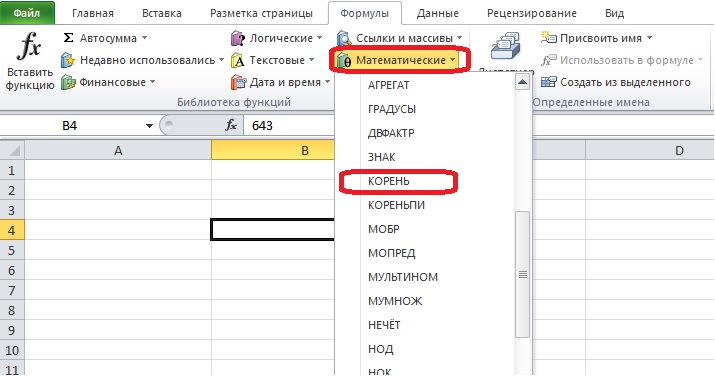
- Morate popuniti slobodno polje u prozoru „Argumenti funkcije“. Broj unosimo ručno ili biramo ćeliju sa vrijednošću iz koje će se izdvojiti korijen. Kliknite na “OK” ako je red ispravno popunjen.
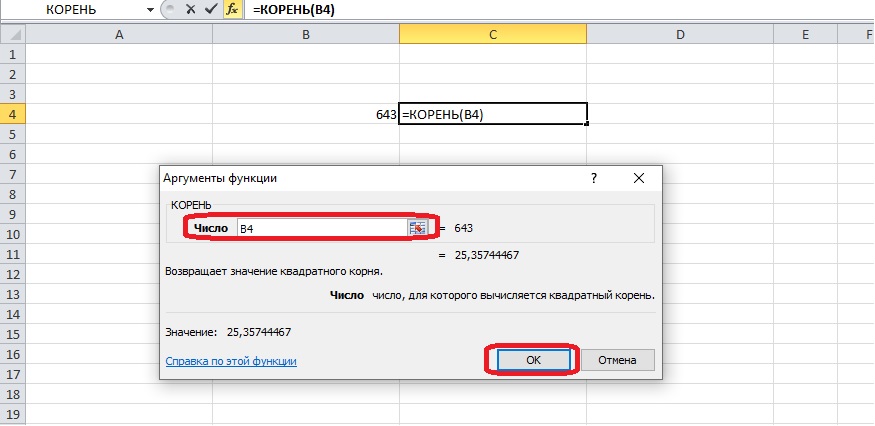
- Ćelija će prikazati rezultat izračuna. Ako je određeno nekoliko brojeva za izdvajanje korijena, možete odabrati odgovarajuće ćelije pored njih.
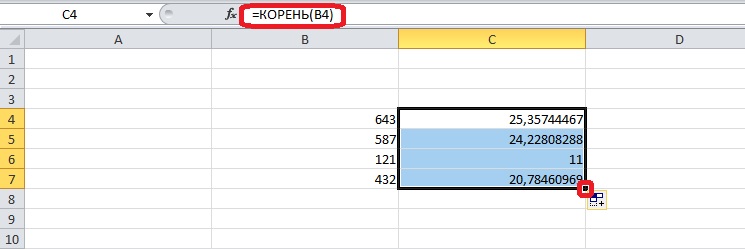
Izračunavanje korijena na n-ti stupanj neće raditi kroz ROOT funkciju. Program je sposoban za takve proračune ako korisnik ispravno popuni argumente funkcije POWER.
Odaberite formulu u čarobnjaku za funkcije i napišite dva argumenta u zagradama: prvi je broj iz kojeg je uzet korijen, drugi je razlomak 1/n. Vrijednost n je stepen korijena. Da biste dobili rezultat, zatvorite zagrade i pritisnite “Enter”.
Pisanje broja sa simbolom stepena
Ponekad je potrebno upisati broj u izvještaj sa stepenom desno od njega, kao što je slučaj u matematici. Ova notacija izgleda uredno i može se koristiti u kombinaciji sa POWER formulama. Kreirajmo primjer tabele. Jedna od kolona sadrži kvadrate brojeva. Dopunimo ih pisanjem vrijednosti sa diplomom. Da biste saznali početni broj, možete koristiti ROOT funkciju, ali ovdje su kao primjer uzeti najjednostavniji kvadrati brojeva.
- Kliknite desnim tasterom miša na praznu ćeliju i otvorite meni Format Cells.
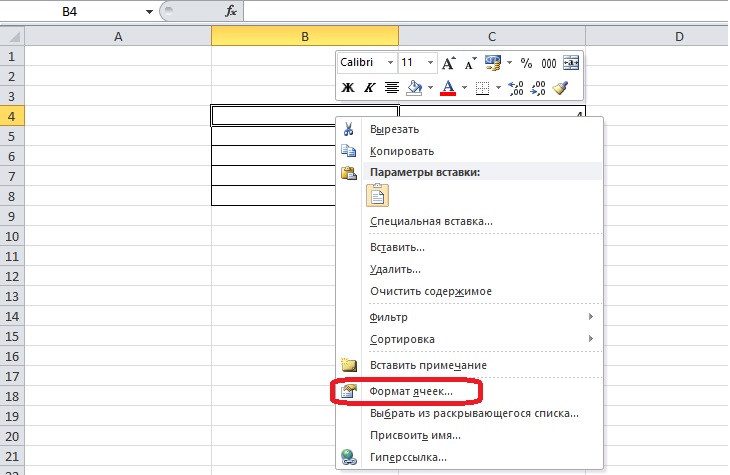
- Postavite format teksta kroz dijaloški okvir koji se pojavi i kliknite na OK.
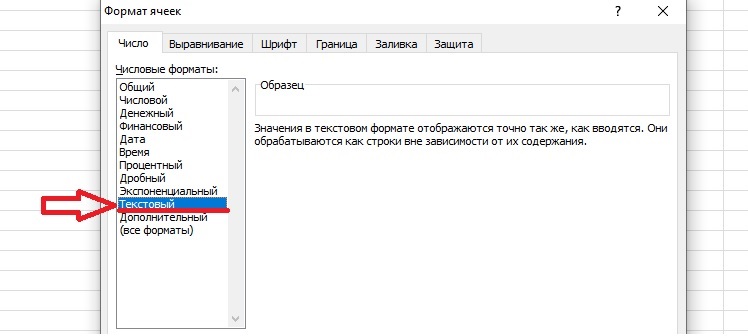
- U ćeliju pored kvadrata upisujemo početni broj i stepen. Odabiremo broj koji označava stepen.
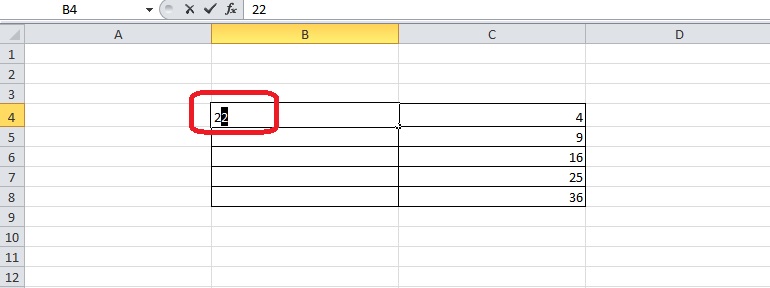
- Ponovo otvorite "Format Cells" u kontekstnom izborniku nakon što kliknete desnim klikom. Dijaloški okvir se mijenja – sada ima samo karticu „Font“. Potrebno je staviti kvačicu u kolonu „Superscript“ odeljka „Modifikacija“.
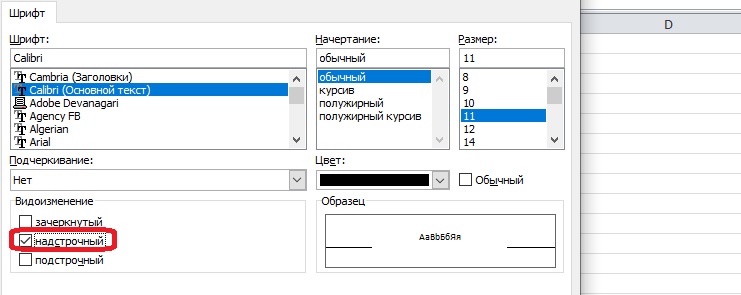
- Pritisnemo “OK” i dobijemo broj sa stepenom, ali nije podignut na njega. Ova ćelija sadrži brojeve, ali je formatirana kao tekst, Excel vas može upozoriti na to.
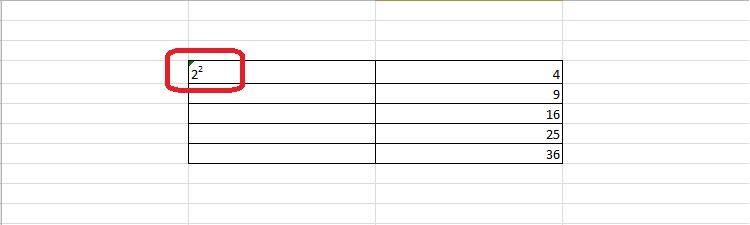
Ova metoda neće pomoći da se popuni čitava tabela, ali nema drugog izlaza, tako da ćete morati ručno da popunite tabelu. Ako je na listu potreban samo jedan takav unos, to neće biti teško napraviti.