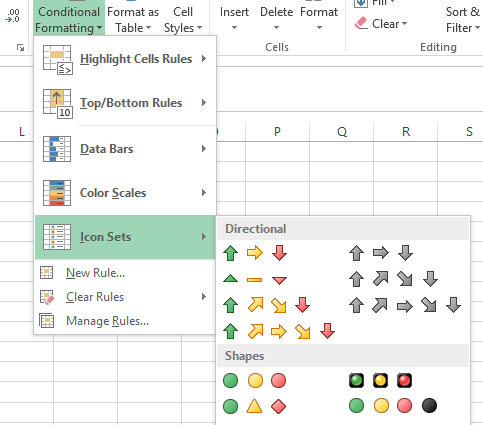Ova jednostavna tehnika korisna je svima koji su ikada u životu napravili izvještaj, gdje je potrebno vizualno prikazati promjenu bilo kojeg parametra (cijene, profita, rashoda) u odnosu na prethodne periode. Njegova suština je da direktno unutar ćelija možete dodati zelenu i crvenu strelicu da pokažete gdje se pomaknula originalna vrijednost:
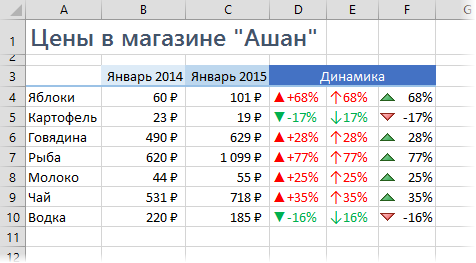
Postoji nekoliko načina da se ovo implementira.
Metoda 1. Prilagođeni format sa posebnim znakovima
Pretpostavimo da imamo takvu tablicu s početnim podacima koje trebamo vizualizirati:
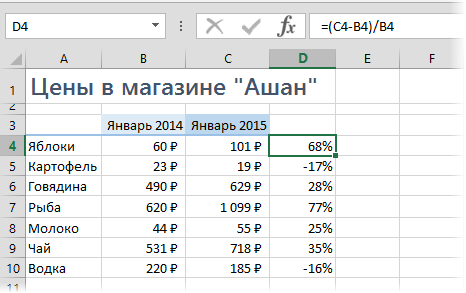
Za izračunavanje procentualnih kretanja u ćeliji D4 koristi se jednostavna formula koja izračunava razliku između ovogodišnjih i prošlogodišnjih cijena i procentualnog formata ćelija. Da dodate otmjene strelice ćelijama, učinite sljedeće:
Odaberite bilo koju praznu ćeliju i unesite simbole trokuta gore i trokuta dolje u nju pomoću naredbe Umetak – Simbol (Umetnuti — Simbol):
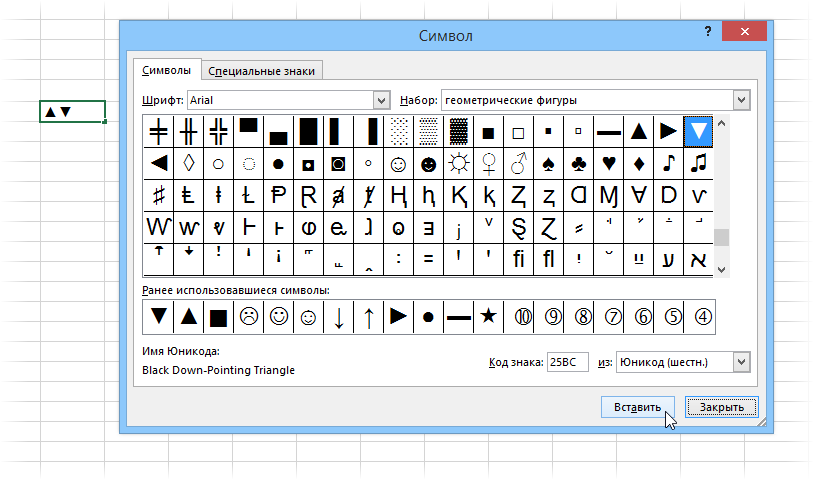
Bolje je koristiti standardne fontove (Arial, Tahoma, Verdana), koji su svakako dostupni na svakom računaru. Zatvorite prozor za umetanje, odaberite oba unesena znaka (u traci formule, a ne u ćeliji s njima!) i kopirajte u međuspremnik (Ctrl + C).
Odaberite ćelije sa procentima (D4:D10) i otvorite prozor Format ćelije (može biti korišteno Ctrl + 1). Na kartici broj (broj) izaberite format sa liste Svi formati (Prilagođeno) i zalijepite kopirane znakove u niz Tip, a zatim im ručno dodajte nule i procente sa tastature da dobijete sljedeće:
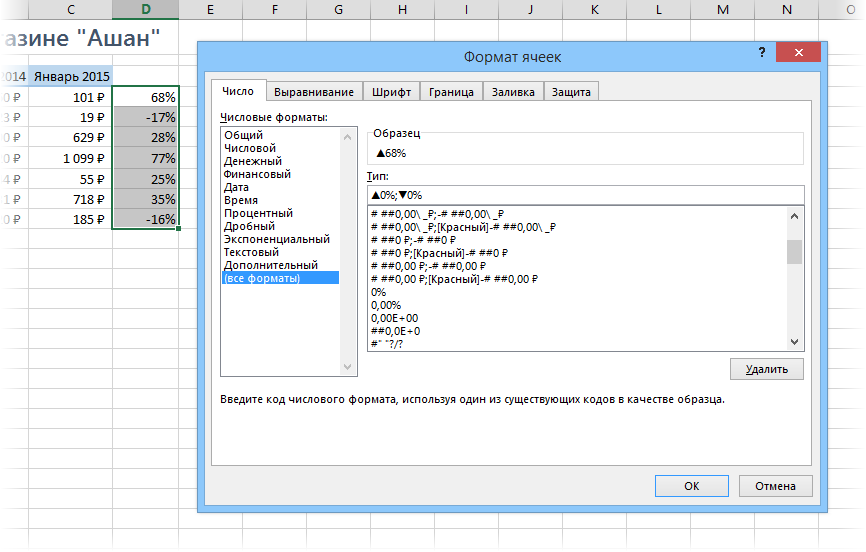
Princip je jednostavan: ako u ćeliji postoji pozitivan broj, tada će se na nju primijeniti prvi prilagođeni format, ako je negativan - drugi. Između formata postoji obavezan razdjelnik – tačka i zarez. I ni u kom slučaju nemojte unositi razmake „za ljepotu“. Nakon klika na OK naš stol će izgledati gotovo kako je zamišljeno:
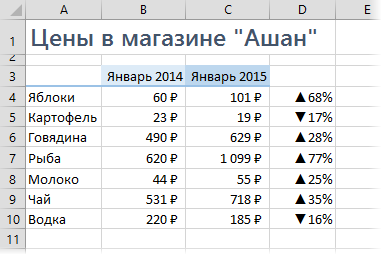
Postoje dva načina za dodavanje crvene i zelene boje ćelijama. Prvi je da se vratite do prozora Format ćelije i dodajte željene boje u uglaste zagrade u našem prilagođenom formatu:
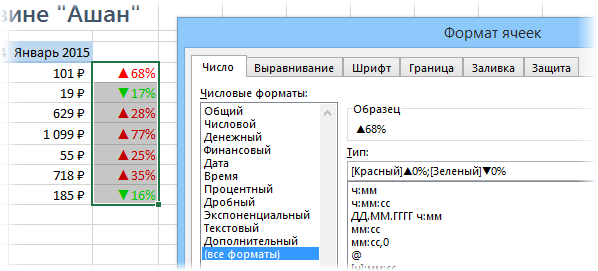
Lično, ne volim baš otrovnu zelenu boju koja nastaje u ovom slučaju, pa preferiram drugu opciju – dodavanje boje pomoću uslovnog formatiranja. Da biste to učinili, odaberite ćelije s procentima i odaberite na kartici Početna — Uvjetno oblikovanje — Pravila odabira ćelije — Više (Početna — Uvjetno oblikovanje — Istaknite ćelijska pravila — Veće onda), unesite 0 kao graničnu vrijednost i postavite željenu boju:
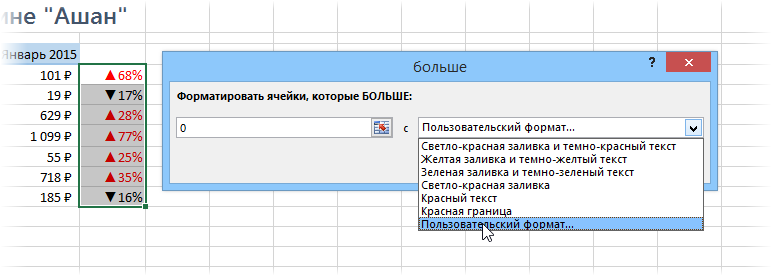
Zatim ponovite ove korake za negativne vrijednosti, birajući manje (manje tada)da ih formatirate zeleno.
Ako malo eksperimentirate sa simbolima, možete pronaći mnogo sličnih opcija za implementaciju sličnog trika s drugim simbolima:

Metoda 2: Uslovno formatiranje
Odaberite ćelije s procentima i otvorite ih na kartici Početna — Uslovno oblikovanje — Skupovi ikona — Ostala pravila (Početna — Uvjetno formatiranje — Skupovi ikona — Više). U prozoru koji se otvori odaberite potrebne ikone sa padajućih lista i postavite ograničenja za zamjenu svake od njih kao na slici:
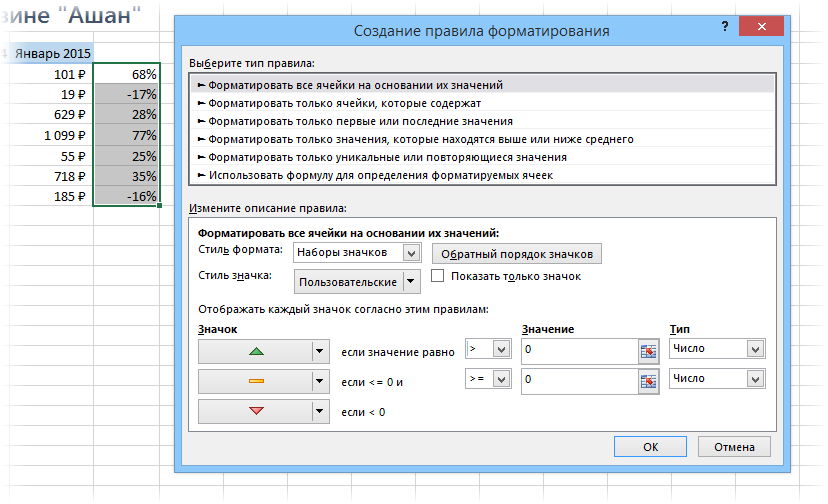
Posle klika na OK dobijamo rezultat:
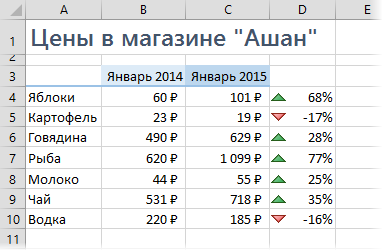
Prednosti ove metode su njena relativna jednostavnost i pristojan skup različitih ugrađenih ikona koje možete koristiti:
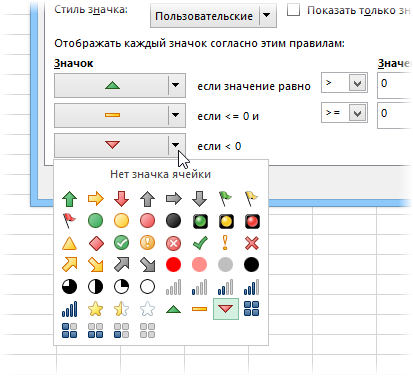
Nedostatak je što ovaj set, na primjer, nema crvenu strelicu gore i zelenu strelicu dolje, odnosno bilo bi logično koristiti ove ikone za rast profita, ali ne toliko za rast cijena. Ali, u svakom slučaju, i ova metoda zaslužuje da vam bude poznata 😉
- Video tutorijal o uslovnom formatiranju u Excelu
- Kako kreirati prilagođene prilagođene formate ćelija u Excelu (hiljada rubalja, kom., ljudi. itd.)
- Kako napraviti plan-fakt grafikon