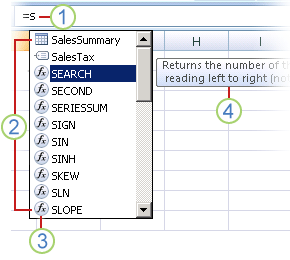sadržaj
Postoji mnogo korisnih funkcija koje će vam olakšati rad u Excelu. Često, rad sa tabelama i ručni unos velike količine podataka zahteva vreme i trud. Da bi pojednostavili ovaj zadatak, programeri Excel softvera uveli su funkciju „Autocomplete Cells“. Uz njegovu pomoć možete automatizirati proces unosa podataka u tabele i osigurati da sistem automatski zamjenjuje potrebne podatke i ubrzava proces rada i složenih proračuna.
Kako funkcionira autodovršavanje
Ako trebate automatski popuniti ćelije dok radite, trebate koristiti marker za popunjavanje. Da biste koristili ovu funkciju, slijedite sljedeći algoritam:
- Odaberite željenu ćeliju (koja će pokrenuti autodovršavanje) i pomaknite kursor u njen donji desni kut.
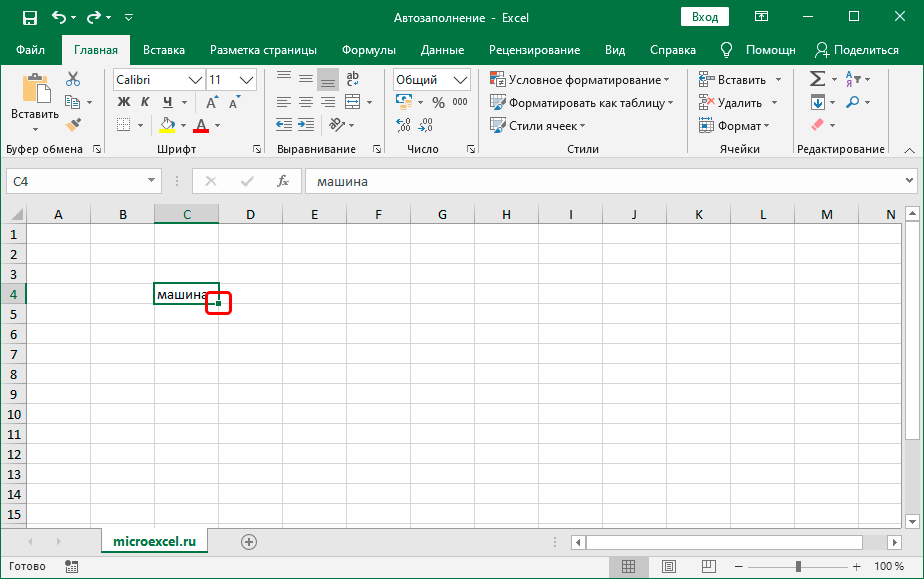
- Pričekajte da se pojavi crni znak plus (ovo je “marker za popunjavanje”). Držite lijevu tipku miša na njoj i povucite je prema dolje (ili gore, desno ili lijevo – ovisno u kojem smjeru trebate ispuniti).
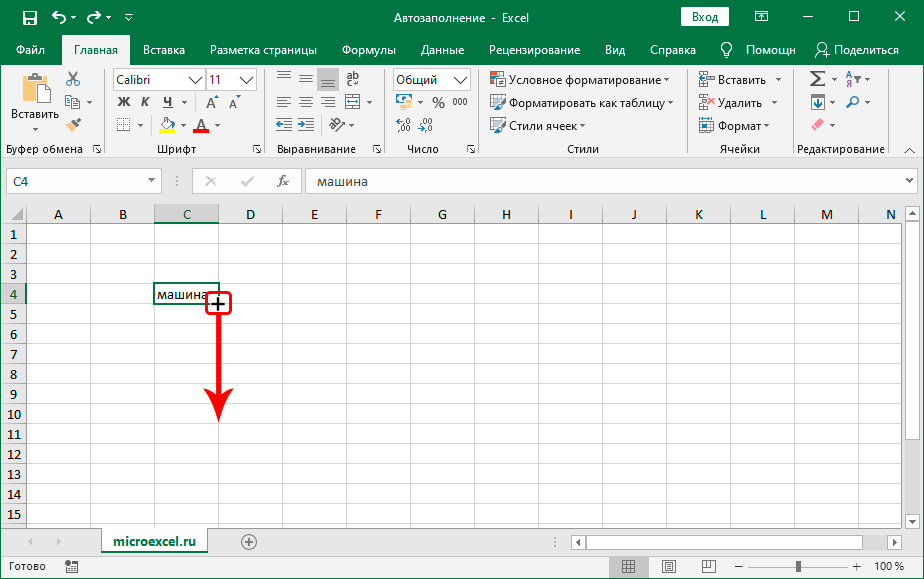
- Prevucite znak plus u ćeliju koja će biti posljednja za automatsko dovršavanje i otpustite tipku miša.
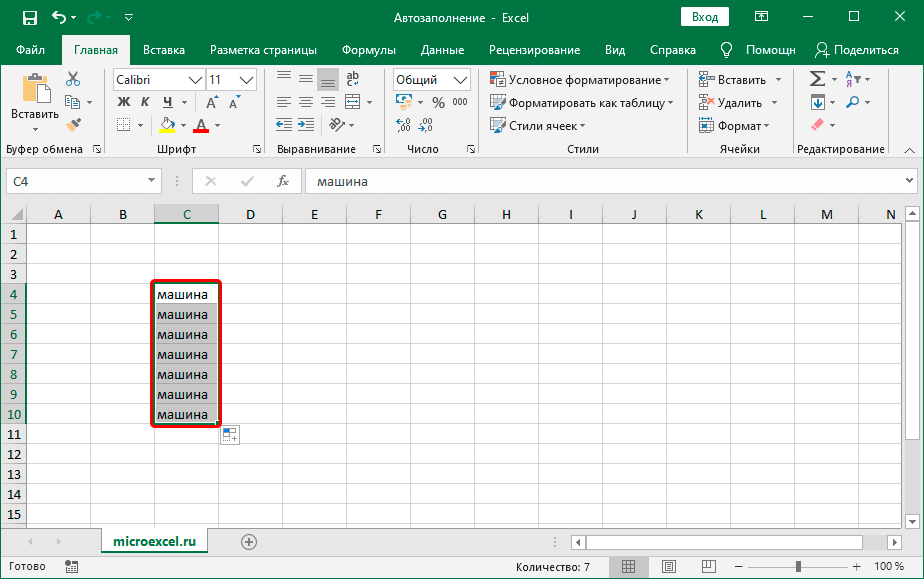
Automatsko popunjavanje ćelija pomoću „Markera za popunjavanje“ varira ovisno o podacima. U našem primjeru postoji tekst koji je kopiran u druge ćelije. Ako umjesto teksta zamijenite brojeve i odaberete "Pokreni proces" - sve ćelije će biti numerisane redom.
Automatsko popunjavanje brojevima
Koristeći metodu "Marker" za popunjavanje tablice brojevima, možete automatski postići postavljanje uzastopnih brojeva u željene ćelije. Koristimo ovu funkciju koristeći brojeve od 1 do 25 kao primjer. Umjesto ručnog postavljanja 25 cifara, koristite sljedeću metodu:
- U prvu ćeliju unesite broj 1 i kliknite na križić u donjem desnom kutu ćelije, povlačeći ga do 25. reda.
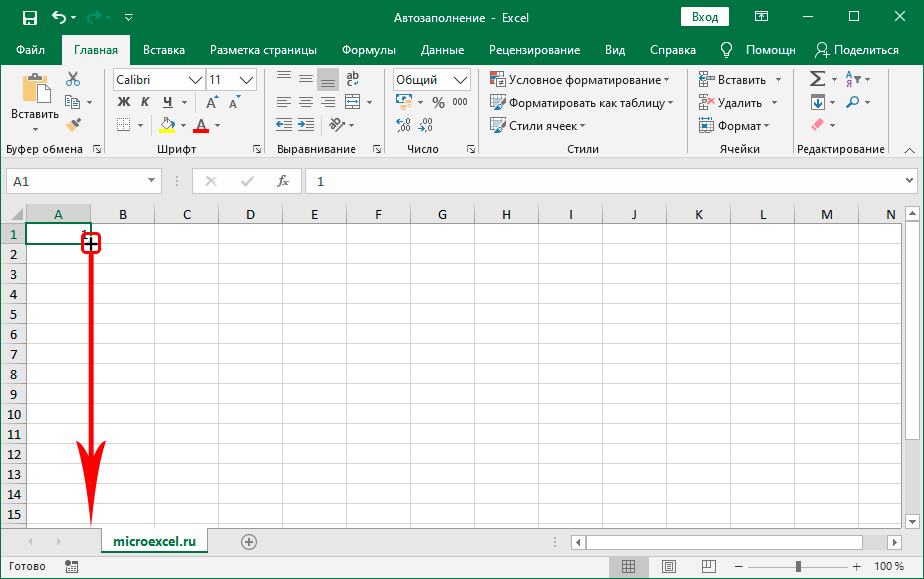
- Otpustite dugme miša. Nakon popunjavanja, broj 1 se automatski postavlja u sve ćelije. Desno od ćelije se pojavila ikona, kliknite na nju i sa padajuće liste izaberite „Popuni“.
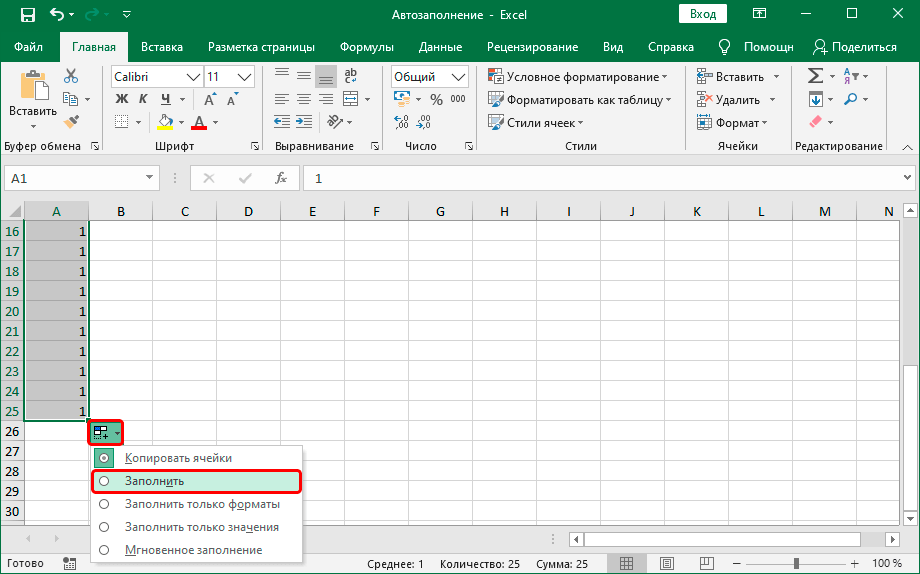
- Na ovaj jednostavan način možete brzo popuniti ćelije u Excelu potrebnim brojevima, što može uštedjeti mnogo vremena.
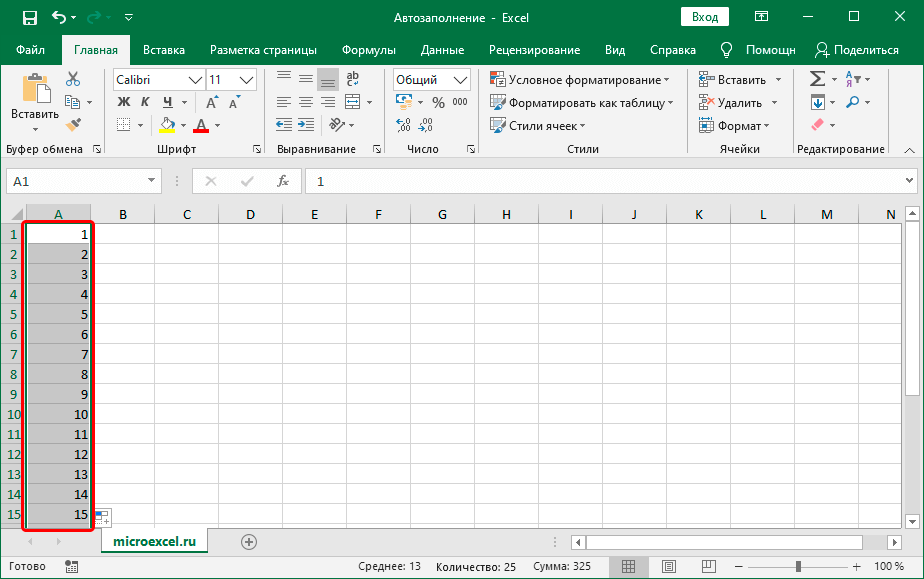
Korištenje funkcije “Fill”.
Da biste koristili “Autofill”, možete koristiti i posebnu funkciju “Fill”. Da biste to učinili, slijedite sljedeća uputstva:
- Unesite informacije koje su vam potrebne u određenu ćeliju i odaberite područje ćelija koje vam je potrebno držeći lijevu tipku miša.
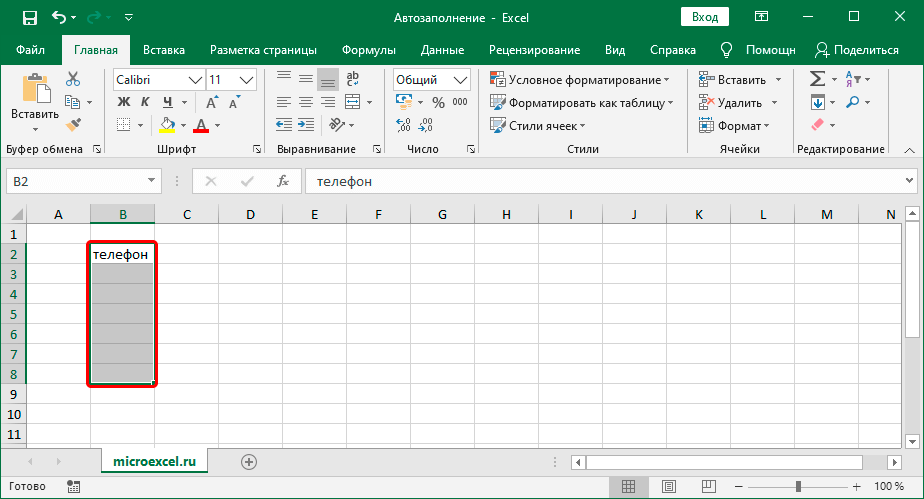
- Na kartici Početna idite na grupu alata i izaberite Uređivanje. Kliknite na dugme sa strelicom nadole (ovo je alat za popunjavanje).
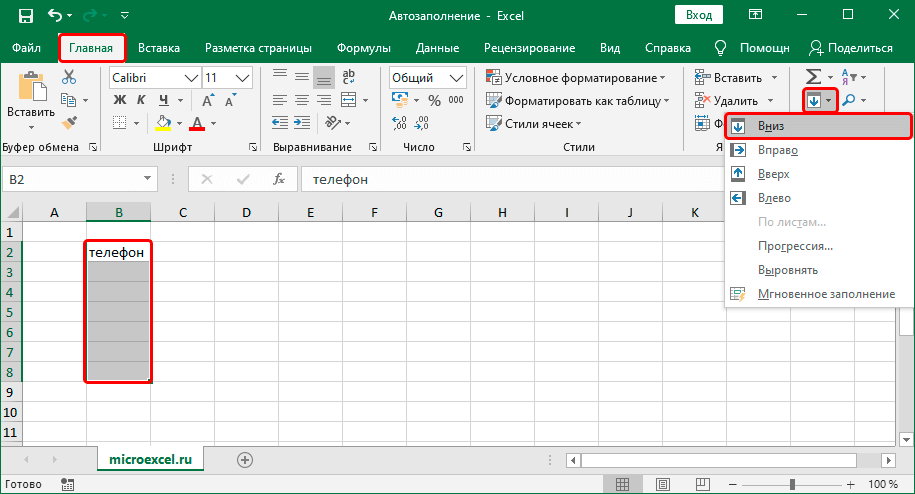
- Stoga je također moguće koristiti autodovršavanje u Excel tablicama, ovo je alternativni način za onaj koji je ranije naveden.
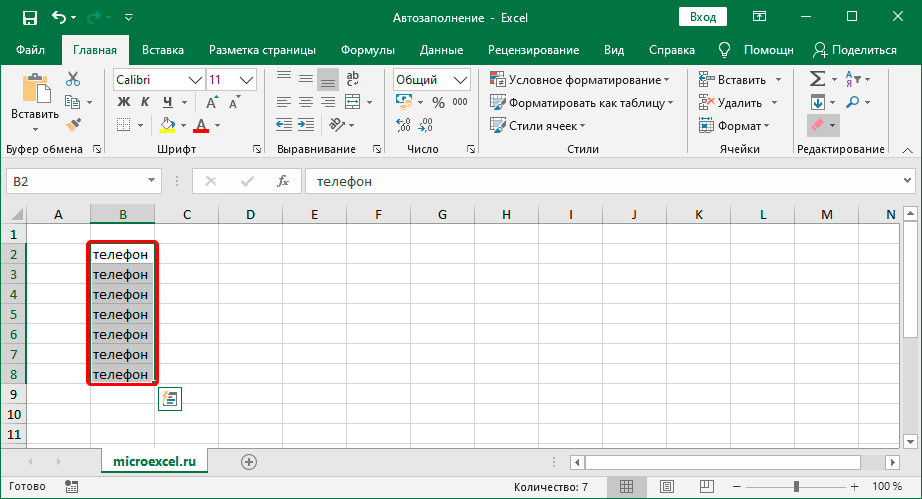
Automatsko dovršavanje ćelija s formulama/funkcijama
Ako ste napredniji korisnik, možete koristiti drugu, također uobičajenu opciju za automatski unos i sređivanje podataka. Ova opcija vam omogućava da popunite ćelije formulama. U ovom slučaju se uzimaju u obzir relativne i apsolutne veze koje se nalaze u određenoj ćeliji.
Na primjer, imate vlastitu trgovinu ili ste unajmljeni računovođa. Suočeni ste sa zadatkom da izračunate prihod za određene proizvode, dok imate trošak svakog artikla i njihovu prodaju. Ukupan iznos možete izračunati na sljedeći način:
- Unesite sljedeću kombinaciju u traku formule =B2*C2 (proizvod cijene i broja prodanih jedinica).
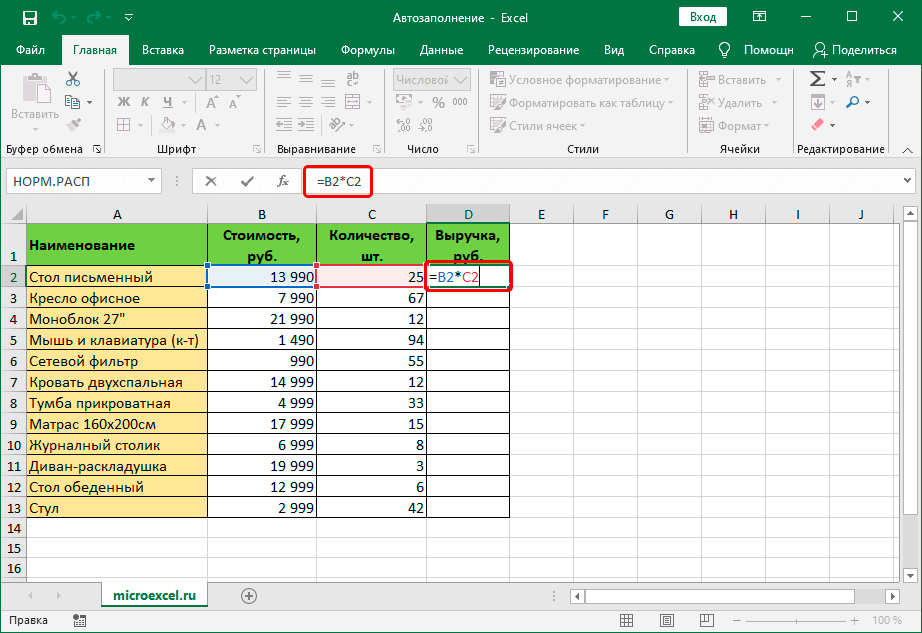
- Nakon unosa formule, pritisnite Enter. Rezultat množenja pojavio se u polju "Prihod". Sada, u donjem desnom uglu ove ćelije, držite križić lijevom tipkom miša i povucite ga prema dolje do svih potrebnih linija.
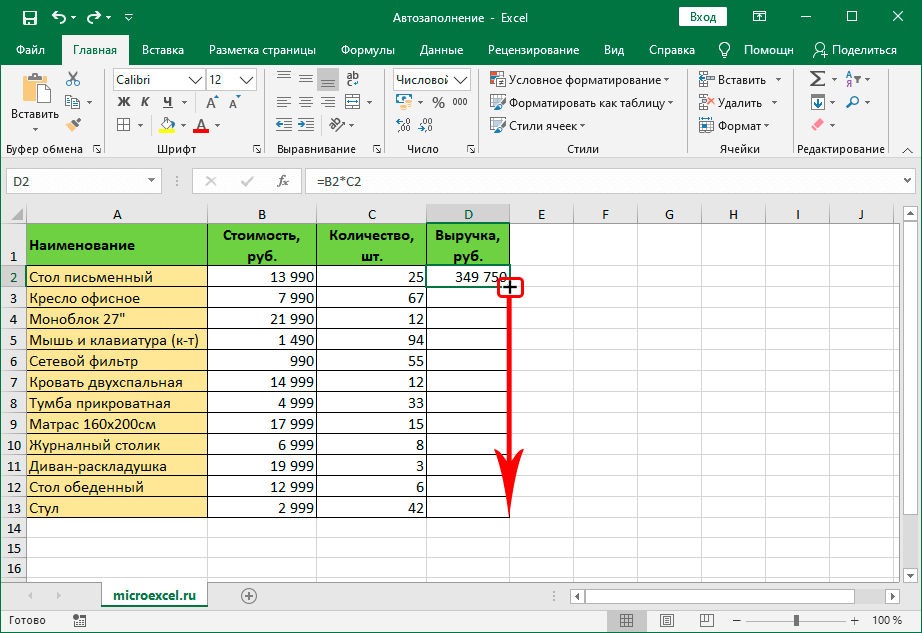
- Tabela ima rezultat automatskog dovršavanja za sve ćelije i možete vidjeti ukupan prihod za svaku poziciju.
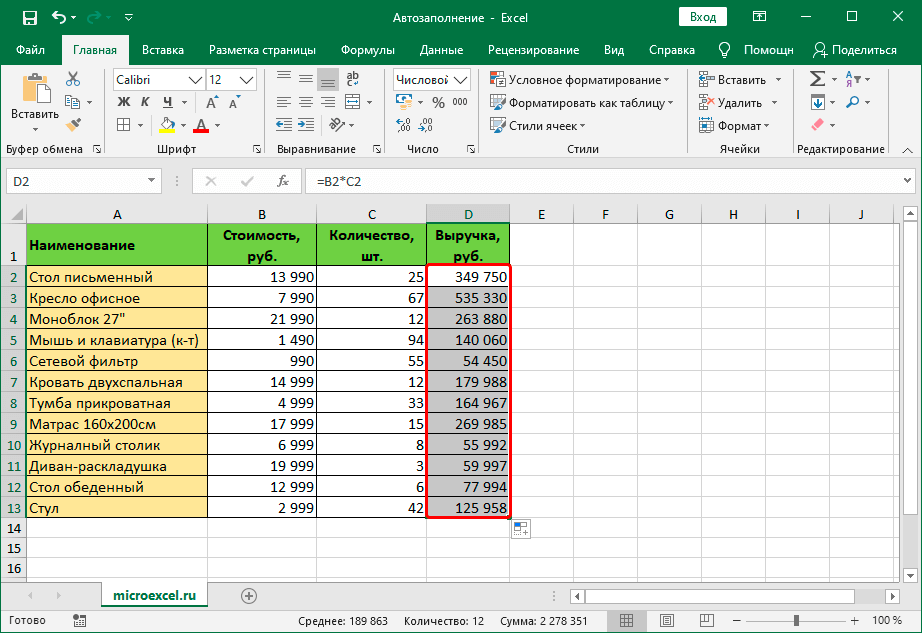
- Ako kliknete na proizvoljnu ćeliju, postat će jasno da je program automatski ubacio ispravnu formulu za svaki proizvod posebno.
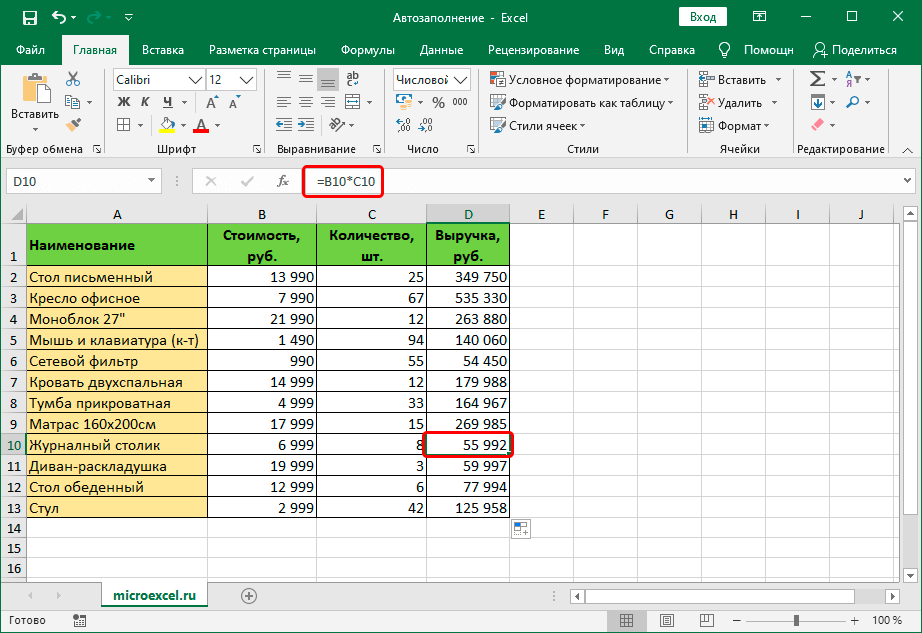
Obratite pažnju! Sve formule u Excel-u moraju početi znakom jednakosti; bez toga, formula postaje samo tekst bez dalje akcije.
Automatsko popunjavanje u Excelu sa liste podataka
Prilikom rada sa unosom velikog broja podataka često postaje potrebno unositi ne samo brojeve ili dane, već i druge podatke koji nisu u standardnim listama. Na primjer, trebate unijeti nazive nekoliko desetina gradova određenim redoslijedom, nazive raznih roba ili imena.
- Da biste automatski unijeli takve podatke, prvo morate napraviti listu s nazivima gradova (ili drugim podacima) onim redoslijedom koji vam je potreban. Da biste to učinili, idite na karticu "Datoteka", zatim na odjeljak "Opcije", odatle idite na karticu "Napredno" i odaberite odjeljak "Općenito", kliknite "Uredi liste".
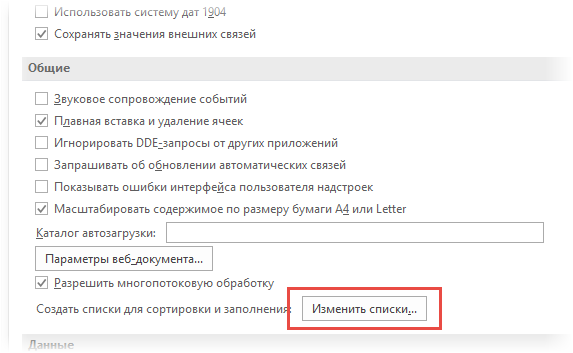
- Vidite već kreirane liste, ovo je standardni set, koji nije uvijek dovoljan za produktivan rad.
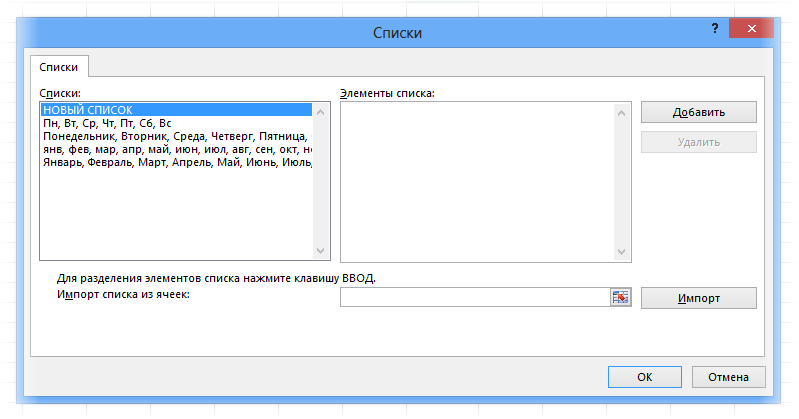
- Ako vam nijedan ne odgovara, kreirajte svoj. U polje „Stavke liste“ možete ručno unijeti podatke koji su vam potrebni za novu listu (u primjeru nazive gradova). Ako ima puno podataka, prvo napravite poseban list u Excelu s tim podacima i kopirajte vezu do kreiranog lista s podacima, a zatim ga zalijepite u polje „Uvoz“.
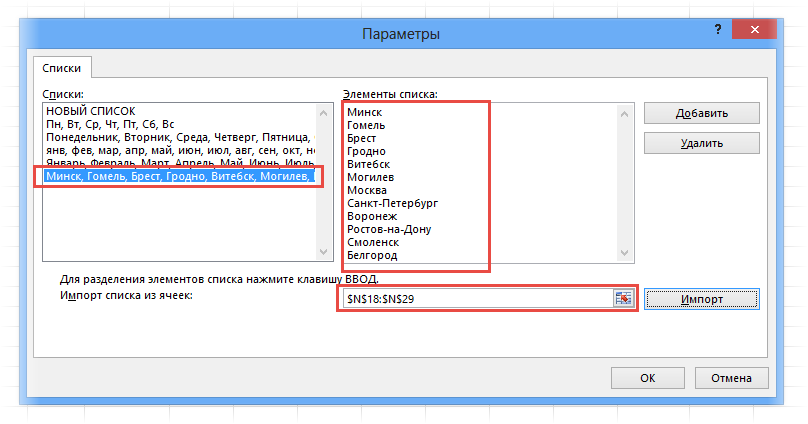
- Kliknite OK. Vaša lista je kreirana i sačuvana. Vratite se na radni list. Sada možete brzo popuniti ćelije potrebnim podacima s nove liste.
Automatsko popunjavanje datuma mišem
Ako trebate proširiti listu datuma, koristite sljedeći savjet:
- Unesite željeni datum u ćeliju.
- Kliknite na ćeliju.
- U donjem desnom uglu držite pritisnutu lijevu tipku miša i povucite u željenom smjeru za potreban broj ćelija. Vidjet ćete listu sa strane, odaberite opciju “Popuni” na njoj.
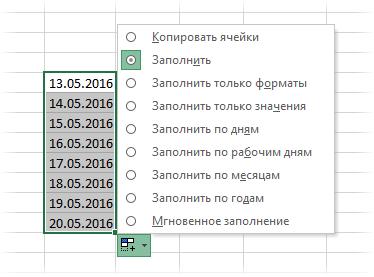
- Ako trebate zakazati uplate koje dolaze 15. i posljednjeg u mjesecu, odaberite ćeliju s brojevima 15 i 31 i povucite je prema dolje.
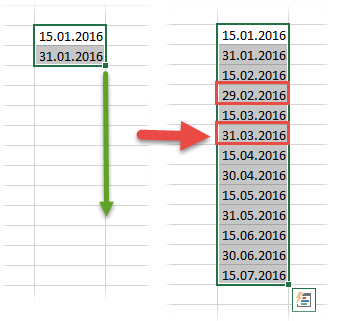
Istovremeno, broj 15 ostaje nepromijenjen, a broj 31 se automatski mijenja ovisno o broju dana u svakom pojedinom mjesecu.
Korištenje progresije
Ako nemate vremena ili želje za ručnim prijenosom sadržaja ćelija, za to možete koristiti posebnu funkciju - progresiju. Da biste ga koristili, slijedite upute u nastavku:
- Odaberite ćeliju koja vam je potrebna (na primjer, uzmite ćeliju sa brojem 9).
- Idite na karticu "Početna".
- Kliknite na ikonu “Fill” (ikona sa strelicom nadole).
- Sa padajuće liste izaberite opciju „Progresija“.
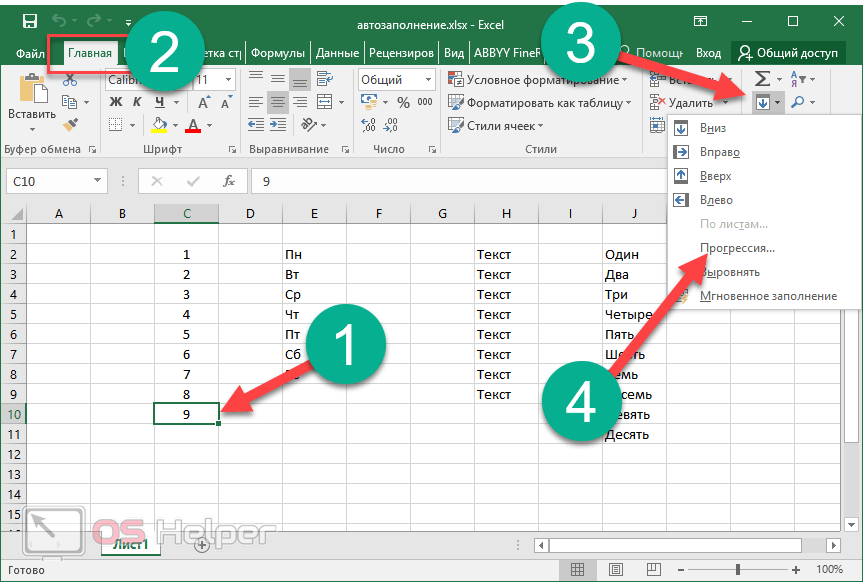
- Možete prilagoditi: lokaciju popunjavanja, tip progresije, prirast za nove brojeve i maksimalnu vrijednost.
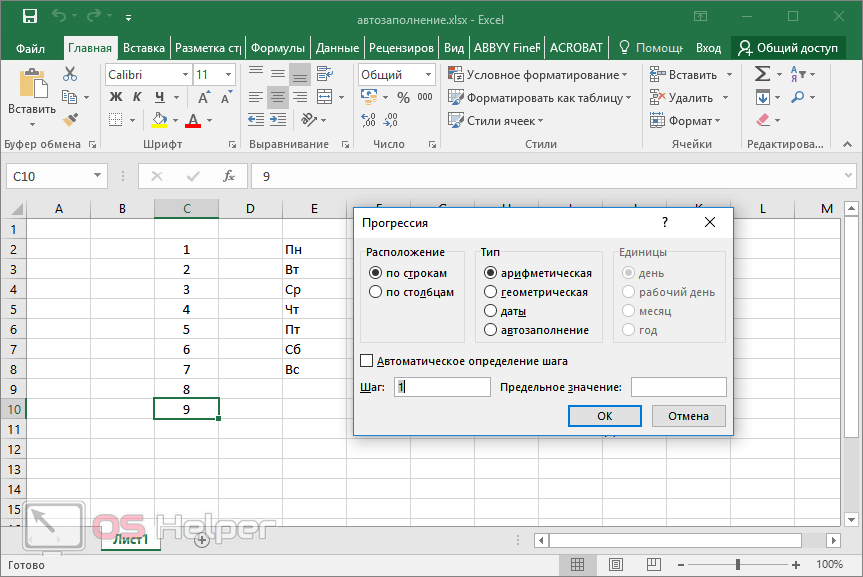
- Na primjer, odredit ćemo broj 15 kao graničnu vrijednost. Kliknite OK.
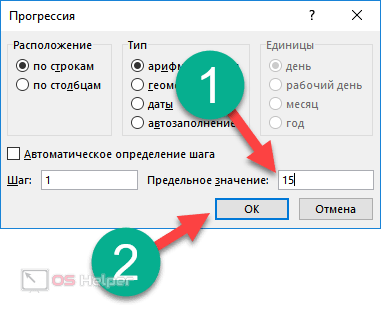
- Nakon što ste izvršili sve gore navedene manipulacije, dobit ćete sljedeći rezultat:
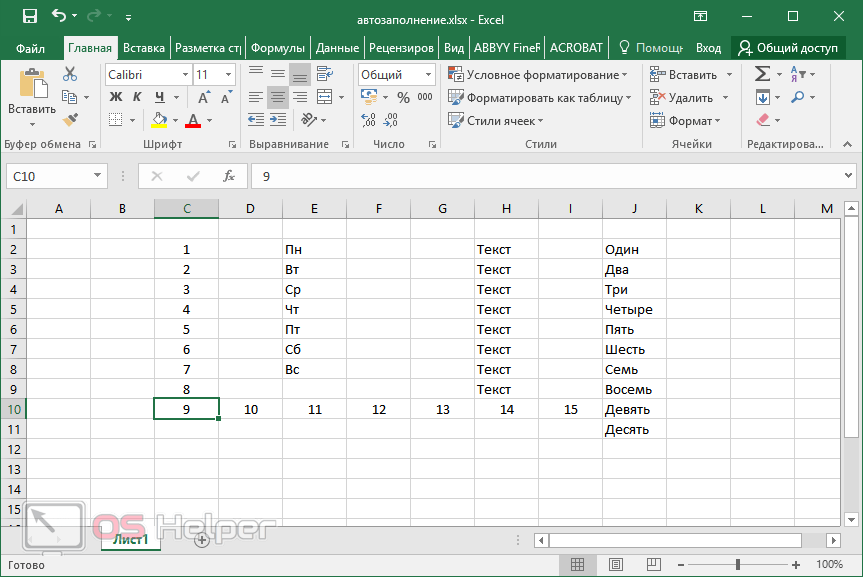
Druge vrste autodovršavanja
Excel je praktičan i koristan program koji vam omogućava da popunite ne samo brojeve, već i druge slične podatke. Algoritam akcija je isti kao što je gore opisano.
Unos datuma
- Unesite datum koji vam je potreban u ćeliju i pomaknite „marker za popunjavanje“ u smjeru koji vam je potreban – dolje, gore, lijevo ili desno (na primjer, pomaknite ga udesno).
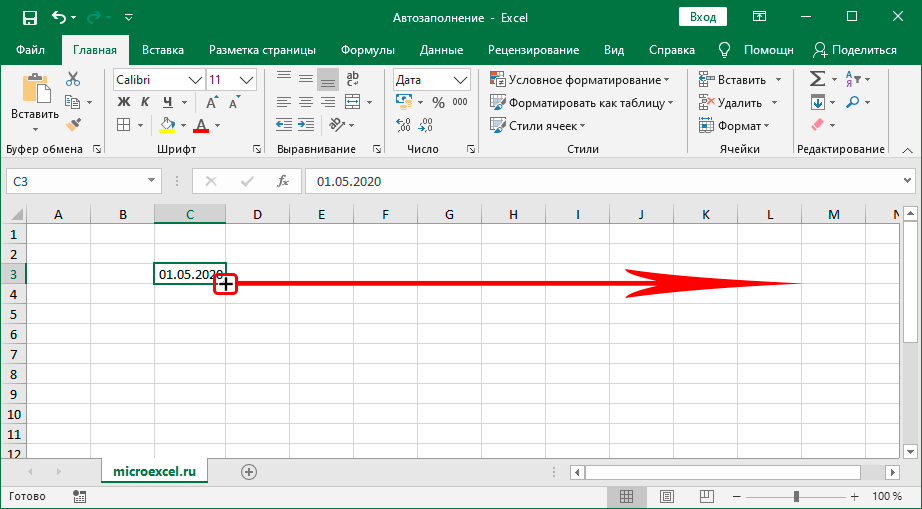
- Datumi u tabeli se automatski unose u red.
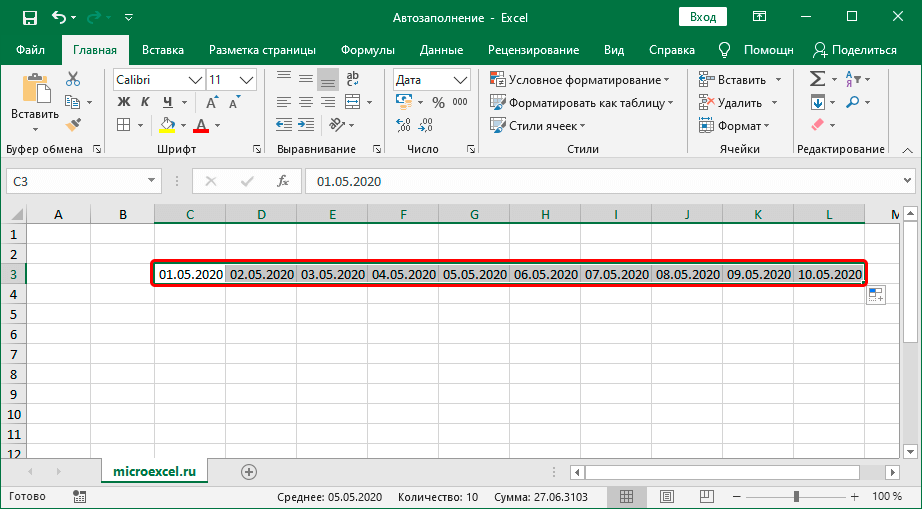
- Isti rezultat se dobija kada se koristi opcija „Popuni“ umesto korišćenja markera.
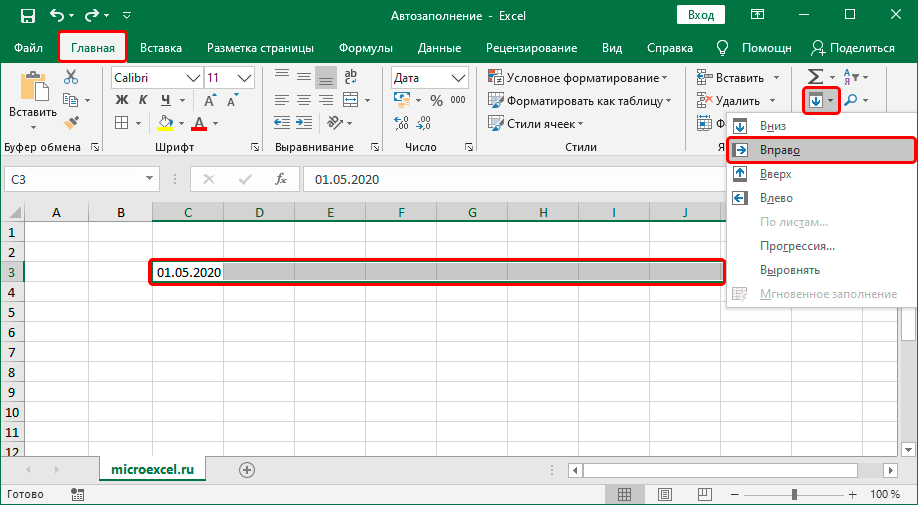
Važno! Format ćelija se može mijenjati ovisno o našim ciljevima.
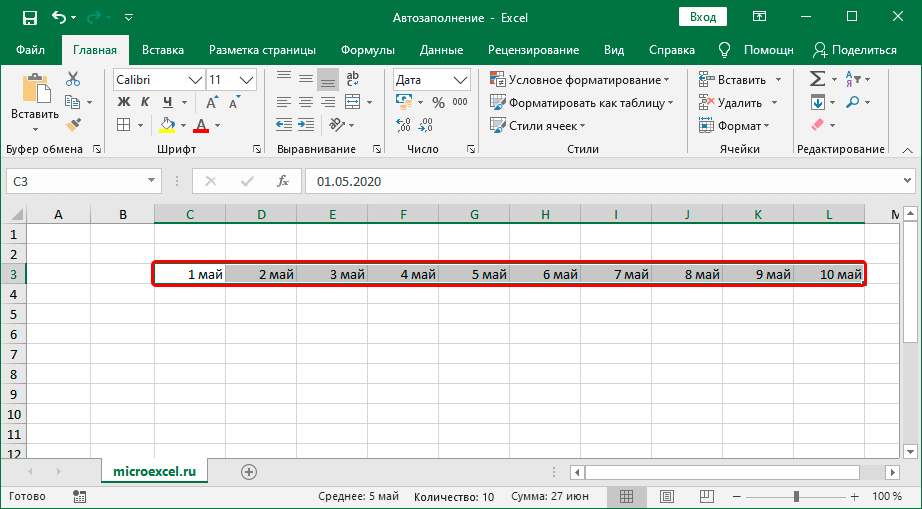
Koristeći iste funkcije, možete automatski unijeti dane u sedmici ili mjesece u željene ćelije.
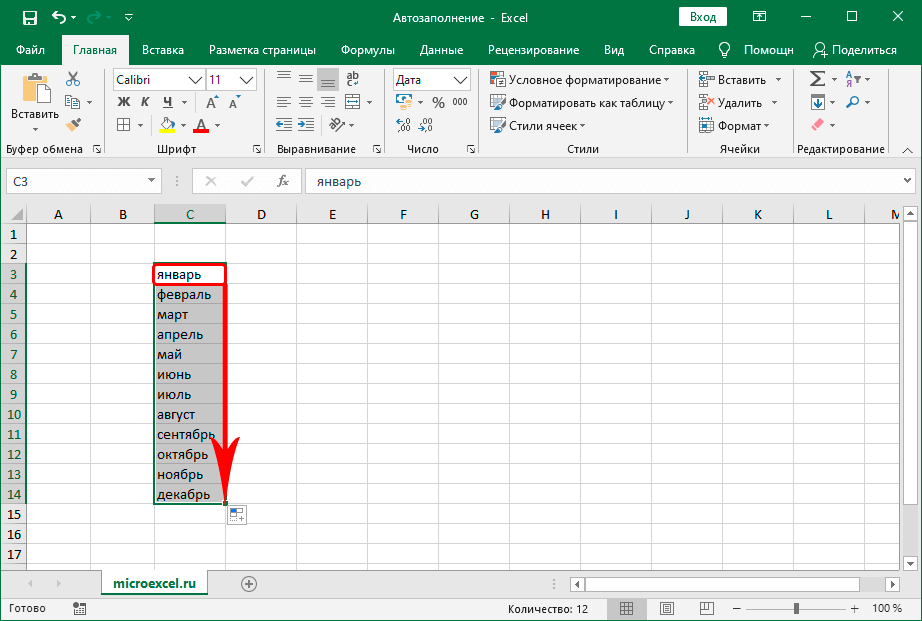
Kreirajte vlastite liste
Ako se tokom rada ispostavilo da opcija koju trebate automatski popuniti podatke nije u programu, možete sami kreirati onu koja vam odgovara. Za ovo slijedite upute u nastavku:
- Idite na meni „Datoteka“.
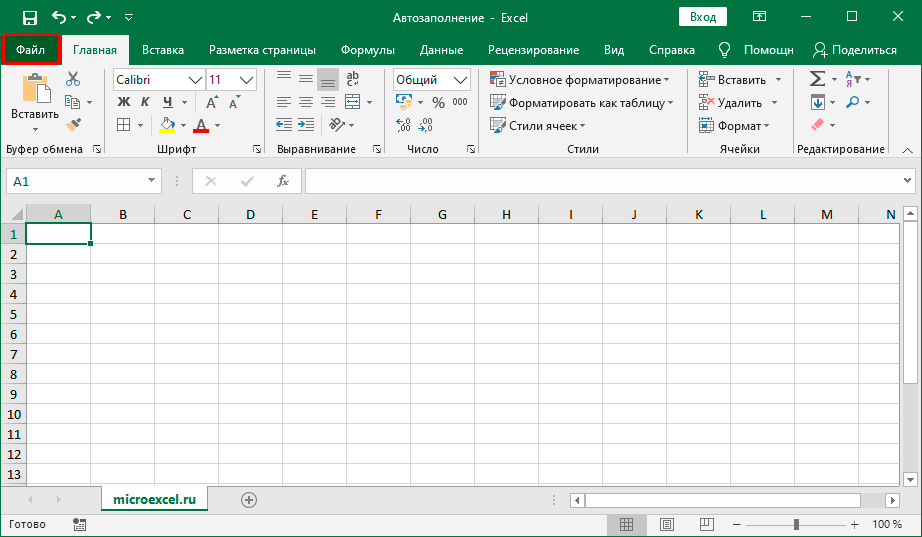
- Sa navedene liste izaberite Opcije.
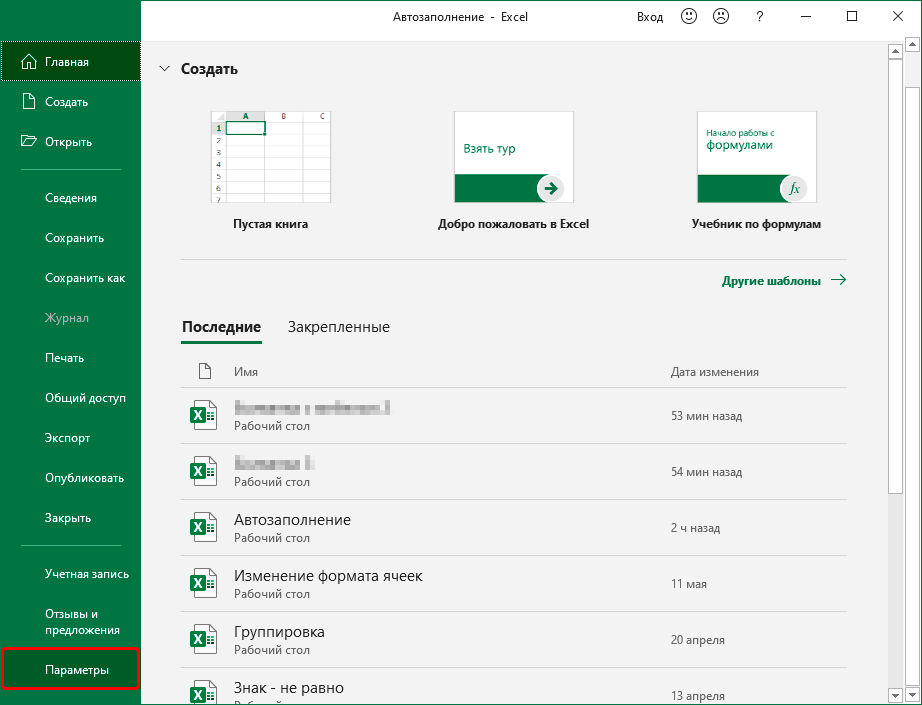
- Sve dostupne opcije su vam otvorene. Idite na karticu "Napredno", a zatim na grupu "Općenito". Odaberite opciju Uredi liste.
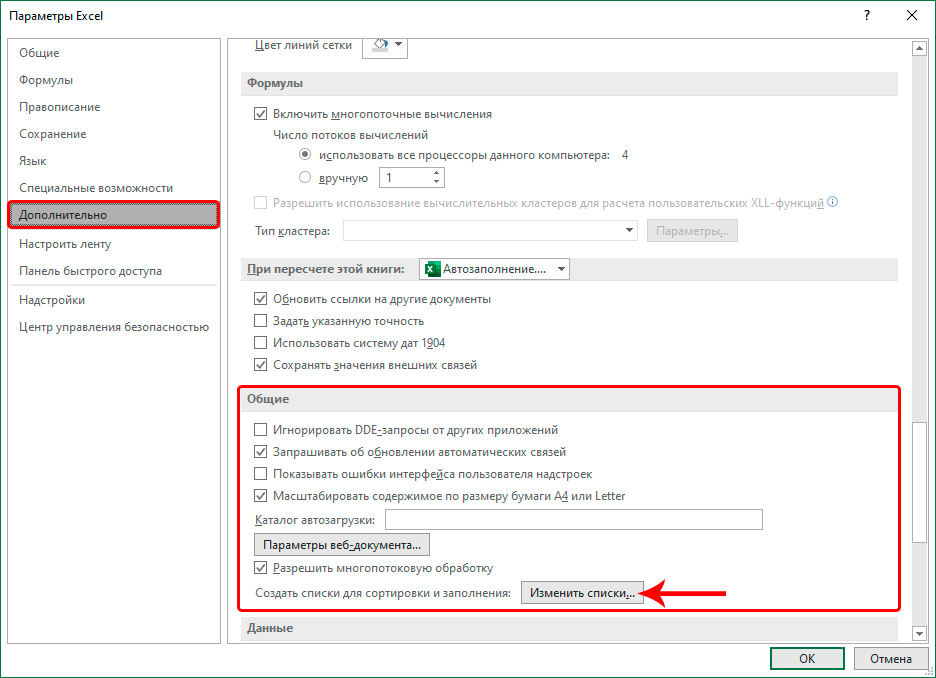
- Prikazane su vam sve postojeće standardne liste. Odaberite opciju “Nova lista” i počnite unositi podatke koji su vam potrebni u polje “Stavke liste”. Kada unesete sve vrijednosti, kliknite na "Dodaj".
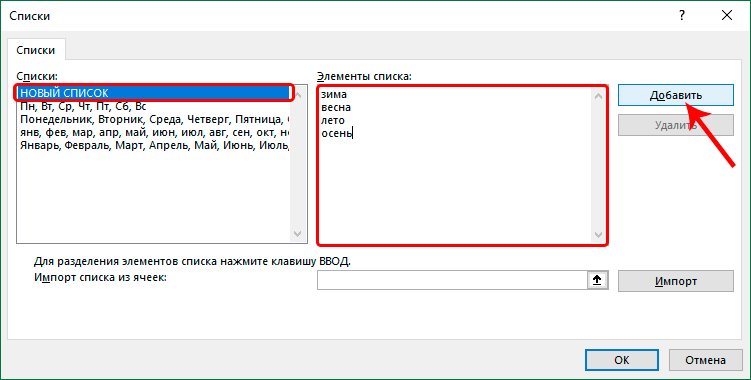
- Lista koju ste kreirali sada će biti prikazana na listi standardnih lista i biće spremna za upotrebu. Izađite iz menija Opcije.
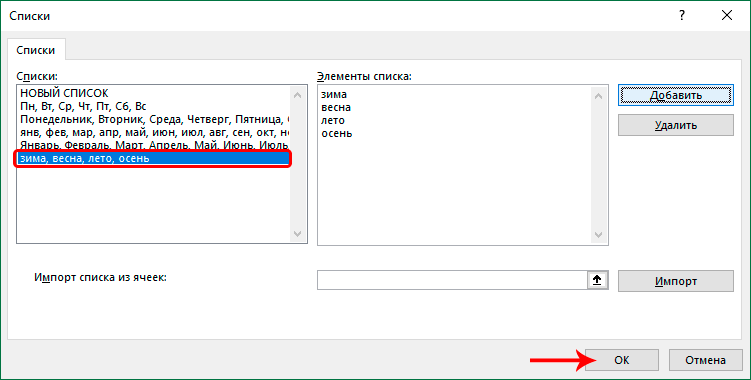
- U ćeliju koja vam je potrebna unesite bilo koju riječ sa novostvorene liste i koristite funkciju Fill Marker.
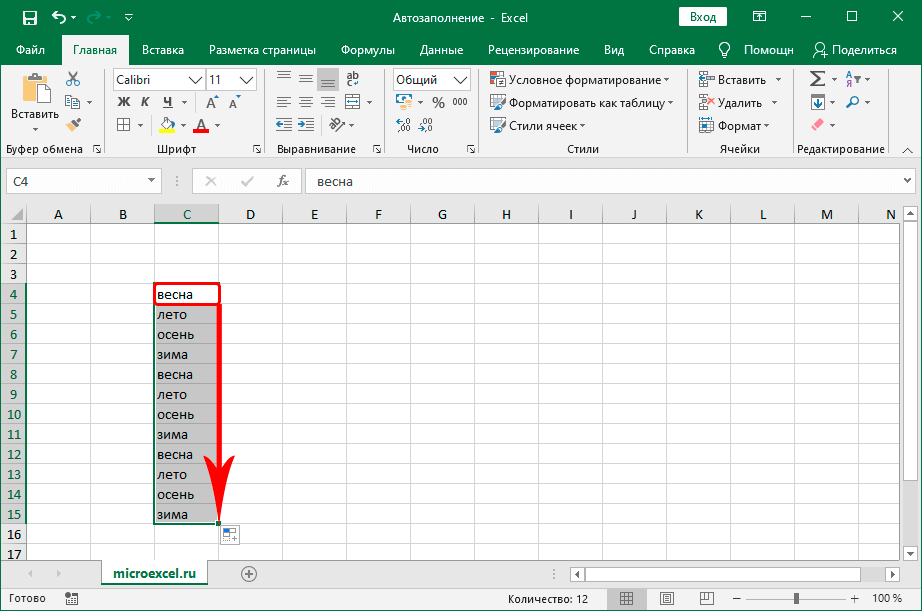
Tako ćete dobiti ćelije ispunjene lokacijama vrijednosti na listi koju ste kreirali. Popunjavanje se vrši ciklično – posle poslednje reči sa liste, ponovo se reprodukuje, počevši od prve reči.
Kako numerisati redove u Excelu
Da biste numerirali redove u Excelu, slijedite ove savjete:
- Unesite broj 1 u bilo koju ćeliju.
- Odaberite raspon ćelija koji vam je potreban (koristite marker za popunjavanje i istovremeno držite pritisnutu tipku Ctrl).
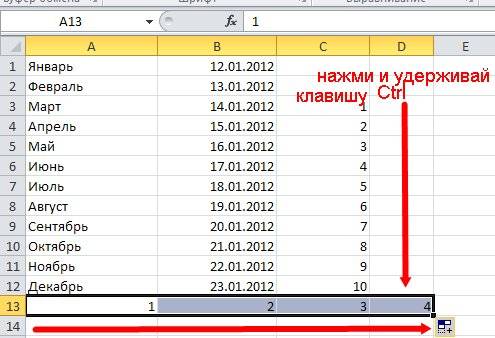
Na isti način možete numerisati kolone u Excel tabeli.
Kako postaviti listu neparnih ili parnih brojeva
- U ćeliju D3 unesite vrijednost – na primjer, 1, a u ćeliju D4 – 3.
- Odaberite ćelije D3 i D4.
- Pomjerite pokazivač miša preko kvadrata u donjem desnom kutu odabranih ćelija i povucite klizač dok držite pritisnut tipku Ctrl do ćelije D12.
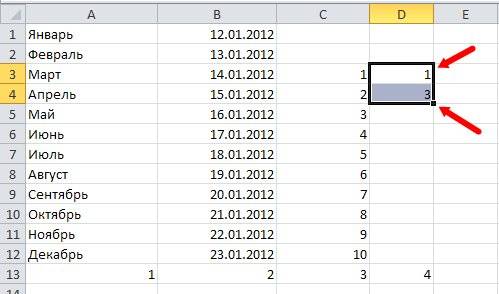
- Dobićete listu neparnih brojeva.

Razlike u verziji Excela
Sva gornja uputstva odnose se na novije verzije programa Excel – 2007, 2010, 2013, 2016. U paketu iz 2003, funkcija “Progresija” se nalazi u drugom dijelu kartice “Meni”. Ostatak gore navedenog principa rada prikladan je za Excel 2003. Da biste prilagodili popunjavanje ćelija u programu Microsoft Office Excel 2003 pomoću Progresije, slijedite ove upute:
- Odaberite ćeliju koju želite s brojem.
- Idite na karticu “Uredi”.
- Sa padajuće liste odaberite opciju “Popuni” i “Napredak”.
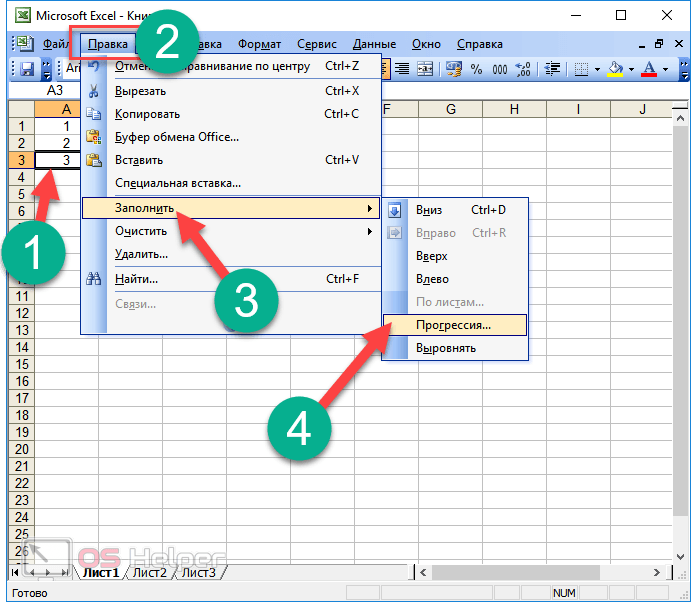
- Zatim ćete vidjeti prozor identičan novijim verzijama programa. Sljedeći koraci su isti kao i prethodno opisani.
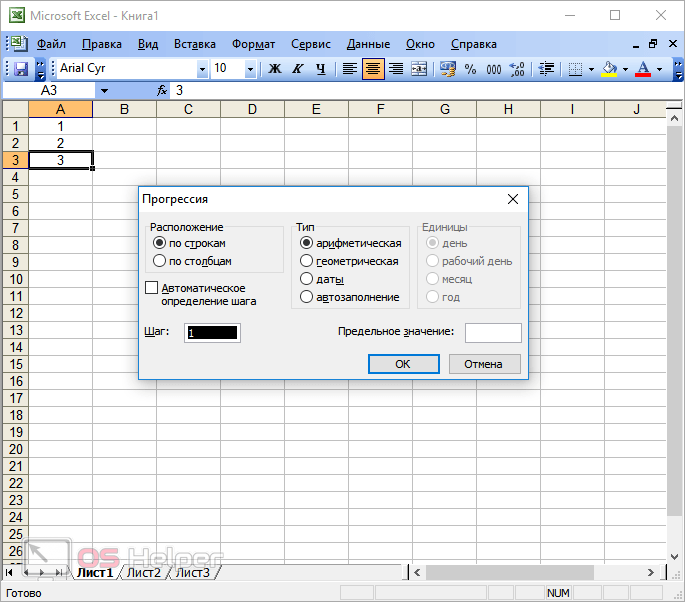
zaključak
Iako se savladavanje alata AutoFill Cells može činiti komplikovanim i dugotrajnim, uvijek je važno znati kako ga koristiti, a vrijeme provedeno u savladavanju ove funkcije će se u potpunosti isplatiti u budućem radu. Ova funkcija pomaže da se optimizira proces unosa iste vrste podataka, radeći to umjesto vas, što štedi mnogo vremena.
Pomoću ovog alata možete automatski unositi različite podatke – od standardnih (datumi, brojevi, dani u sedmici) do nestandardnih (kreiranjem vlastitih lista). Broj lista koje možete kreirati je neograničen – možete ih napraviti koliko god želite. Sve kreirane liste se pohranjuju i postaju dostupne za daljnji rad, a po potrebi se mogu i izbrisati.