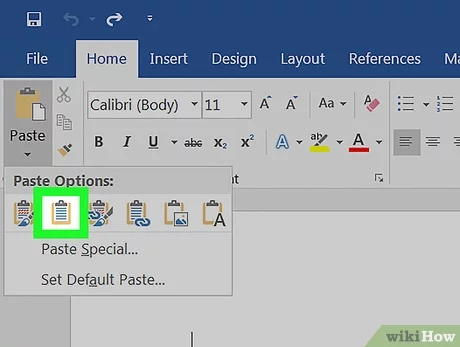Postoje dva poluautomatska načina koja će pomoći u rješavanju pitanja kako pretvoriti Excel tabelu u Word dokument. Ova manipulacija može biti potrebna u različitim slučajevima: za slanje dokumenata, kreiranje arhiva, prijenos podataka u pogodan čitljiv format.
Metod #1: Korišćenje programa trećih strana
Idealno za pretvaranje tabele iz jednog formata u drugi između dokumenata Microsoft Office program Abex Excel to Word Converter. Ne zauzima puno prostora, ima korisničko sučelje. Pogledajmo kako to funkcionira korak po korak:
- Pokrećemo program na našem računaru. Preliminarno, preporučljivo je da ga preuzmete iz službenog izvora, jer postoji veliki rizik od preuzimanja softvera zajedno s virusom na resursima trećih strana. Nakon pokretanja, nudi nam se registracija programa, preskočite ovaj korak, kliknite na dugme "Podsjeti me kasnije". Ako planirate stalno koristiti Abex Excel to Word Converter, registracija je obavezna.
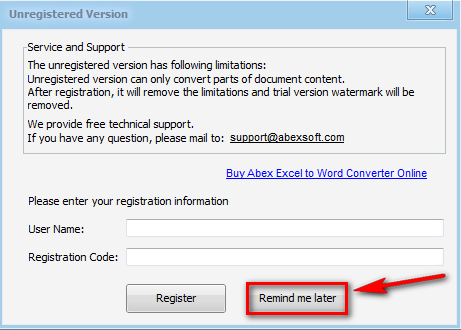
- U pokrenutom softveru nastavljamo s transformacijom tablice. Da biste to učinili, u gornjem lijevom kutu kliknite na dugme "Dodaj datoteke". Omogućava vam da dodate potreban dokument.

- Pronađite željeni direktorij i odaberite Excel datoteku iz koje želite izdvojiti tablicu. Dvaput kliknite ili kliknite na dugme „Otvori na dnu prozora“.
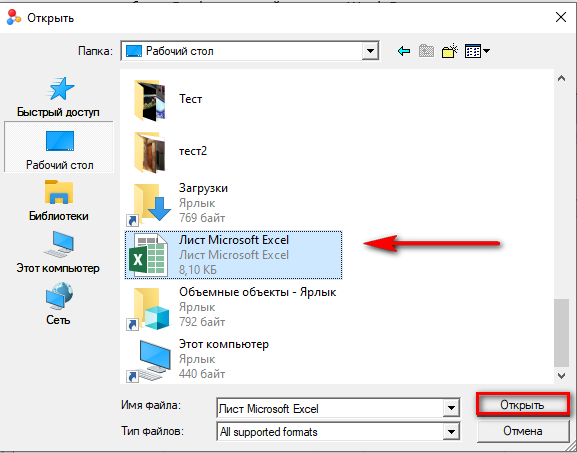
- Sada na dnu ekrana nalazimo prozor “Odaberite izlazni format”. Sa liste biramo onaj koji nam odgovara.
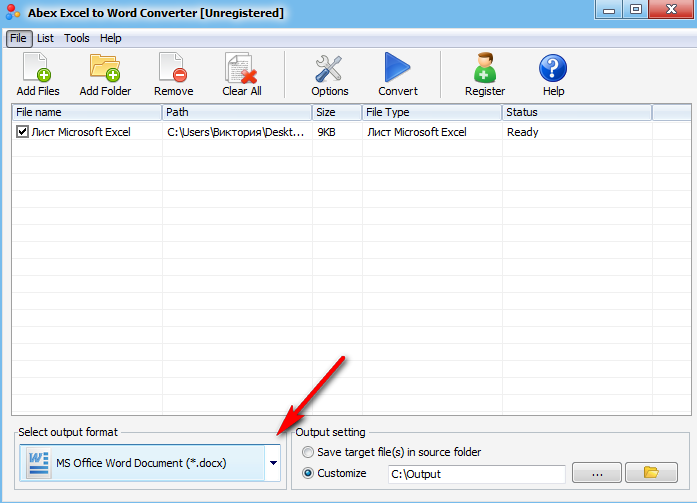
- S desne strane u istom prozoru vidimo odjeljak „Izlazne postavke“, ovdje biramo mapu u koju ćemo sačuvati konvertiranu datoteku. Kliknite na trotočku i odaberite odgovarajući direktorij.
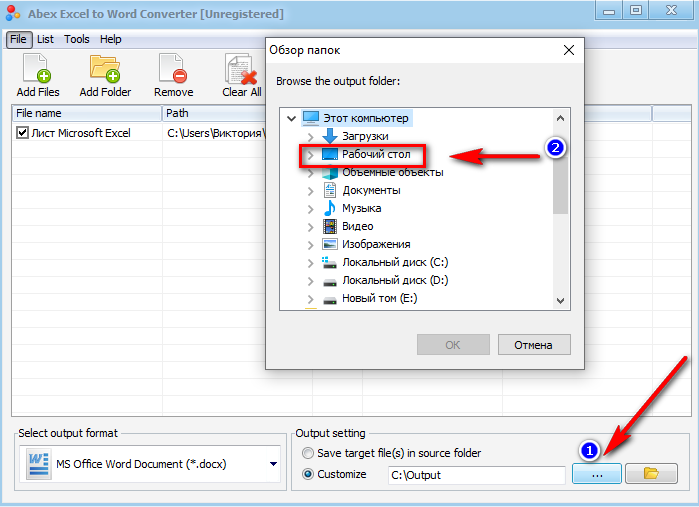
- Pritisnemo dugme „Pretvori“, čekamo da se konverzija završi, nakon čega možemo koristiti tekstualni format dokumenta.
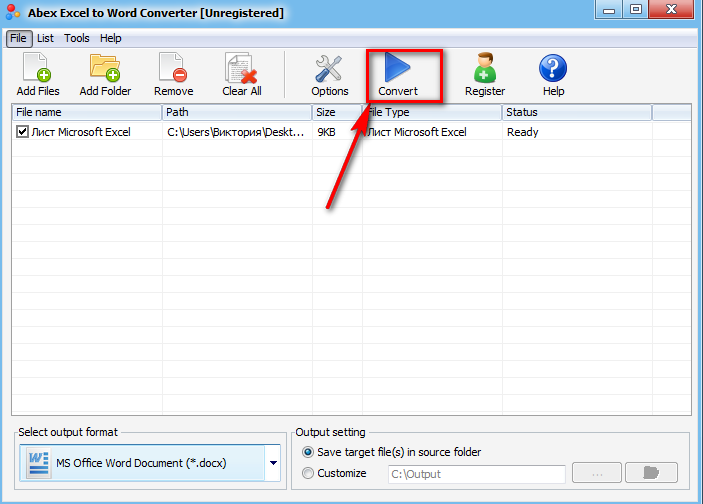
Savet! Nakon što se softver zatvori, informacije o konverziji i radna istorija se ne čuvaju. Stoga, prije zatvaranja pretvarača, uvjerite se da su tražene informacije sačuvane u ispravnom obliku. U suprotnom, moraćete ponovo da uradite sve korake.
Metod #2: Korištenje online usluga
Ako planirate da koristite konverter jednom, onda nema potrebe da preuzimate program treće strane u operativni sistem vašeg računara. U takvim slučajevima će u pomoć priskočiti onlajn servisi koji se mogu koristiti putem vašeg web preglednik. Reći ćemo vam kako to učiniti pomoću prikladnog pretvarača kao primjera:
- Slijedite vezu do web stranice usluge https://convertio.co/ru/. Hajde da se upoznamo sa interfejsom resursa. Hajde da vidimo šta može da transformiše. Zatim pritisnite crveno dugme u sredini stranice „Odaberi datoteke“.
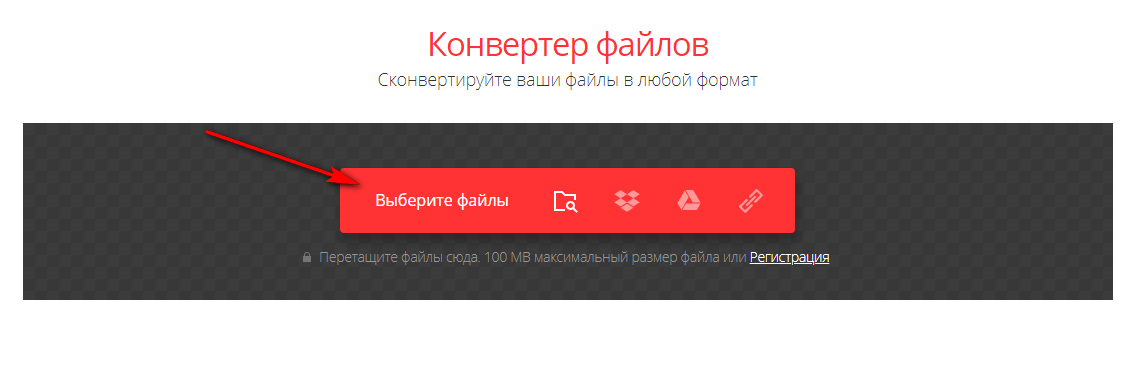
- Pronalazimo potrebnu Excel datoteku u jednom od direktorija, dvaput kliknite na nju. Dokument se postavlja na online servis.
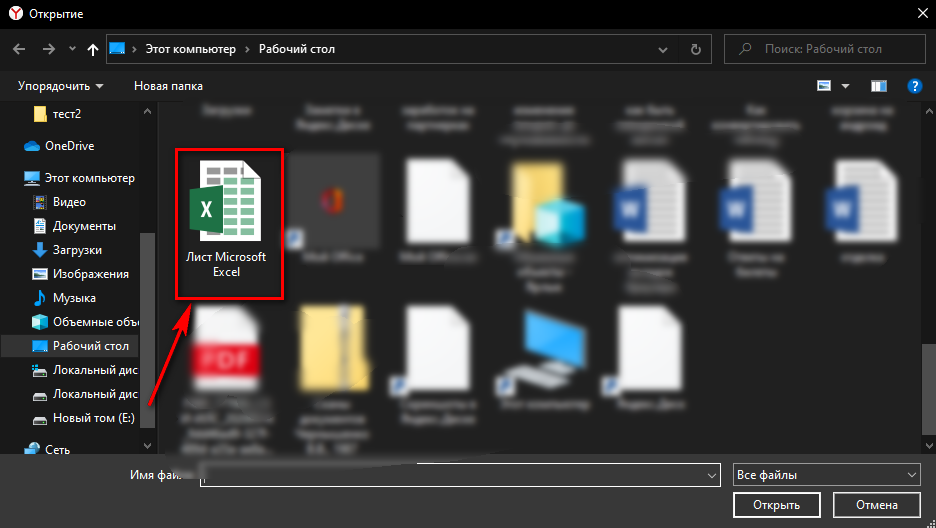
- Nasuprot preuzete datoteke, kliknite na potvrdni okvir, kao što je prikazano na snimku ekrana, pojavit će se padajući popis. U njemu kliknite na odjeljak "Dokument", odaberite optimalni format.
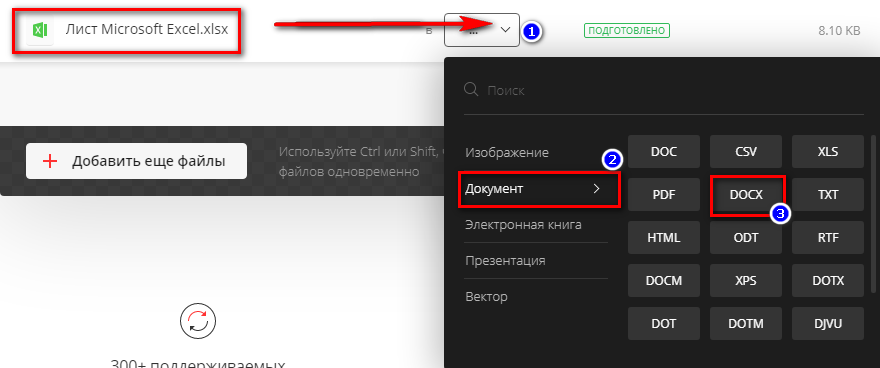
- Kliknite na dugme "Pretvori" i pričekajte da se proces završi. Čim se stranica osvježi, možemo izdvojiti datoteku koja nam je potrebna.
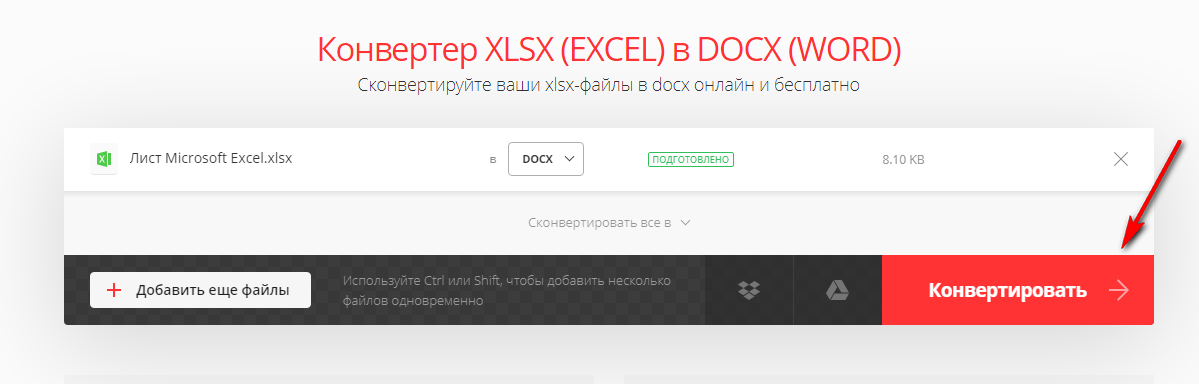
Nakon obavljenog posla, ostaje nam samo da preuzmemo fajl na naš računar na standardni način. Zatim, tekstualni dokument se može spremiti u željeni direktorij, jer on po defaultu ide u mapu "Preuzimanja".
zaključak
Online usluge i posebne aplikacije mogu uvelike pojednostaviti i ubrzati proces pretvaranja dokumenata iz jednog formata u drugi. Nakon toga, konvertovane datoteke podržavaju odgovarajuće verzije Microsoft Office paketa, pod uslovom da su svi koraci konverzije izvedeni ispravno. Koju verziju konvertora odabrati zavisi od učestalosti njegovog rada, kao i od strukture dokumenata koje je potrebno konvertovati. Što su datoteke veće, aplikacija za obradu mora biti pouzdanija.