sadržaj
U ovom članku ćete naučiti kako dodati bilješke ćelijama u Excelu, prikazati ih, sakriti i izbrisati. Također ćete naučiti kako umetnuti sliku u bilješku i stvoriti privlačnu bilješku pričvršćenu za ćeliju koristeći postavke fonta, oblika i veličine.
Recimo da ste primili Excel dokument od nekog drugog i želite da ostavite komentare, izvršite ispravke ili postavite pitanja o podacima. To možete lako učiniti dodavanjem napomene u željenu ćeliju. Bilješka je često najbolji način za dodavanje dodatnih informacija u ćeliju jer ne mijenja podatke koje sadrži.
Osim toga, ovaj alat može biti koristan kada trebate komentirati formule za druge korisnike ili opisati određenu vrijednost. Umjesto tekstualnog opisa, možete umetnuti sliku u bilješku.
Ako želite saznati više o ovom Excel alatu, samo naprijed i pažljivo pročitajte ovaj članak!
Dodavanje napomena u Excel
Prije svega, želim napomenuti da su metode za dodavanje tekstualnih i grafičkih bilješki različite. Počnimo jednostavnije i dodajmo tekstualnu bilješku u ćeliju.
- Označite ćeliju koju želite komentirati.
- kliknite pregled (Recenzija) i u odjeljku Komentari (Napomene) kliknite na ikonu New Commt (Kreiraj bilješku).
Bilješka: Isto možete učiniti klikom Shift + F2 na tastaturi ili klikom na ćeliju desnom tipkom miša i odabirom naredbe iz kontekstnog izbornika Umetni komentar (Umetnuti napomenu).
- Prema zadanim postavkama, svaka nova bilješka je potpisana korisničkim imenom za Microsoft Office, ali to možda niste vi. U tom slučaju možete izbrisati zadano ime uneseno u polje za napomenu i upisati svoje ime. Ili možete unijeti bilo koji drugi tekst umjesto imena.
Bilješka: Ako želite da vaše ime uvijek bude potpisano u svim vašim bilješkama, pogledajte članak – Kako promijeniti zadano ime autora u Excelu.
- Unesite bilješku u polje za napomenu.

- Kliknite na bilo koju drugu ćeliju na listu. Tekst će biti skriven, ali mali crveni trokut će ostati u gornjem desnom kutu ćelije. Signalizira da ćelija sadrži bilješku. Da biste je pročitali, samo postavite pokazivač miša preko ćelije.
Kako prikazati/sakriti bilješke ćelije u Excelu
Upravo sam govorio o tome kako da pogledate jednu bilješku po listu, ali ponekad želite da ih prikažete sve u isto vrijeme. Da biste to učinili, dovoljno je na kartici pregled (Recenzija) u odjeljku Komentari (Napomene) kliknite Prikaži sve komentare (Prikaži sve bilješke).
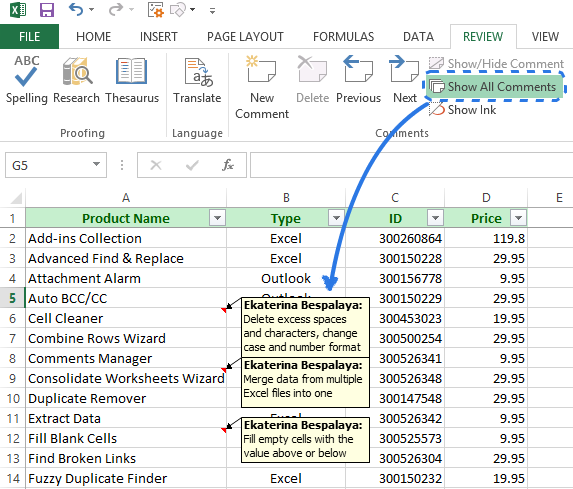
Jednim klikom prikazat ćete sve bilješke na trenutnom listu. Nakon pregleda svih komentara, možete ih sakriti klikom Prikaži sve komentare (Prikaži sve bilješke) ponovo.
Ako imate puno bilješki na listu, prikazivanje svih može otežati čitanje podataka. U tom slučaju možete se kretati s jedne bilješke na drugu pomoću dugmadi sljedeći (Sljedeće) i Prethodna (Prethodno) tab pregled (Recenzija).

Ako želite da jedna od bilješki ostane vidljiva neko vrijeme, kliknite desnom tipkom miša na ćeliju koja je sadrži i odaberite iz kontekstnog izbornika Prikaži / Sakrij komentare (Prikaži ili sakrij bilješke). Istu komandu ćete pronaći u odjeljku Komentari (Napomene) tab pregled (Recenzija).
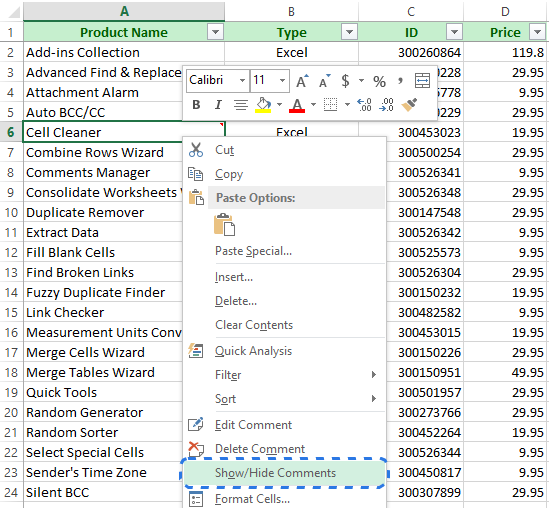
Da biste sakrili bilješku, desnom tipkom miša kliknite ćeliju i odaberite naredbu iz kontekstnog izbornika Sakrij komentar (Sakrij bilješku) ili kliknite Prikaži / Sakrij komentare (Prikaži ili sakrij bilješke) karticu pregled (Recenzija).
Kako ukrasiti notu
Pravougaonog oblika, blijedožuta pozadina, Tahoma 8 font… Standardna napomena u Excelu izgleda prilično dosadno i neprivlačno, zar ne? Srećom, uz malo mašte i spretnosti, možete ga učiniti privlačnijim.
Promjenjiv font
Font jedne bilješke je vrlo lako promijeniti:
- Odaberite ćeliju koja sadrži bilješku čije oblikovanje želite promijeniti.
- Kliknite desnim tasterom miša na njega i izaberite iz kontekstnog menija Uredi komentar (Napomena o promeni).
 Pojavit će se okvir za napomene sa trepćućim kursorom u njemu.
Pojavit će se okvir za napomene sa trepćućim kursorom u njemu.
Postoje još dva načina da promijenite bilješku. možete kliknuti Uredi komentar (Uredi napomenu) u odjeljku Komentari (Napomene) tab pregled (Recenzija) ili kliknite Shift + F2.
- Odaberite tekst za koji želite promijeniti font.
- Desnom tipkom miša kliknite na odabrano područje i odaberite naredbu Format Comment (Format bilješke).
 Na ekranu će se pojaviti dijaloški okvir istog imena. Ovdje možete odabrati font, stil i veličinu fonta po vašoj želji, dodati različite efekte tekstu komentara ili promijeniti njegovu boju.
Na ekranu će se pojaviti dijaloški okvir istog imena. Ovdje možete odabrati font, stil i veličinu fonta po vašoj želji, dodati različite efekte tekstu komentara ili promijeniti njegovu boju.
- Unesite željene promjene i kliknite OK.
Ako ste umorni od pojedinačnog mijenjanja veličine fonta u svakoj posebnoj napomeni, možete primijeniti promjene na sve bilješke odjednom promjenom postavki na kontrolnoj tabli.
Bilješka: Ova promjena postavki će se odraziti u Excel napomenama, kao i napomenama u svim drugim aplikacijama.
Promijenite oblik bilješke
Ako želite koristiti bilo koji drugi oblik za bilješke, umjesto standardnog pravokutnika, prvo morate dodati posebnu naredbu na alatnu traku za brzi pristup.
- Otvorite padajući meni trake sa alatkama za brzi pristup i kliknite Još naredbi (Druge komande).
 Na ekranu će se pojaviti dijaloški okvir. Excel opcije (Opcije Excel).
Na ekranu će se pojaviti dijaloški okvir. Excel opcije (Opcije Excel). - Padajući meni Izaberite komande iz (Izaberite komande od) izaberite Alati za crtanje | Format Tab (Alati za slike | Kartica Format).
- Sa liste komandi izaberite Promijeni oblik (Isjeći kako bi odgovarao).

- pritisnuti dodati (Dodaj) i zatim OK.
Ikona će biti dodata na traku sa alatkama za brzi pristup u gornjem levom uglu prozora programa Excel. Promijeni oblik (Obrezivanje prema obliku), ali za sada je siva. Da biste ga učinili aktivnim, kliknite na ivicu polja bilješke kada se pokazivač miša pretvori u četverostranu strelicu.
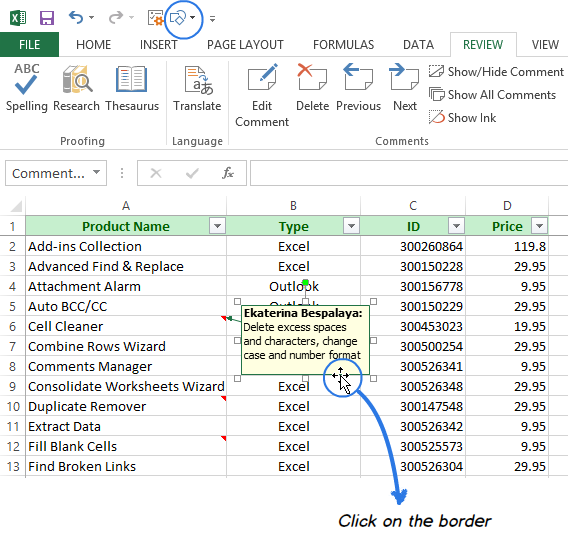
Kada ovaj alat postane dostupan, kliknite na ikonu i izaberite željeni oblik iz padajućeg menija.
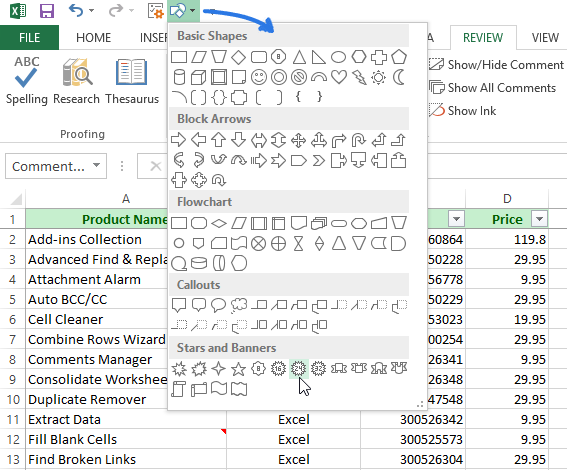
Promijenite veličinu bilješke
Nakon što promijenite oblik bilješke, može se dogoditi da tekst ne stane u polje za napomenu. Učinite sljedeće da riješite ovaj problem:
- Odaberite bilješku.
- Zadržite pokazivač miša preko ručica za zumiranje.
- Držite pritisnutu lijevu tipku miša i povucite ručke za zumiranje da promijenite veličinu napomene.

Sada kada je komentar dobio svoj jedinstveni stil, malo je vjerovatno da će proći nezapaženo.

Kako kopirati bilješke u druge ćelije u Excelu
Ako želite da dodate istu bilješku mnogim ćelijama na listu, možete je kopirati i zalijepiti u druge ćelije bez promjene njihovog sadržaja.
- Odaberite ćeliju s napomenom.
- pritisnuti Ctrl + C ili kliknite desnim tasterom miša i kliknite komandu kopija (Kopija).
- Odaberite ćeliju ili raspon ćelija u koje želite umetnuti istu bilješku.
- Na kartici Napredno Početna (Kuća) u sekciji klipbord (Međuspremnik) otvori padajući meni komande paste (Insert).
- Na dnu menija koji se otvori kliknite paste Special (Poseban umetak).
 Otvoriće se prozor za dijalog sa istim imenom.
Otvoriće se prozor za dijalog sa istim imenom.
Bilješka: Možete preskočiti korake 4 – 5 i umjesto toga otvoriti ovaj dijaloški okvir pritiskom na tipke Ctrl + Alt + V.
- U odjeljku paste (Insert) dijaloški okvir, označite opciju Komentari (Napomene).

- pritisnuti OK.
Kao rezultat, samo će napomena biti umetnuta u odabrane ćelije. Ako bilo koja ćelija u odabranom području već sadrži bilješku, ona će biti zamijenjena onom koju ste umetnuli.
Uklanjanje bilješki
Ako vam više ne treba bilješka, riješite je se za samo trenutak slijedeći ove korake:
- Odaberite ćeliju ili ćelije koje sadrže komentare.
- Kliknite desnim tasterom miša na njih i izaberite komandu iz kontekstnog menija Izbriši komentar (Ukloni bilješku).

Također možete otvoriti karticu pregled (Recenzija) i u odjeljku Komentari (Napomene) kliknite na ikonu izbrisati (Izbriši) za brisanje svih komentara u odabranoj ćeliji ili rasponu.
Kada to učinite, crveni indikator će nestati i bilješka će biti uklonjena iz ćelije.
Umetanje slike u komentar
Vrijeme je da shvatite kako umetnuti sliku u bilješku u Excelu. Slika u bilješci može biti korisna kada korisnicima želite dati vizualni prikaz vaših podataka. Kao napomenu, možete dodati slike proizvoda, logotipe kompanije, dijagrame, dijagrame, fragmente mapa itd.
Ovaj zadatak traje neko vrijeme, ali siguran sam da vam neće stvarati poteškoće.
- Kliknite desnim tasterom miša na ćeliju i izaberite komandu iz kontekstnog menija Umetni komentar (Umetnuti napomenu).
Bilješka: Ako ćelija već sadrži komentar, učinite ga vidljivim. Kliknite desnim tasterom miša na ćeliju i izaberite komandu iz kontekstnog menija Prikaži/sakrij komentare (Prikaži ili sakrij bilješke).
- Ako ne želite nikakav tekst u bilješci zajedno sa slikom, jednostavno je izbrišite.
- Pomjerite pokazivač preko granice bilješke i kliknite desnim tasterom miša na nju.

Bilješka: Važno je kliknuti tačno na ivicu polja napomene, a ne unutar ovog polja, jer se u tim slučajevima dijaloški okvir Format Comment (Format napomene) će imati drugačiji skup opcija.
- U kontekstnom meniju kliknite na komandu Format Comment (Format bilješke).

- Otvoriće se prozor za dijalog sa istim imenom. Idite na karticu Boje i linije (Boje i linije).
- U odjeljku Ispunite (Popuni) otvori padajuću listu Boja (Boja).
- Kliknite na Efekti ispune (Načini punjenja).

- U dijalogu koji se pojavi otvorite karticu slika (Slika).
- pritisnuti Odaberite Slika (Slika) da biste pronašli datoteku slike na računaru ili na Internetu.

- Kada pronađete željenu sliku, odaberite je i kliknite umetanje (Insert). Odabrana slika će se pojaviti u polju slika (Slika) dijaloški okvir Efekti ispune (Načini punjenja). Da biste zadržali proporcije slike, označite polje Zaključajte omjer slike (Zadržite proporcije slike).
- pritisnuti OKda zatvorite dijaloške okvire Efekti ispune (Metode popunjavanja) i Format Comment (Format bilješke).

Nadam se da nakon čitanja ovog članka nikada nećete imati problema s dodavanjem, promjenom, prikazivanjem, skrivanjem, kopiranjem i brisanjem tekstualnih i grafičkih bilješki u Excel radnim knjigama. Ako i dalje imate poteškoća – samo mi napišite komentar ispod, a ja ću se potruditi da vam pomognem! 🙂










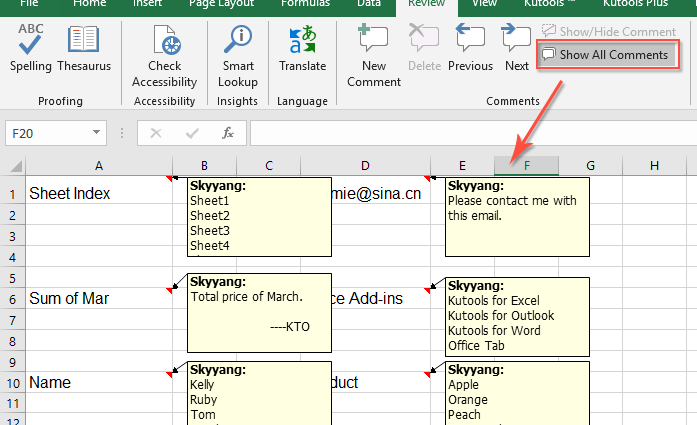
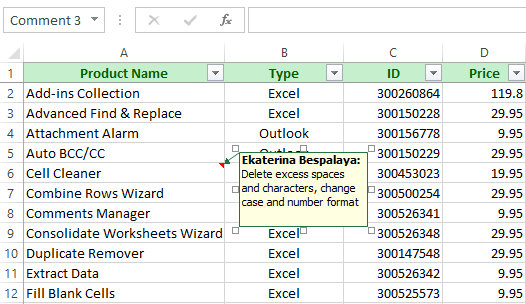
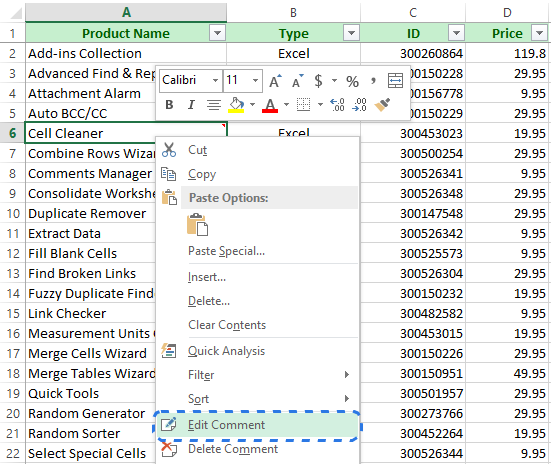 Pojavit će se okvir za napomene sa trepćućim kursorom u njemu.
Pojavit će se okvir za napomene sa trepćućim kursorom u njemu.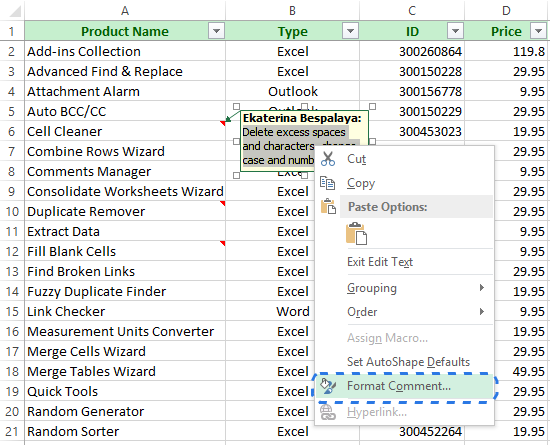 Na ekranu će se pojaviti dijaloški okvir istog imena. Ovdje možete odabrati font, stil i veličinu fonta po vašoj želji, dodati različite efekte tekstu komentara ili promijeniti njegovu boju.
Na ekranu će se pojaviti dijaloški okvir istog imena. Ovdje možete odabrati font, stil i veličinu fonta po vašoj želji, dodati različite efekte tekstu komentara ili promijeniti njegovu boju.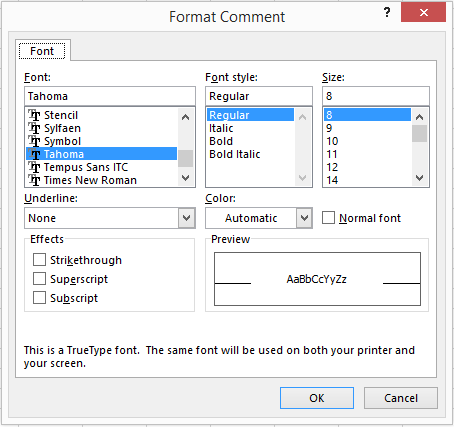
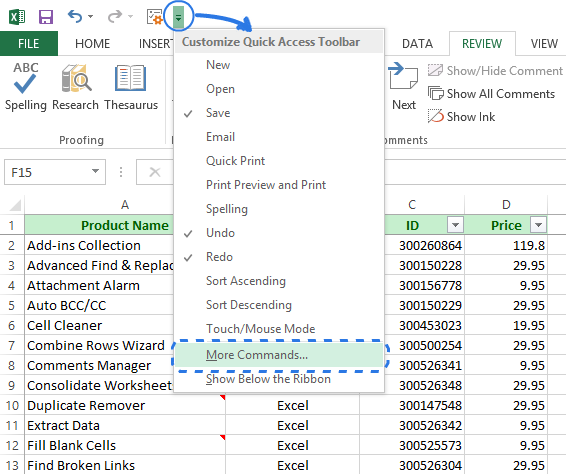 Na ekranu će se pojaviti dijaloški okvir. Excel opcije (Opcije Excel).
Na ekranu će se pojaviti dijaloški okvir. Excel opcije (Opcije Excel).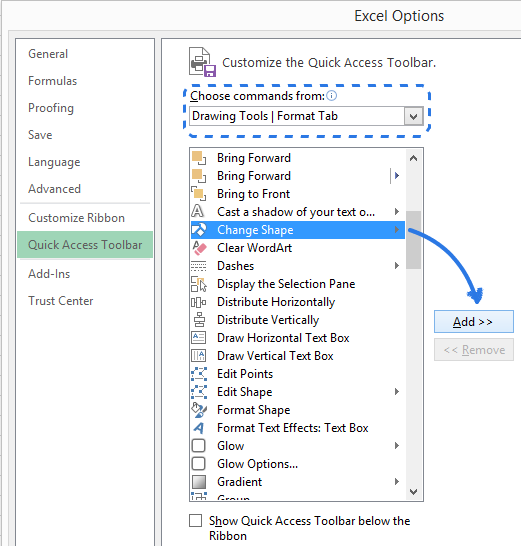

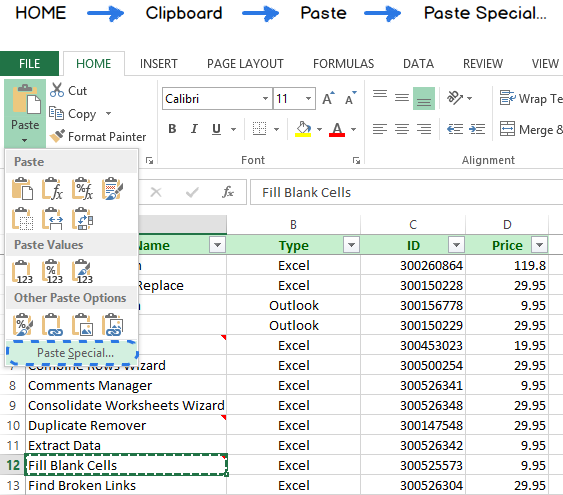 Otvoriće se prozor za dijalog sa istim imenom.
Otvoriće se prozor za dijalog sa istim imenom.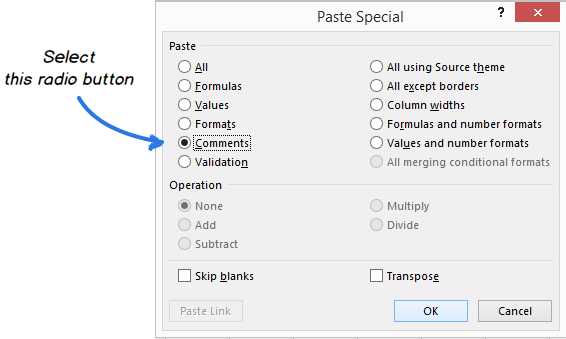


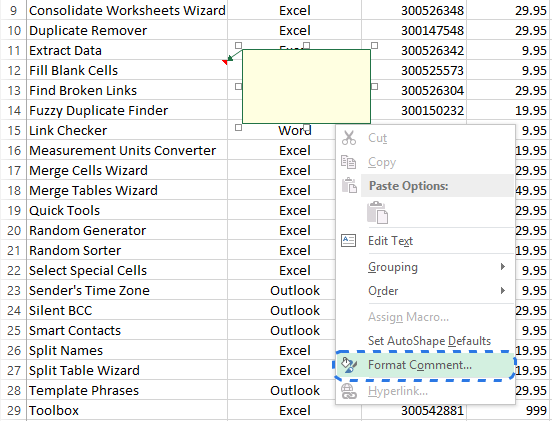
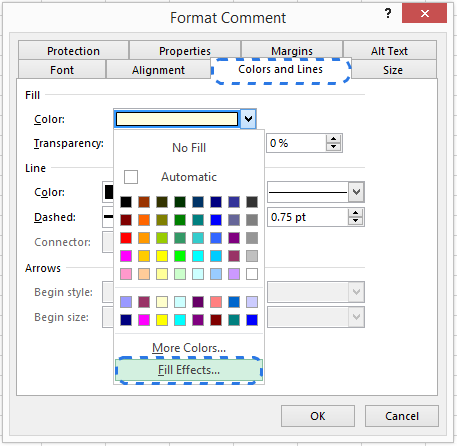
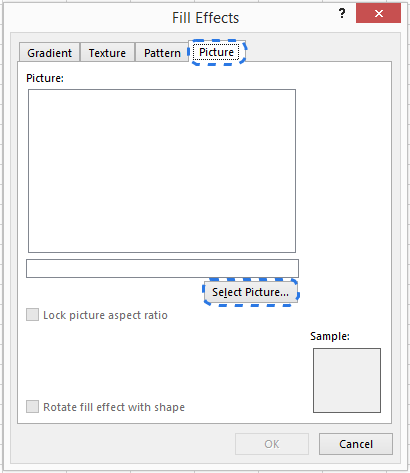
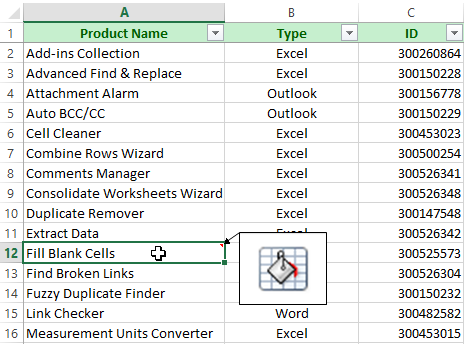
Jeg vil gerne have noten fra en celle flyttet til anden celle på samme line, men som text indhold i cellen, ikke som note.