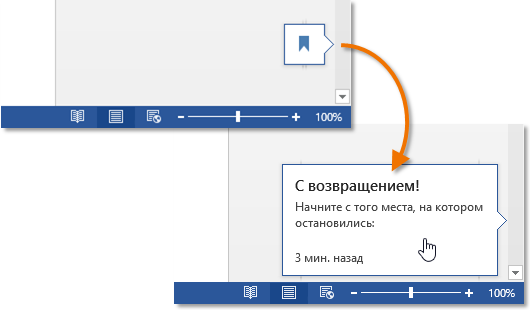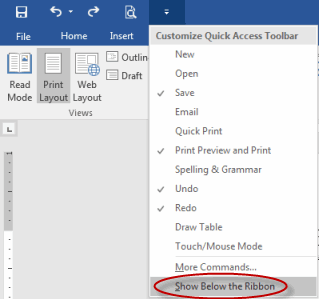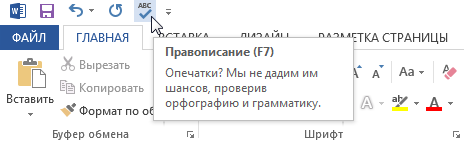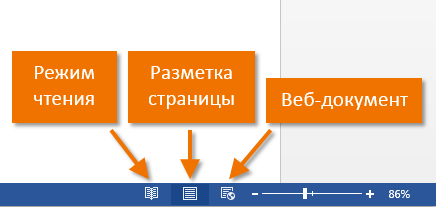sadržaj
U ovoj lekciji ćemo pogledati 3 elementa Microsoft Word interfejsa odjednom. Iako su mnogo manje značajni od, na primjer, pogleda Backstagea ili Ribbon-a, nisu ništa manje korisni. Kasnije u lekciji naučićete kako da dodate korisne komande (čak i iz pogleda Backstage) na traku sa alatkama za brzi pristup, kao i kako da koristite prikaze dokumenta kada radite u Wordu.
Brzi pristup Toolbar
Traka sa alatkama za brzi pristup omogućava vam pristup osnovnim komandama programa Microsoft Word, bez obzira na to koja je kartica trenutno aktivna. Naredbe su prikazane po defaultu. Save, Otkaži и ponovo suditi. Možete dodati bilo koje druge komande po vašem izboru.
Kako dodati komandu na alatnu traku za brzi pristup
- Kliknite na strelicu desno od trake sa alatkama za brzi pristup.
- Iz padajućeg menija izaberite komandu koju želite da dodate. Ako potrebne komande nisu na listi, kliknite na stavku Ostale ekipe.
- Komanda će se pojaviti na traci sa alatkama za brzi pristup.

vladar
Lenjir se nalazi na vrhu i lijevo od dokumenta. Koristi se za poravnavanje dokumenta. Ako želite, možete sakriti ravnalo da uštedite prostor na ekranu.
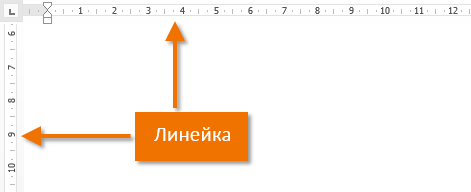
Kako prikazati ili sakriti ravnalo
- kliknite pogled.
- Označite kućicu vladar da prikažete ili sakrijete lenjir.

Načini pregleda dokumenata
Word 2013 ima širok spektar načina pregleda koji utiču na prikaz dokumenta. Dokument se može otvoriti u Režim čitanja, Označavanje stranice ili kako Web dokument. Funkcije mogu biti korisne prilikom obavljanja različitih zadataka u programu Microsoft Word, posebno kada pripremate dokument za štampanje.
- Da biste odabrali režime pregleda, pronađite odgovarajuće ikone u donjem desnom uglu dokumenta.

Način čitanja: U ovom režimu su skrivene sve komande vezane za uređivanje, odnosno dokument se prikazuje na celom ekranu. Strelice se pojavljuju na lijevoj i desnoj strani ekrana, pomoću kojih se možete kretati kroz dokument.
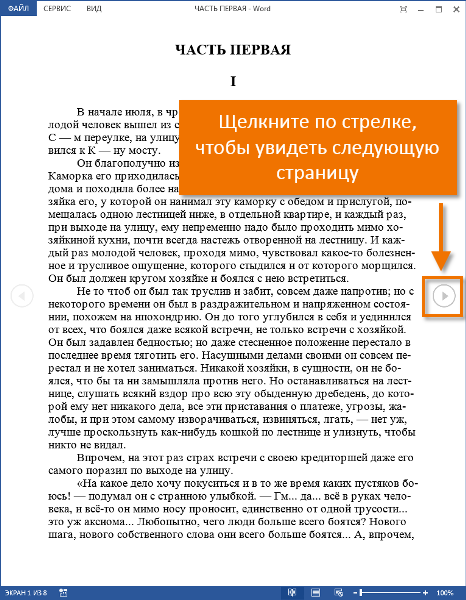
Izgled stranice: Ovaj način rada je namijenjen kreiranju i uređivanju dokumenta i omogućen je po defaultu. Prelomi su vidljivi između stranica, tako da možete razumjeti u kojem obliku će dokument biti odštampan.
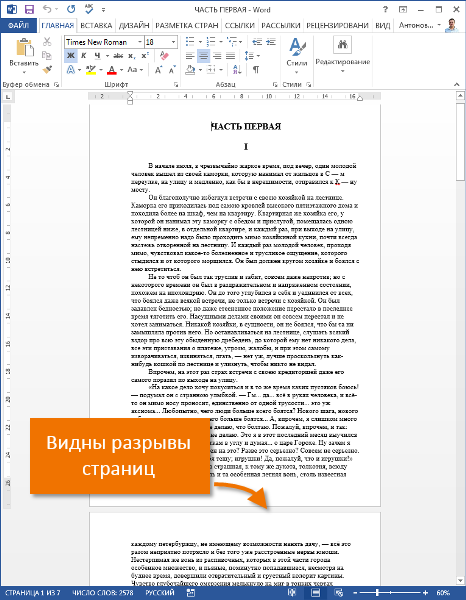
Web dokument: Ovaj način rada uklanja sve prijelome stranica. Zahvaljujući ovom modu, možete vizualizirati kako dokument izgleda u formatu web stranice.
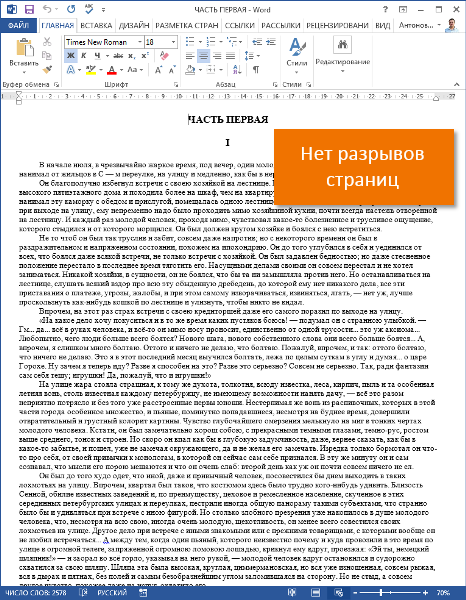
Word 2013 ima novu zgodnu funkciju − Čitanje životopisa. Ako dokument sadrži mnogo stranica, možete ga otvoriti tamo gdje ste prošli put stali. Kada otvarate dokument, obratite pažnju na obeleživač koji će se pojaviti na ekranu. Kada pomerite kursor miša preko njega, Word će od vas zatražiti da otvorite dokument sa mesta gde ste prethodno stali.