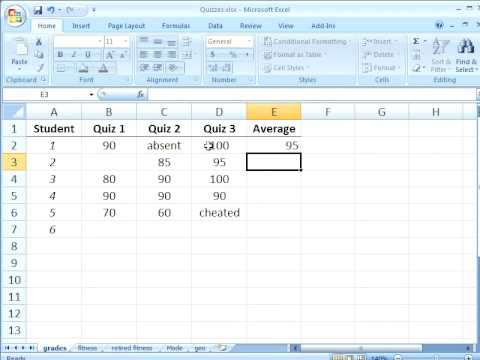sadržaj
Izračunavanje aritmetičkog prosjeka je prilično uobičajena procedura koju korisnici programa Excel moraju učiniti. Postoji nekoliko mogućih metoda odjednom koje vam omogućavaju da to učinite u različitim situacijama, uključujući korištenje statističkih funkcija. Hajde da pobliže pogledamo šta treba učiniti da izračunamo aritmetički prosjek u Excelu?
Kako pronaći aritmetičku sredinu brojeva (matematika)?
Da biste odredili aritmetičku sredinu nekoliko brojeva ili ćelija, morate uzeti sve vrijednosti u nizu, izvršiti operaciju sabiranja između njih i podijeliti rezultat s njihovim ukupnim brojem. Rad aritmetičke sredine je vrlo lako prikazati na primjeru školskih ocjena u izvještaju, jer je prosječna ocjena poznata svima koji su studirali na srednjoškolskoj ustanovi.
Pretpostavimo da imamo konačnu tabelu koja pokazuje ocjene jednog učenika za završene srednje testove: 3, 4, 3, 5, 5. Prosječna vrijednost za kvartal u ovom slučaju će biti 4 boda.
Excel aritmetička sredina
Recimo da imamo tabelu sa skupom specifičnih vrednosti. Šta oni misle nije toliko važno u ovoj situaciji. Neka to bude slučajni skup brojeva. Ovo ni na koji način neće uticati na logiku obrazloženja.
Moramo da kliknemo levim tasterom miša na ćeliju A2 i na taj način je aktiviramo. Nakon toga idite na glavni meni ili obratite pažnju na traku, tamo pronađite opciju „Uređivanje“, a u meniju koji se pojavi kliknite levim tasterom miša na dugme „Iznos“. U ovom slučaju, klik se ne vrši na samu ikonu, već na strelicu koja se nalazi pored nje. Nakon toga će se pojaviti još jedan meni u kojem će se nalaziti skup različitih funkcija. U našem slučaju nas zanima “Prosjek”. Nakon što kliknete na nju, formula će se automatski upisati u odabranu ćeliju.
To nije sve. Nakon toga potrebno je unijeti argument funkcije, za što je dovoljno samo odabrati one ćelije za koje je potrebna definicija aritmetičke sredine. Nakon toga pritisnite tipku “Enter”.
Sintaksa SRZNACH
Kao što vidite, koristimo formulu AVERAGE, koji ima vlastitu sintaksu. Vrlo je jednostavno. Prvo se upisuje znak jednakosti, kao i kod svake druge funkcije. Nakon toga se ispisuje ime AVERAGE, nakon čega se otvara zagrada i upisuje se jedan jedini argument – raspon vrijednosti iz kojeg želite dobiti aritmetičku sredinu. Nakon toga, nosač se zatvara.
Argumenti AVERAGE
U praksi će formula, zajedno sa unesenim argumentom, izgledati ovako.
=CORE(A1:A10).
Takva formula će izračunati zbir vrijednosti od prvog do desetog reda, nakon čega će rezultat podijeliti sa 10.
Izračunavanje aritmetičkog prosjeka pomoću čarobnjaka za funkcije
Čarobnjak za funkcije je univerzalna Excel funkcija koja vam omogućava da izvedete najsloženije proračune bez poznavanja imena formula. Dovoljno je samo odabrati ispravan sa liste, a zatim uneti ispravne argumente. Štaviše, svi su prikazani u posebnom dijaloškom okviru sa savjetima. Tako korisnik može lako shvatiti koja je funkcija za šta odgovorna i koju sintaksu ima.
Preporučuje se da se poigrate s ovom listom u slobodno vrijeme kako biste stekli ideju za koje je funkcije Excel dizajniran.
Da biste pozvali čarobnjak za funkcije, morate pritisnuti kombinaciju tipki Shift + F3 ili pronaći tipku fx blizu linije za unos formule. Nakon što to učinite, pojavit će se prozor u kojem trebamo pronaći funkciju "PROSJEČNO". Mnogo je lakše tražiti funkciju koja nam je potrebna ako odaberemo njen tip. U posebnom padajućem izborniku koji se nalazi na vrhu ekrana, trebate odabrati stavku: „Statistički“. Tada će se lista značajno suziti i lakše će je izabrati.
Zatim će se pojaviti drugi prozor u koji možete unijeti argumente funkcije AVERAGE.
Privatna opcija je pozivanje funkcije za izlaz aritmetičke sredine sa trake. Da biste to učinili, morate pronaći karticu "Formule", zatim idite na odjeljak "Ostale funkcije", tamo zadržite pokazivač miša iznad stavke "Statistički". Nakon svih ovih operacija, funkcija će se pojaviti SRCE.
Traka sa formulama
Svaki dokument sadrži traku formule koja se mijenja ovisno o tome koju ćeliju odaberete. Ako je formula tamo, onda će ona biti tamo napisana. Ako nema formule, tada će se tamo prikazati samo vrijednost ćelije (na primjer, ako je tu napisan samo tekst). Ovaj snimak ekrana pokazuje konkretan primjer kako se traka za unos formule može koristiti. Uz njegovu pomoć možete pogledati koja se formula nalazi iza određenog broja (13,2) koristeći primjer, kao i urediti argumente. Ili čak uklonite staru formulu i uvedite novu. Ili uklonite sve formule i ostavite praznu vrijednost ili broj. Ona ima mnogo mogućnosti. Možete odabrati bilo koju koja će vam pomoći da završite zadatak.
Ručni unos funkcija
funkcija AVERAGE odnosi se na jednostavno. Lako je zapamtiti i potreban je samo jedan argument. Stoga ćemo ga unijeti ručno. Koristimo gornji snimak ekrana kao primjer. Kao što vidite, možete koristiti dva različita opsega koji nisu direktno povezani jedan s drugim.
Mi ćemo ga unijeti ručno.
=CORE(A1:B1;F1:H1)
Očigledno, na odgovarajućim mjestima trebate staviti svoje adrese. Ako želite da se one sačuvaju prilikom kopiranja u druge ćelije, ne zaboravite učiniti veze apsolutnim. Da biste to učinili, trebate ih odabrati, a zatim pritisnuti tipku F4.
Toplo se preporučuje da zapamtite sve funkcije koje naučite jer će vam to uštedjeti mnogo vremena u budućnosti.
Izračunavanje prosječne vrijednosti po stanju
Možda ćete htjeti prosječiti određene brojeve samo ako ispunjavaju određeni kriterij. Uslov može biti bilo koji, tekstualni i numerički. Može se napisati i direktno u formuli iu drugim ćelijama.
Naravno, možete koristiti funkciju IF u kombinaciji sa funkcijom AVERAGE, ali to je malo naporan. Ako ovu kombinaciju morate koristiti vrlo često, sve to oduzima dosta vremena. Mnogo je smislenije koristiti funkciju BESRCRA. Koristi dva ili tri argumenta u različitim situacijama, ali njihov unos je i dalje brži od pisanja dvije različite funkcije u jednoj formuli.
Zamislite sljedeću situaciju: dobili smo zadatak da odredimo aritmetičku sredinu za one vrijednosti koje su jednake ili veće od 10.
Konačna formula će biti:
=VELIČINA(A1:A8;»>=10″)
Kao rezultat, ova vrijednost će se dobiti.
Analizirajmo argumente ove funkcije detaljnije.
- Domet. Ovo je direktno raspon u kojem će skup kriterija biti sadržan.
- Stanje. Ovo je trenutno stanje. Odnosno, vrijednost mora na neki način korelirati s kriterijem. U našem slučaju mora biti veći ili jednak 10.
- Raspon usrednjavanja. Neobavezni argument koji se koristi ako se vrijednosti za koje treba tražiti aritmetička sredina nalaze negdje drugdje i nisu direktni kriteriji.
Treću tačku smo izostavili jer je opseg u prvom argumentu numerički, dok ga je bolje koristiti samo sa tekstualnim kriterijumima.
Kako pronaći prosječnu vrijednost danog teksta?
Ako postoji takva potreba, kriterijum se može napisati u nekoj ćeliji, a onda samo dati link do njega.
Sada pronađimo aritmetičku sredinu koristeći skup tekstualnih vrijednosti iz stupca A kao raspon kriterija.
Izgled funkcije će biti sljedeći: =СРЗНАЧЕСЛИ($A$2:$A$12;A7;$B$2:$B$12). Odgovarajuća kolona se ovdje koristi kao raspon (linkovi su fiksni u slučaju da trebate kopirati), a kriterij pretraživanja će biti adresa ćelije koja sadrži riječ „tabele“ (ili ovu riječ možete jednostavno napisati na odgovarajuće mjesto ). I ovdje smo koristili kolonu B kao raspon prosjeka.
Bitan! Određivanje raspona prosjeka je obavezan zahtjev za tekstualne kriterije.
Kako izračunati ponderisanu prosječnu cijenu u Excelu?
Da biste odredili ponderisanu prosječnu cijenu, trebate koristiti funkcije SUMPRODUCT и SUMA. Dakle, imamo list koji opisuje različite vrste robe, njihovu količinu i cijenu.
Da biste saznali ponderiranu prosječnu cijenu u ovom slučaju, trebate koristiti formulu.
=СУММПРОИЗВ(C2:C12;B2:B12)/СУММ(C2:C12).
Ova formula radi u dva koraka. Funkcija SUMPRODUCT omogućava vam da odredite ukupan iznos novca koji je kompanija uspjela zaraditi nakon što je sva roba prodata. I tada se koristi funkcija SUMA, što jednostavno određuje ukupan broj prodatih artikala.
Zatim se vrši operacija dijeljenja ukupnog prihoda robe brojem jedinica. Tako se ispostavilo da se pronalazi ponderisani prosječni trošak – indikator koji određuje koliko je određeni proizvod značajan u ukupnom prihodu.
Standardna devijacija: formula u Excel-u
Kada govorimo o aritmetičkoj sredini, definitivno postoji još jedan koncept negdje u blizini – standardna devijacija (ili samo standardna devijacija). Ali da biste razumeli šta je to, prvo morate razumeti šta je varijansa.
Ovaj termin se odnosi na stepen disperzije vrednosti. Ipak, razlika između skupa vrijednosti 4 i 6 sa aritmetičkom sredinom 5 i 1 i 9 sa istom srednjom sredinom je ogromna. U prvom slučaju disperzija je minimalna, au drugom su vrijednosti u vrlo širokom rasponu.
Formula za izračunavanje varijanse je prilično složena, ali se lako može izračunati pomoću standardnih Excel alata. Za to postoje dvije funkcije: DISP.B i DISP.G
U praksi se ova vrijednost sama po sebi rijetko koristi. Može se koristiti za testiranje valjanosti statističke hipoteze ili za određivanje koeficijenata korelacije. U kontekstu našeg članka, varijansa se koristi za određivanje standardne devijacije, koja se formira jednostavnom formulom. Iz dobijene vrijednosti varijanse potrebno je izdvojiti kvadratni korijen.
Postoje dvije vrste standardne devijacije u Excelu – za opću populaciju i za uzorak.
Formula disperzije nam nije potrebna za izračunavanje standardne devijacije (sa jedinim izuzetkom, ako je iz nekog razloga već poznata, onda možete jednostavno izvući korijen iz nje). Kao što možete vidjeti na gornjoj slici ekrana, u Excelu postoje dvije formule standardne devijacije.
Ovdje je, kao što vidimo, potrebno razumjeti još dva pojma: opšta i uzorkovana populacija. Prvi je čitav niz analiziranih podataka (društvo, na primjer), a drugi dio tog raspona koji treba da predstavlja opću populaciju (npr. određenu grupu ljudi koja joj demografski odgovara, socio-ekonomski pokazatelji).
Standardnu devijaciju karakterizira vezivanje za skalu podataka. Da biste dobili potpunu sliku o tome koliko je širok raspon vrijednosti, samo apsolutne vrijednosti nije dovoljno. I dalje treba da dobiješ rođaka.
Za to se koristi koeficijent varijacije. Da biste ga izračunali, morate podijeliti standardnu devijaciju sa srednjom. Može se koristiti ako je vrijednost različita od nule, a korisna je u situacijama kada znajući srednju vrijednost možete razumjeti koliko je odstupanje veliko.
Dakle, dobivanje aritmetičke sredine u Excelu može se obaviti na više načina. Ovo je jedna od najvažnijih formula koje se koriste u proračunskim tablicama. Stoga je imperativ znati napamet. Štoviše, lako je zapamtiti, ime je intuitivno i postoji samo jedan argument (iako ako trebate analizirati nekoliko raspona, tada će broj parametara biti velik).