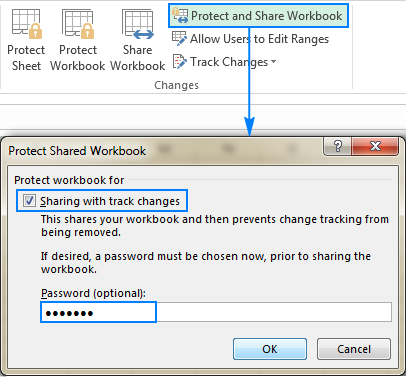sadržaj
Dijeljenje Excel datoteke omogućava da više korisnika pristupi istom dokumentu odjednom. U nekim slučajevima, ova funkcija je više nego korisna. U ovoj lekciji ćemo naučiti kako dijeliti Excel datoteku i kontrolirati opcije dijeljenja.
Excel 2013 olakšava deljenje dokumenata sa OneDrive-om. Ranije, ako ste htjeli podijeliti knjigu, mogli ste je e-poštom kao prilog. Ali s ovim pristupom, pojavljuju se mnoge kopije datoteka koje kasnije postaje teško pratiti.
Kada dijelite datoteku s korisnicima direktno putem programa Excel 2013, dijelite istu datoteku. Ovo omogućava vama i drugim korisnicima da zajedno uređuju istu knjigu bez potrebe za praćenjem više verzija.
Da biste dijelili Excel radnu knjigu, prvo je morate sačuvati u OneDrive skladište u oblaku.
- Kliknite karticu Datoteka da biste otišli na prikaz Backstagea, a zatim odaberite Dijeli.
- Pojavljuje se panel za deljenje.
- Na lijevoj strani panela možete odabrati način dijeljenja, a na desnoj strani njegove opcije.
Opcije dijeljenja
Ovo područje se mijenja ovisno o tome koji način dijeljenja datoteka odaberete. Imate mogućnost izbora i kontrole procesa dijeljenja dokumenta. Na primjer, možete postaviti prava za uređivanje dokumenata za korisnike koji dijele datoteku.
Metode dijeljenja
1. Pozovite druge ljude
Ovdje možete pozvati druge ljude da pregledaju ili uređuju Excel radnu knjigu. Preporučujemo da koristite ovu opciju u većini slučajeva, jer vam ova opcija ostavlja najveći nivo kontrole i privatnosti prilikom dijeljenja radne knjige. Ova opcija je podrazumevano odabrana.
2. Nabavite link
Ovdje možete dobiti vezu i koristiti je za dijeljenje Excel radne knjige. Na primjer, možete postaviti vezu na blog ili je poslati e-poštom grupi ljudi. Imate mogućnost da kreirate dve vrste linkova, u prvom slučaju korisnici će moći samo da pogledaju knjigu, au drugom mogu i da je uređuju.
Ovdje možete postaviti vezu do knjige na bilo kojoj društvenoj mreži s kojom je povezan vaš Microsoft nalog, kao što je Facebook ili LinkedIn. Također imate opciju da dodate ličnu poruku i postavite dozvole za uređivanje.
4. Pošaljite e-poštom
Ova opcija vam omogućava da pošaljete Excel datoteku putem e-pošte koristeći Microsoft Outlook 2013.