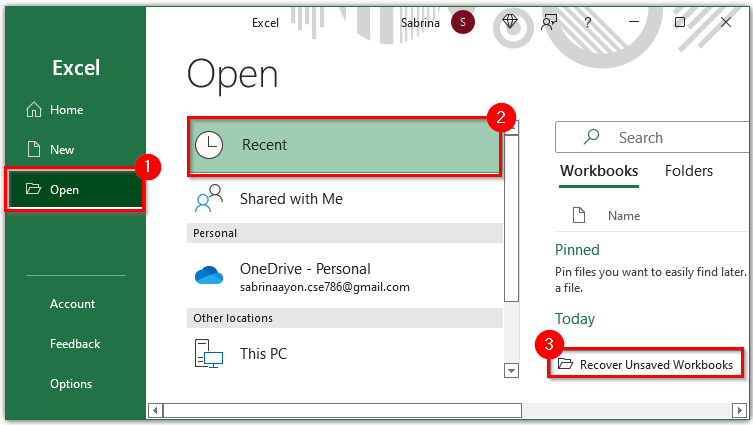sadržaj
Sigurnosna kopija je kreiranje datoteke za naknadni oporavak podataka u slučaju da se originalni medij pokvari ili nestane. Takođe možete kreirati kopiju podataka u programu Microsoft Excel; program ima alate za to. Za oporavak informacija možete koristiti drugu Excel funkciju – AutoRecovery. Razmotrimo sve mogućnosti povratka izgubljenih promjena u tabelama.
Podešavanje automatskog pravljenja rezervnih kopija
Program može kreirati dodatnu datoteku koja u potpunosti kopira original i ažurira se istovremeno s njim. Postavljanje sigurnosne kopije je posebno važno u slučajevima kada postoji rizik od hitnog gašenja programa ili gašenja računara. Ako je vaš uređaj nestabilan, slijedite nekoliko jednostavnih koraka kako ne biste izgubili promjene u tabeli.
- Otvorite karticu "Datoteka" i pronađite stavku "Sačuvaj kao" u meniju. Kliknite na njega da otvorite dijaloški okvir.
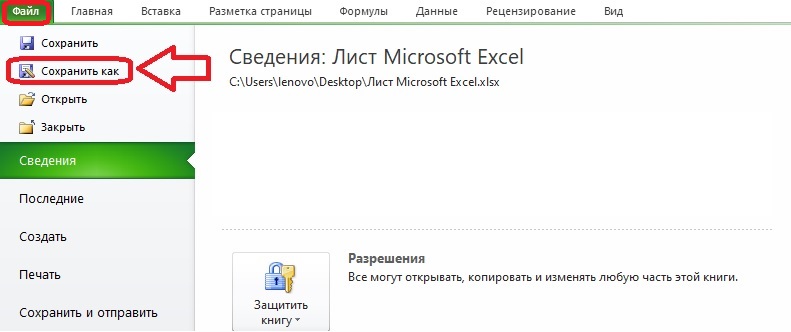
- U prozoru koji se pojavi otvorite mali meni „Servis“, dugme se nalazi na dnu. Zahteva opšte opcije.
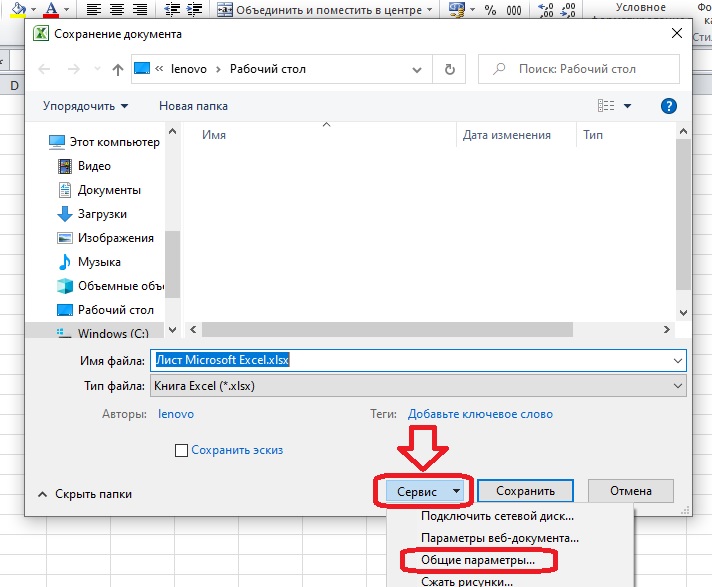
- Označite polje "Uvijek sigurnosno kopiraj". Ostala polja su opciona. Ako želite, možete odmah zaštititi dokument lozinkom i postaviti preporučeni pristup samo za čitanje. Ako je sve što je potrebno u ovom prozoru urađeno, kliknite na “OK”.
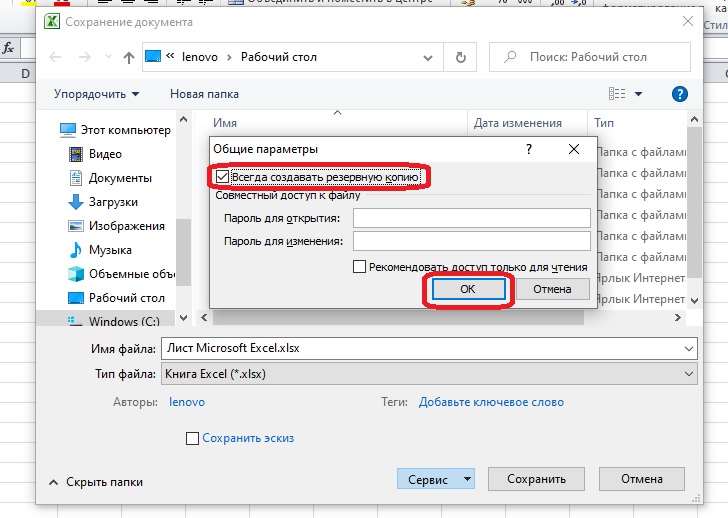
- Datoteku spremamo na bilo koje prikladno mjesto koristeći isti prozor „Sačuvaj kao“. Uvek će se nalaziti XLK rezervna kopija pored nje u fascikli ili na radnoj površini.
Rezultat nakon što su prve promjene sačuvane izgleda ovako:
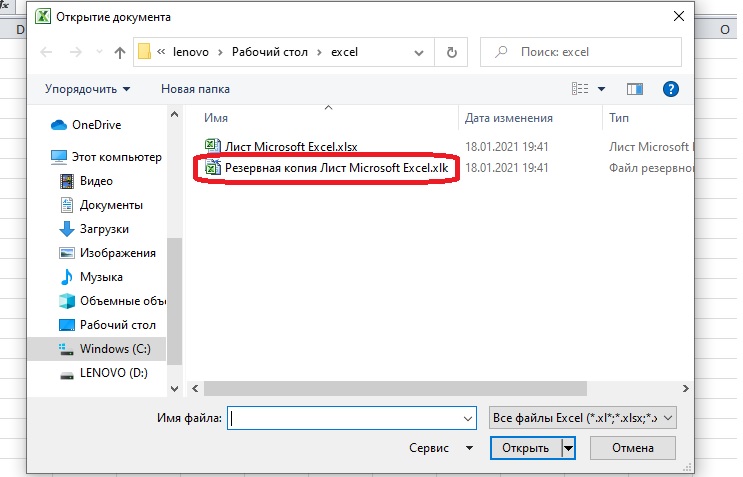
Važno! Sada možemo odgovoriti na pitanje gdje se čuvaju sigurnosne kopije: u istom folderu u kojem je sačuvan originalni fajl.
Kako napraviti nepromjenjivu sigurnosnu kopiju
Redovna sigurnosna kopija čuva verziju radne knjige nadmašiti, koji je bio ažuriran prije jednog spremanja. Ponekad ova opcija nije prikladna i potrebna vam je verzija dokumenta nekoliko koraka prije posljednjeg spremanja. Da biste mogli pristupiti starijim verzijama dokumenta, morate instalirati dodatak. Microsoft ne distribuira takve dodatke na službenoj web stranici, oni su djelomično uključeni u program.
Obratite pažnju! Dodatke možete pronaći u otvorenim izvorima na internetu, njihova upotreba je legalna. Obavezno provjerite stranicu i preuzimanja pomoću antivirusnog sistema kako ne biste ugrozili lične podatke i važne dokumente.
Dodatak potreban za pravljenje rezervnih kopija zove se VBA-Excel. Dodatak se plaća, ali njegove funkcije možete koristiti tokom probnog perioda. Pogodno za računare sa operativnim sistemom Windows XP i novijim, za verzije Excel-a od 2007. i novije. Uputstva za instalaciju su priložena uz instalacioni fajl.
- Nakon što je dodatak instaliran, kartica VBA-Excel će se pojaviti na traci sa alatkama. Otvorite ga i kliknite na dugme “Backup”.
- U dijaloškom okviru koji se otvori odaberite lokaciju za spremanje sigurnosne kopije i postavite postavke kopiranja. Ako vam je potrebna jedna datoteka koja kopira sadržaj originala, ne morate propisivati vrijeme za automatsko kreiranje kopija. Kliknite na “Sačuvaj”.
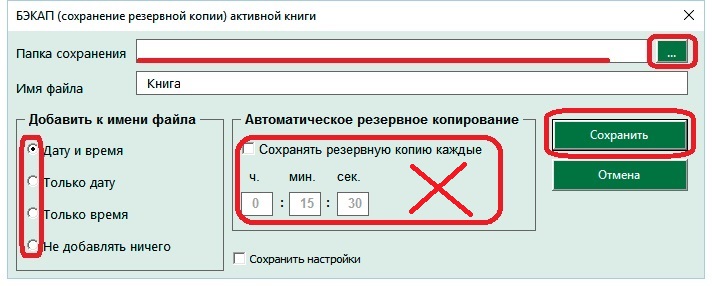
Kada kopije više nisu potrebne, morate ponovo kliknuti na dugme “Backup”. Pojavit će se red "Otkaži sigurnosnu kopiju" - kliknite na njega i datoteke će se prestati pojavljivati. Ovo će se morati uraditi samo ako su podešene automatske postavke kopiranja.
Postavite automatsko spremanje promjena u dokumentu
U hitnim situacijama pomaže i automatsko čuvanje promjena. Kopije dokumenta se pojavljuju na posebnoj kartici nakon ponovnog pokretanja. Program u redovnim intervalima automatski bilježi sve promjene koje se pojavljuju u knjizi, ako su postavljene odgovarajuće postavke.
- Otvorite odjeljak "Opcije" na kartici "Datoteka". Na ekranu će se pojaviti dijaloški okvir sa menijem – stavka „Sačuvaj“ je obavezna.
- Označite okvir Autosave i postavite koliko često se promjene spremaju. U postavkama možete podesiti čak i jedan minut, ali tako često čuvanje će usporiti Excel na slabom računaru. Također je vrijedno označiti sljedeći red kako bi se, kada zatvorite dokument bez spremanja, automatski sačuvala najnovija automatski snimljena verzija.
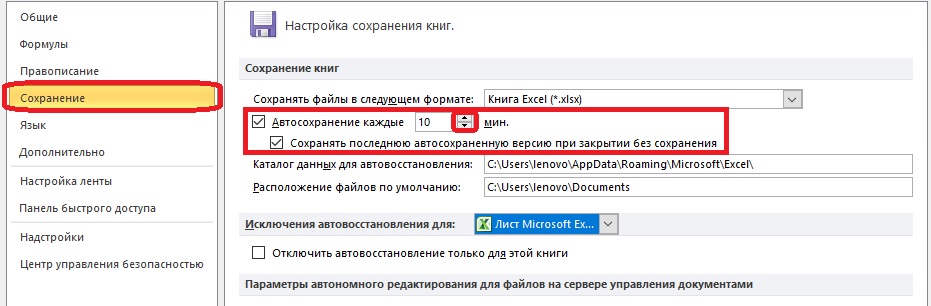
- Odaberite foldere za automatsko spremanje datoteka. Obično se odmah registruju u postavkama, a put vodi do Excel foldera. Ako ste zadovoljni lokacijom na kojoj su datoteke pohranjene, ne biste trebali ništa mijenjati. Morate znati gdje su pohranjene datoteke za automatsko spremanje kako biste ih u budućnosti mogli brzo pronaći.
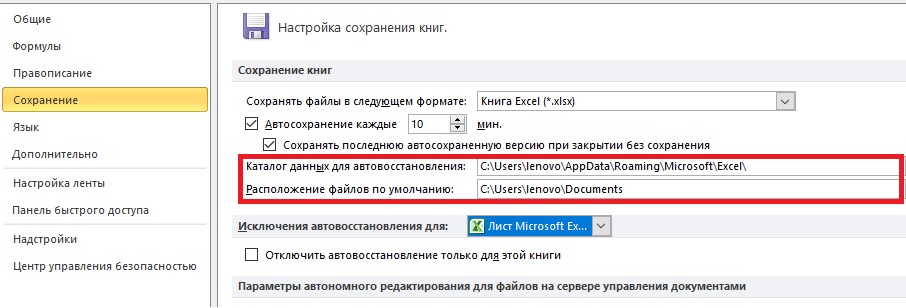
Nakon hitnog zatvaranja programa – na primjer, prilikom isključivanja računala – potrebno je ponovo otvoriti Excel i odabrati datoteku koju želite sačuvati na kartici „Oporavak dokumenta“. Postoje unosi za automatsko spremanje. Obratite pažnju na vrijeme kreiranja dokumenta kako biste odabrali ispravnu verziju.
Važno! Ako sačuvani fajlovi više nisu potrebni, u dijaloškom okviru koji se pojavljuje kada završite rad sa ovim dokumentima potrebno je da kliknete na dugme „Ne sačuvaj“.
Kako oporaviti nesačuvanu Excel radnu svesku
Ako niste mogli da otvorite najnoviju verziju dokumenta nakon pada, možete pristupiti fascikli u kojoj su pohranjene postojeće datoteke automatskog čuvanja. Koristimo funkcije kartice "Datoteka" kako ne bismo tražili mapu u Exploreru.
- Kada korisnik otvori karticu "Datoteka", program automatski prikazuje odjeljak "Detalji". Pronalazimo stavku "Verzije" na dnu ekrana i kliknemo na dugme "Upravljanje verzijama".
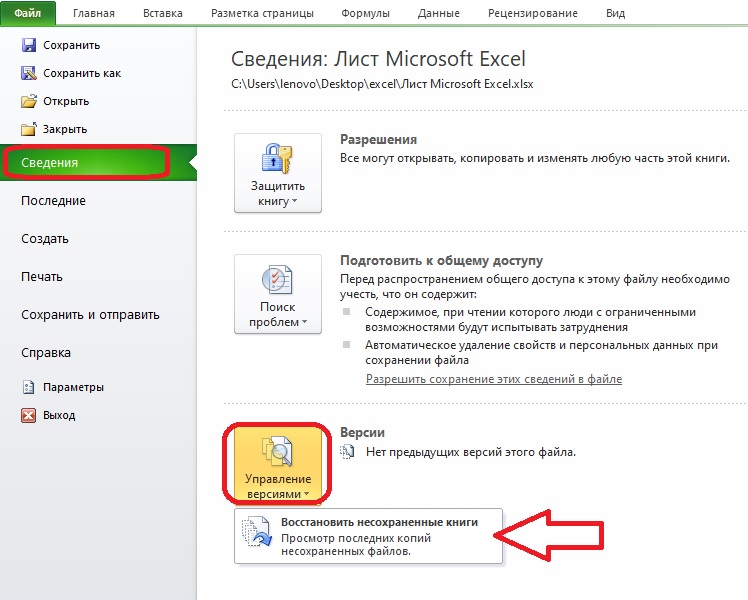
- Otvoriće se jedna stavka menija – “Oporavak nesačuvanih knjiga”. Klikom na njega bićete prebačeni na dijalog za otvaranje dokumenta. Pronađite željenu datoteku na listi i kliknite na "Otvori".
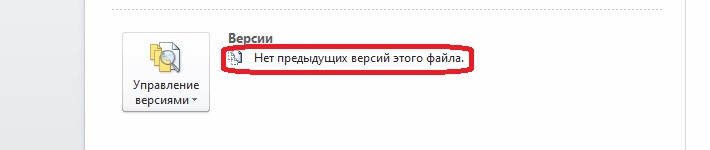
Ponekad u fascikli nema dokumenata. U ovom slučaju, pored stavke „Verzije“ nalazi se unos u kojem se navodi da ne postoje prethodne verzije datoteke. Ako se to dogodi, nećete moći vratiti unesene promjene.